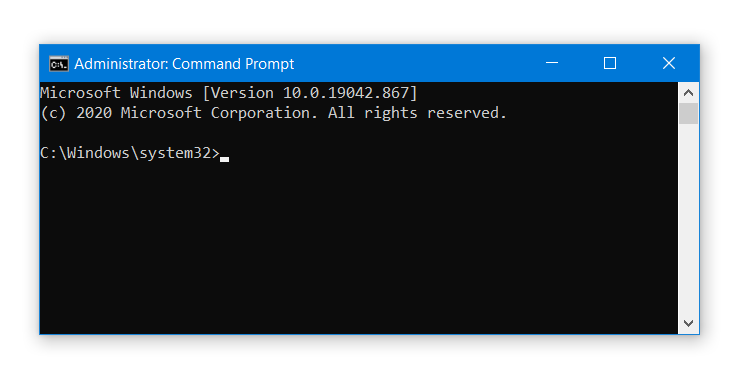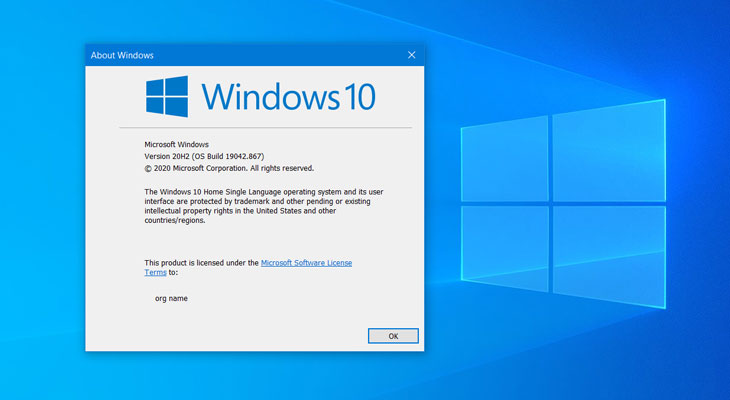Most of us have little reason to care about the version number of Windows 10, we are running. However, in some situations you need the version number of your OS, like, when you want to update a PC which was unused for months.
You might also need to know the version number to find out; if it’s time to upgrade to a new version of Windows 10, as you don’t update your PC regularly.
Microsoft releases updates for registered and activated Windows 10 systems on a regular basis. The major feature updates for Windows 10 are released with a version and build number and they are released once or twice a year.
For instance, Windows 10 October 2018 Update had the version number 1809, and the OS build was 17763.1. Then Windows 10 released the October 2020 update codenamed 20H2 which had build number 19042.630. In March 2021, the latest Windows 10 OS version is 20H2 with the build number 19042.867.
So, if you need to quickly find out the version number of your Windows 10 OS then you can use one of the methods explained below.
Find the Windows OS Version and Build using Winver.
This is the quickest method of finding out the version and the build number of Windows 10.
Search for Winver in the taskbar search box. Open the app by clicking on it in the search results.
Alternatively, you can press the Win + R shortcut to open the Run dialog. Enter Winver and press Enter.
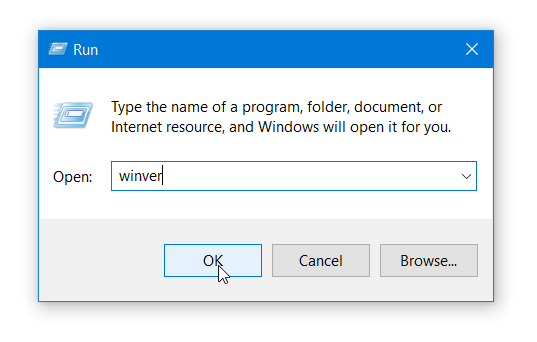
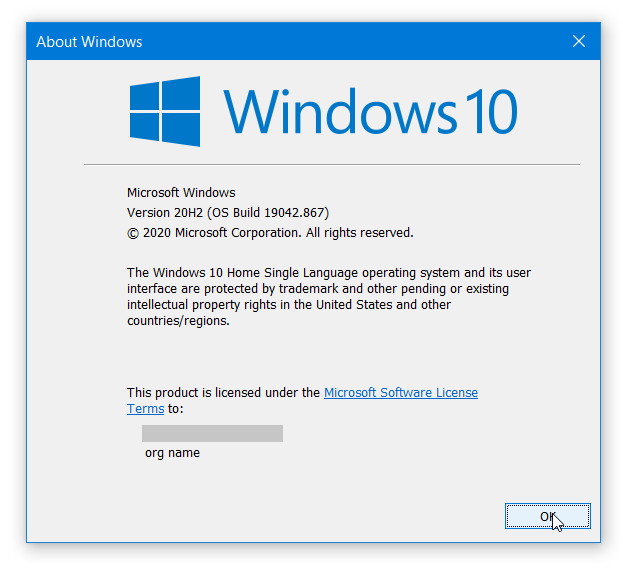
The Winver window would show the Windows OS version and build number. It would also show the license information along with the associated email account.
Use Settings App to find Windows 10 OS version
Click on Start > Settings.
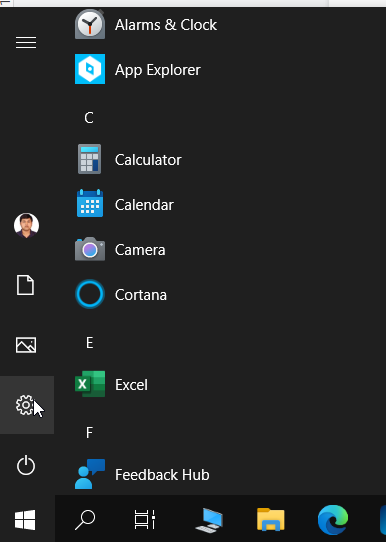
Click on System in Settings app.
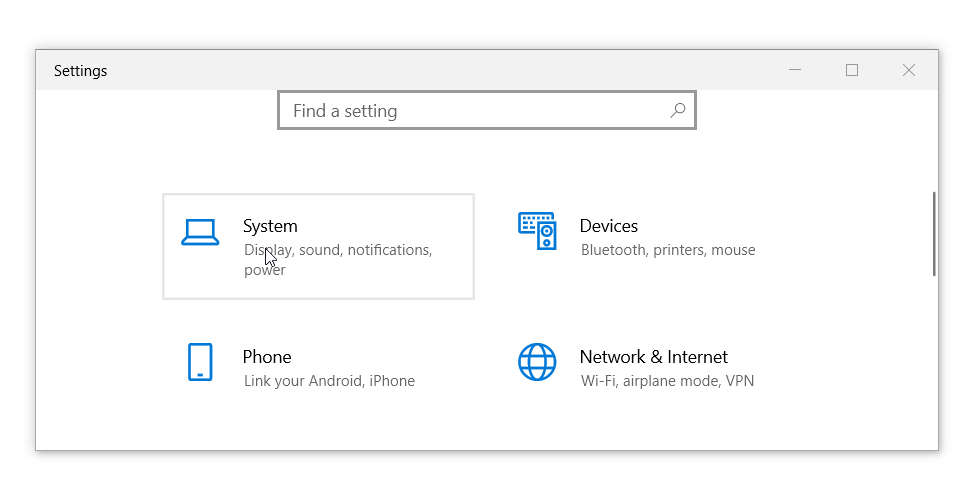
Scroll down in the left panel and click on About.
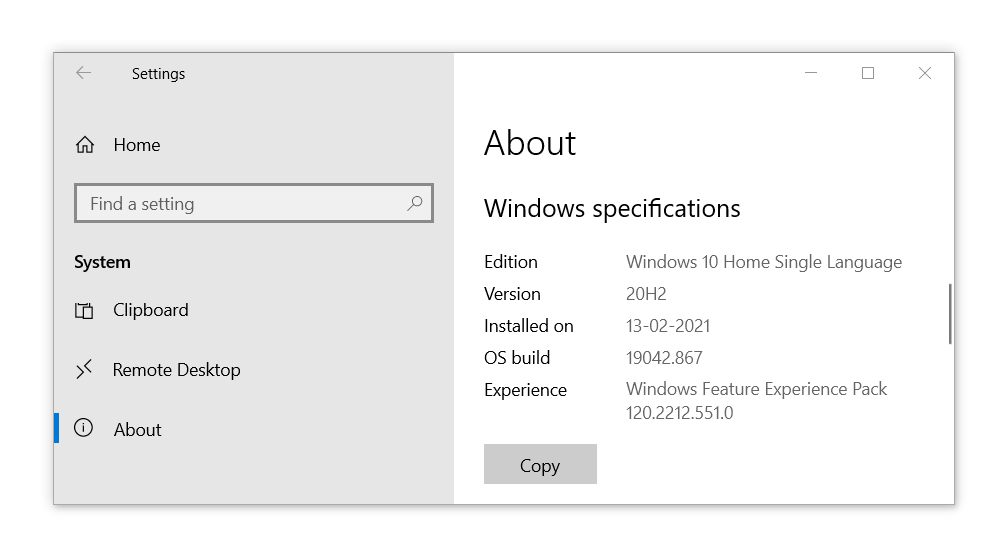
The About window under Windows specifications heading would list the Version details, OS build and Installation date of the OS.
Use Command Prompt to find the Windows 10 OS Version
Press the shortcut Win+R and enter cmd.
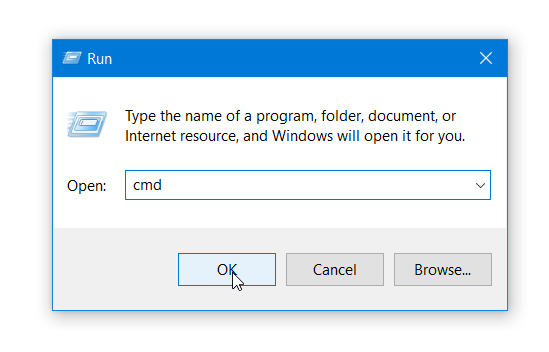
The very first line in the Command Prompt window would show you the version number of your Windows 10 OS.