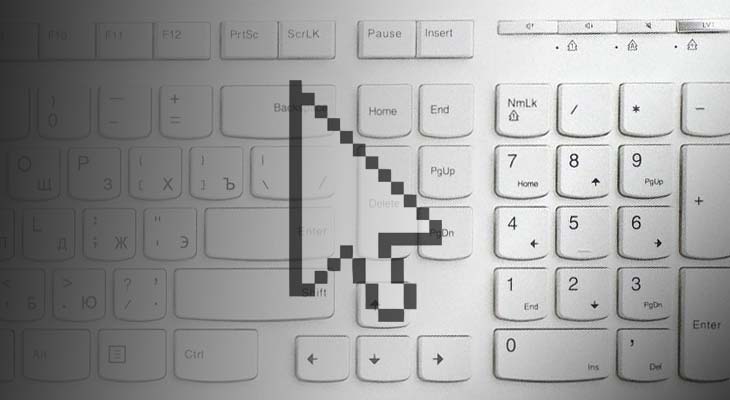There was a time when personal computers only had keyboards for controlling the computer. Then came the graphical user interface and the mouse became the standard part of a personal computer.
A dead mouse battery or an unresponsive touchpad can make it difficult for you to operate the computer. You can still control your PC with just your keyboard but you would have to memorise a long list of keyboard shortcuts and commands to navigate on screen.
In situations like this you can activate the mouse keys on your keyboard to move and control the mouse pointer or cursor with your keyboard.
How to activate the mouse keys in Windows 10
To quickly activate the mouse keys you can press, left Alt + left Shift + Num Lock shortcut key combination. This will show a notification message on screen asking for your confirmation to activate the mouse keys.
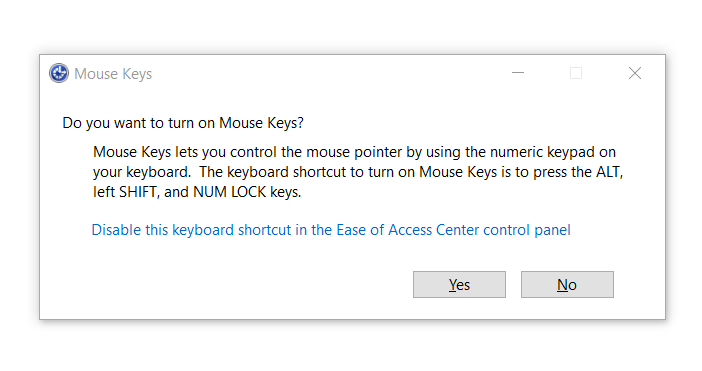
Tap the Spacebar or press Enter to choose Yes. This will activate the mouse keys.
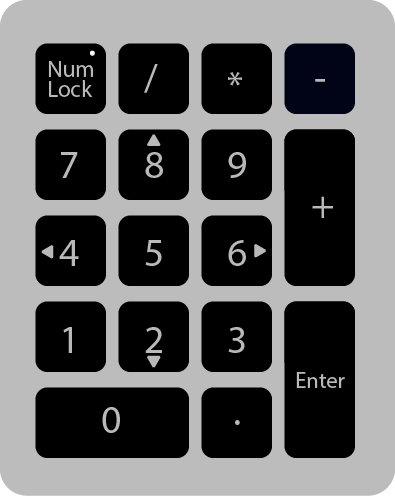
On activation you will be able to move the mouse pointer or cursor with the number pad keys on your keyboard. Use the keys 2, 4, 6 and 8 on the numeric keypad to move the cursor.
Mouse Key Speed Settings
You can control the speed and acceleration of the pointer from the Mouse settings in Ease of Access.
To Open Mouse Key settings, press Windows + R shortcut key on your keyboard, to open the Run dialog. In the Run dialog enter the following command and hit enter.
ms-settings:easeofaccess-mouse
Alternatively, you can open the settings by going to Start > Settings > Ease of Access. Then, In the left panel scroll down and select Mouse under Interaction.
In the Ease of Access > Mouse settings page, press spacebar to toggle, ‘Turn on Mouse Keys to use the numeric keypad to move the mouse pointer’, to On.
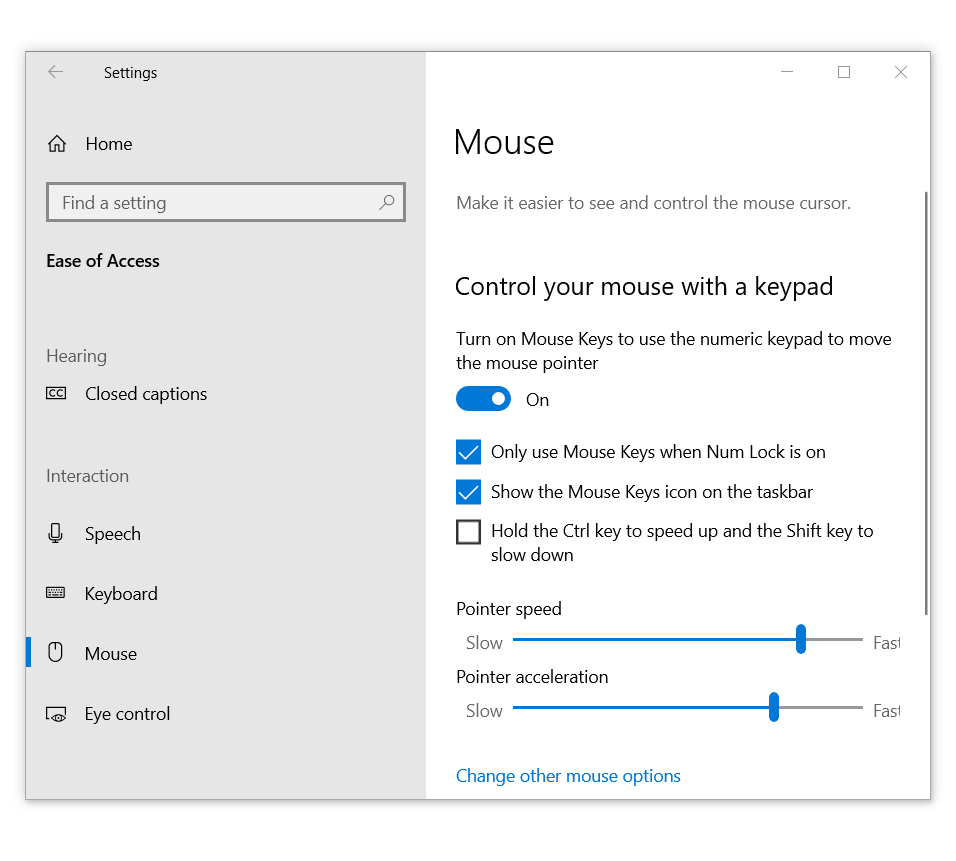
This will enable additional settings for the mouse keys. Press Tab to select any setting.
You can also specify the pointer speed and acceleration. The pointer speed setting is self explanatory. The acceleration setting on the other hand makes the pointer move faster and faster as you press and hold the mouse key.
Use tab to select the Pointer speed slider and then use the arrow keys to change the setting. Keep the pointer speed at around 300 and the Pointer acceleration speed at around 400, or choose your own preferred setting.
The mouse keys by default work only when the Num Lock is active or when the num lock indicator lights on your keyboard are glowing. So Toggle Num Lock to On to use the Mouse keys. You will hear a beep sound when you activate the Num Lock keys, indicating that mouse keys are active.
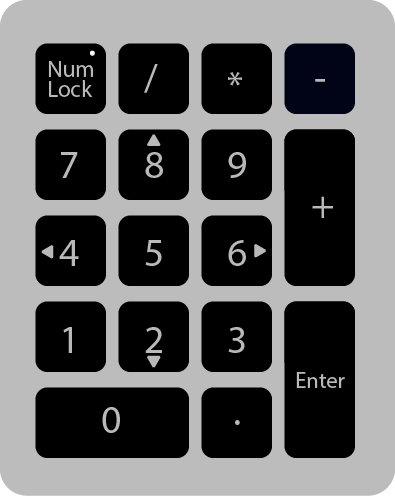
You won’t be able to use the numeric keypad for entering numbers when the mouse keys are active. So deactivate the mouse keys when you want to use the numeric keypad.
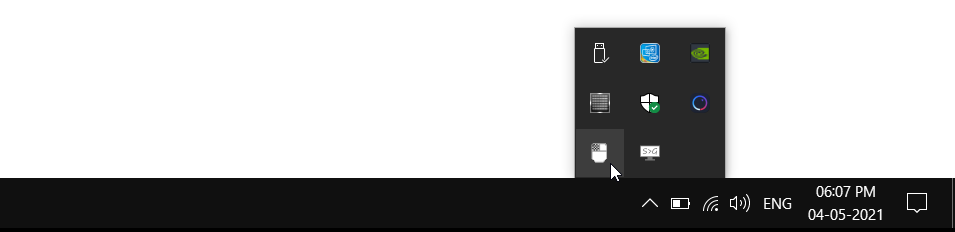
Moreover, you would see a Mouse Key icon on the taskbar or the system tray when the mouse keys are active. Double click this icon to quickly open the mouse key settings.
Keys to Control the Pointer
After turning on the mouse keys you can use the following keys to move the mouse.
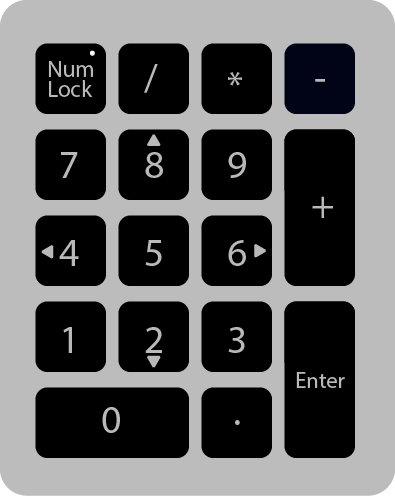
| To Move the Mouse Pointer | Key |
| Down | 2 |
| Left | 4 |
| Right | 6 |
| Up | 8 |
| Down and to the Left | 1 |
| Down and to the right | 3 |
| Up and to the left | 7 |
| Up and to the right | 9 |
Keys for Clicking and Selecting
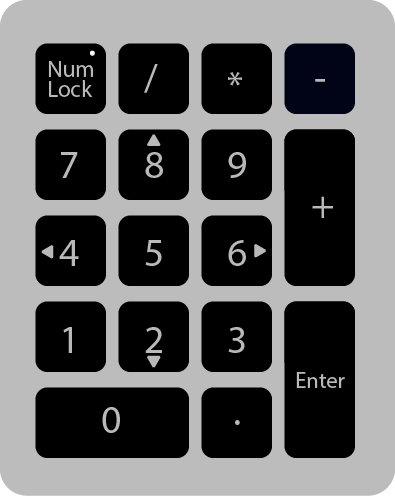
Before you can click using the mouse keys you have to set your active mouse button. You can set the active mouse button using the following keys.
| Key | Action |
| / Forward slash on numeric keypad | Press this button to set the left mouse button as active. |
| – minus sign on the numeric keypad | To set the right mouse button as the active button. |
| * the asterisk button on the numeric keypad | To set both the button as active |
If you press, / and set the left mouse button as active, then it would remain the active button and you don’t need to press it again, until you want to change the active button.
Clicking with Mouse keys
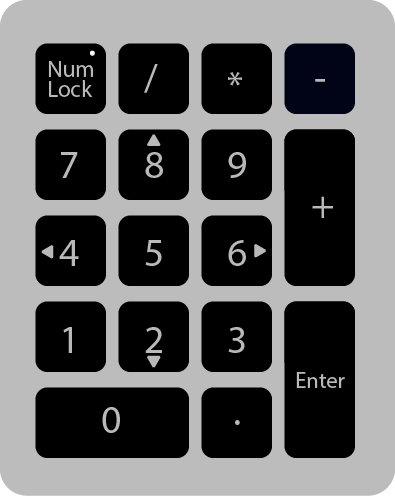
| How to | Do This |
| Click | Make sure that the left button is set to active by pressing forward slash / button on the numeric keypad. Move the pointer to the item and then press 5 to click it. |
| Right Clicking | Make sure that the right button is set to active by pressing the minus – key on the numeric keypad and then press 5 after moving the pointer to an item. |
| Double Clicking | Make sure that the left button is active, then move the pointer to an item on screen and press the plus sign + key on the number pad, |
| Dragging | Move the pointer to an item and then press the 0 key on the number pad. |
| Dropping | Move the dragged item to the destination and then press the decimal point ‘.’ key on the number pad. |