A video essentially, is composed of still images which are called frames. A standard video has at least 24 frames or images being shown in every second of the video.
So, a video player loads at least 24 images or individual frames on screen while playing any video to create the illusion of motion. With advancement in camera technology, now it’s possible to record videos with millions or even trillions of frames per second.
However, most of the digital videos you come across, would probably have a frame rate of 24, 30, 50 or 60 frames per second. A 60 frames/second video would feel a lot smoother than a 24 or 30 fps video because it contains more frames or details
A high frame rate means that you can play a video in slow motion and it would still appear smooth and crisp and there would be less motion blur compared to a 24 fps video.
You can play a high FPS video in slow motion or frame by frame and you would notice that the transition from one frame to another is a lot smoother compared to a low frame rate video which stutters or appears choppy when slowed down.
Play a Video Frame by Frame in VLC
You can press the E key to play a video one frame at a time. If the video is playing then pressing E would pause the video. You would have to press the E shortcut again to load the next frame.
Press the E key repeatedly or keep it pressed, to play the video in slow motion.
Press the spacebar to play the video at normal speeds and come out of the frame by frame playback.
To check the actual frame rate of the currently playing video you can press the Ctrl + J shortcut.
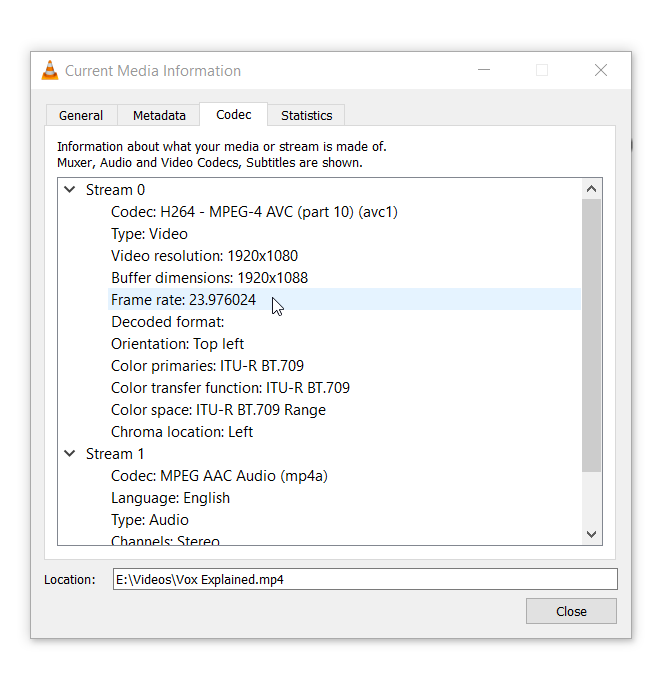
It would open the codec information and properties like the frame rate of the currently playing video. However, this shortcut would work only in the window mode and won’t work in full screen mode.
You can change the default shortcut key for the frame rate by going to Tools > Preferences . Select the Hotkeys tab and then search for Next frame Action.
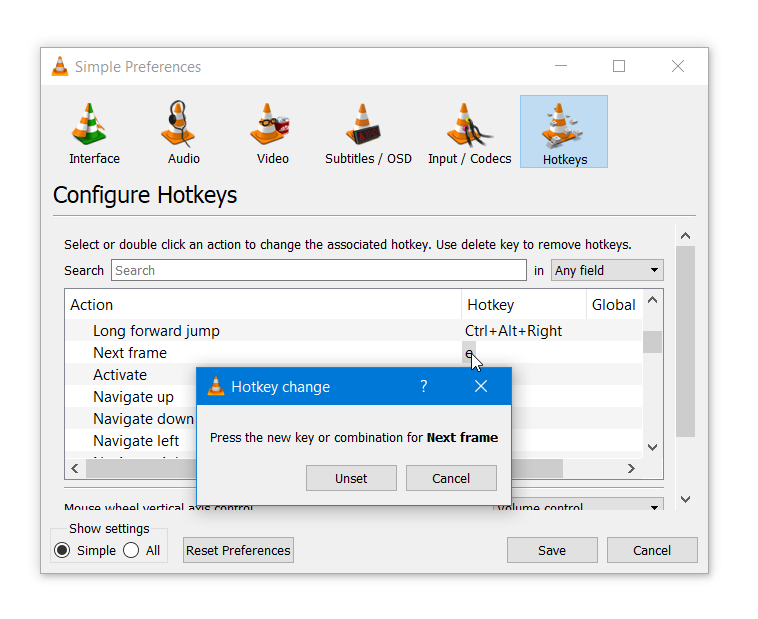
Double click on the Hotkey next to the Next Frame Action and then assign the new key or key combination for the new shortcut.
Activate the Visual Button for Frame by Frame in VLC
You can also activate an additional graphical button in VLC for controlling the frame rate while playing a video.
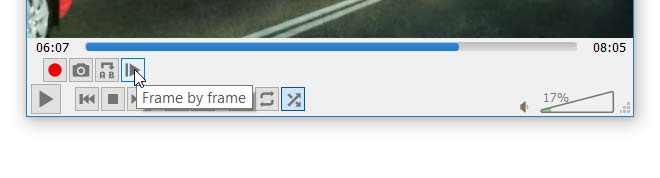
To activate this button go to View > Advanced Controls. The advanced set of controls would appear just above the play/pause button in VLC controls. The advanced controls panel has other buttons with the last button to play a video one frame at a time.

