VLC player is not just a media player but can also be used for basic video and audio editing.
VLC can combine multiple fragmented video clip files into one single combined video file, provided the videos have the same resolution, encoding or file format.
However, this doesn’t mean that videos with different file formats or codecs cannot be combined together. You can also use VLC to convert different file formats to a common format. Then they can be combined together using VLC to make a single video file.
If all of your videos have a common resolution and file format then you don’t need to convert them and you can straightaway combine them to create the merged file.
But, if you have the files in different formats; let’s say you have some of the files in .avi and the rest of them in .mp4 formats, then you would have to convert the .avi files to .mp4 before you can combine them.
How to Convert the Files using VLC
Note: You don’t need to convert the files if they all have common file format or encoding. You can straightway skip to the steps to combine the files.
Before continuing, take a backup of all the files and then place the files to be converted, into a separate folder.
To Convert the files open VLC player. Go to the Media Menu and click on Open Multiple Files. Click on +Add and navigate to the video files. Click on Add again to add all the video files you want to convert.

After Adding all the Files, Click on Convert (Alt + O). This would open the Convert Dialog.
In the Convert dialog; from the dropdown list next to Profile select Video – h.264 + MP3 (MP4).
Make sure to check the checkbox labeled, Append ‘-converted’ to filename at the bottom of the dialog. This would ensure that the original files in the folder are not overwritten and the converted files have a different filename.
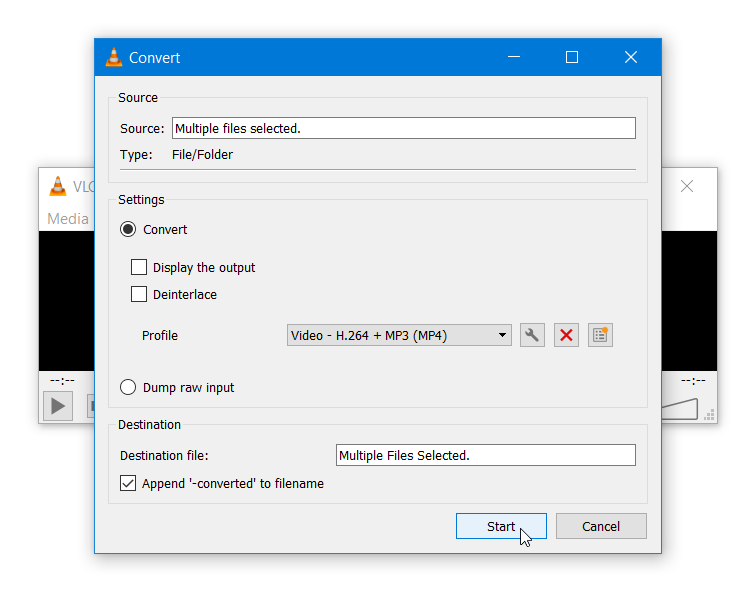
Click on Start to start the conversion process. This will open VLC which would start the conversion. This may take some time depending on the file size of the original videos.
Once the files have been converted they would all have the .mp4 file format and they would appear in the same folder where your original videos are located.
The converted videos would have “converted-“ appended to their file names. Keep the converted files and delete or move the original files to a separate folder.
Give them a short file name like Video1.mp4 ,Video2.mp4 and so on, if they have a long file name. Now, you can combine them using VLC.
RELATED: How to Join multiple MP3 files using Command Prompt in Windows
How to Combine Videos using Command Line in VLC
To combine the videos we would be using the Windows Command Prompt. VLC does not offer the graphical user interface for doing so, and that’s why we would be using the command line commands.
Before combining the videos open the folder where your files are located. They should have similar resolution and file formats.
We will use the following VLC command to combine all the files in the folder.

This command’s first parameter is the file location of the VLC executable or .exe file which is generally located in Program files in C:/ drive. Then, you have to enter the names of the videos to be combined, enclosed in quotes, separated by a single space. The dst=CombinedFile.mp4 is the parameter for specifying the file name of the combined file, that would be created after joining the videos.
Now, go to the Folder where your videos are located and type cmd in the address bar of the file explorer and press enter.
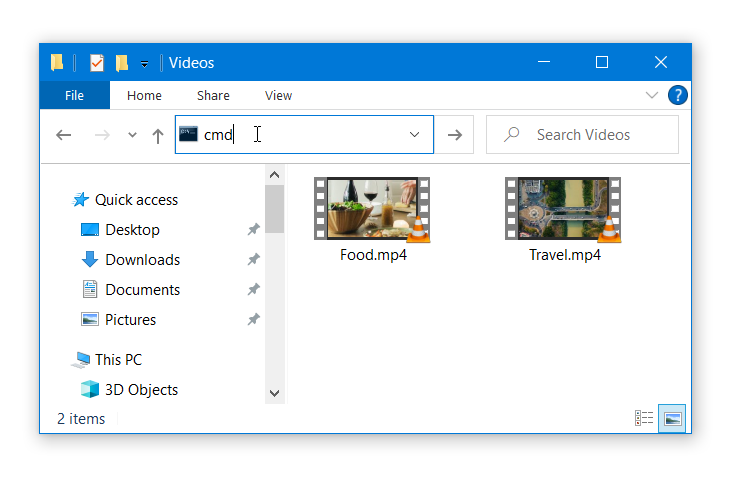
This would open the command prompt in that folder. Type the following command after replacing the file names with the names of your videos. Also replace the name of the destination file and press Enter.
"%PROGRAMFILES%\VideoLAN\VLC\vlc.exe" "Food.mp4" "Travel.mp4" --sout "#gather:std{access=file,dst=FoodTravel.mp4}" --sout-keep
Pressing Enter would open the VLC player and it would start combining the files. Close VLC when the seek bar reaches the end.
Open the Folder where your original videos are located. The combined file would appear in that folder with the file name you entered in the Command prompt window.
Read Next
How to UnSend a Sent Email in Gmail and Outlook

