Alarms, timer and stopwatch are some of the essential apps on any smartphone, tablet and portable devices like smartwatches. These apps and features come stock installed as native apps on almost every smartphone operating system.
However, Alarms and timer apps were introduced on desktop PC’s with Windows 8 and are also a part of Windows 10. You can use the Alarms & Clock app in Windows 10 to set up alarms, and timers. It also has a stopwatch with laps/split function as part of this app.
You can use the app for setting reminders and alarms on your desktop PC. The app works offline and needs no internet connectivity. It would use your system clock to keep a track of the elapsed time.
Set an Alarm
Search for the Alarms & Clock app in Windows Search. Open the app.
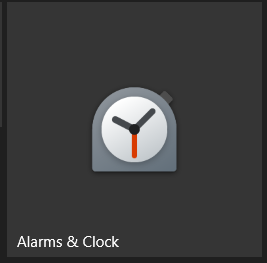
Click on Alarms in the left side panel.
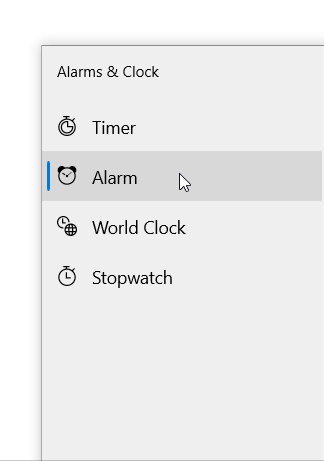
Toggle the switch to On if you want to use the preset alarm. You can create new alarms by clicking on + Add an alarm at the bottom right corner.
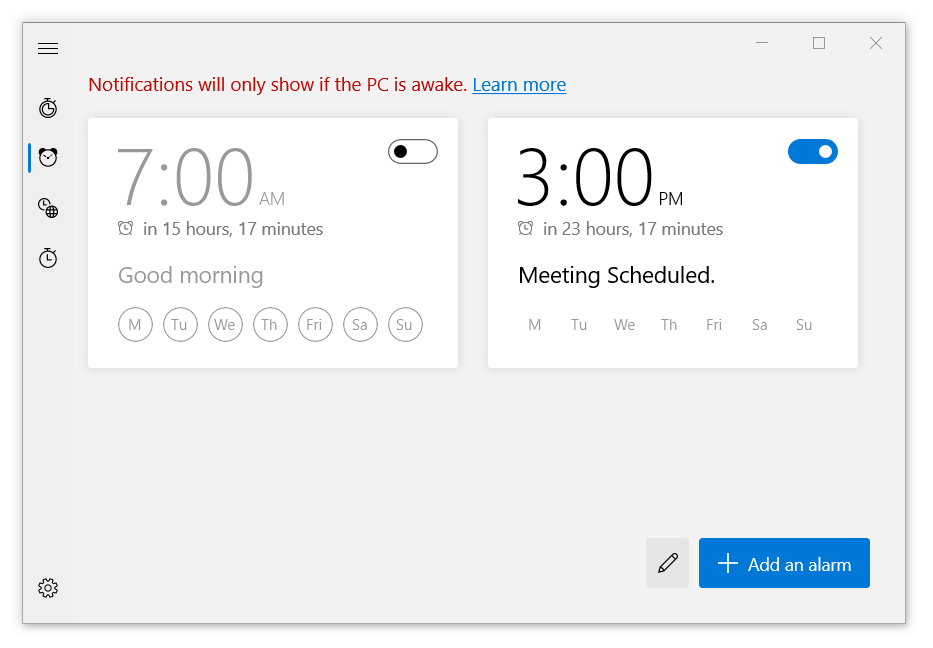
In the Edit alarm window, you can set the time, message, alarm tone and snooze timing for your alarm.
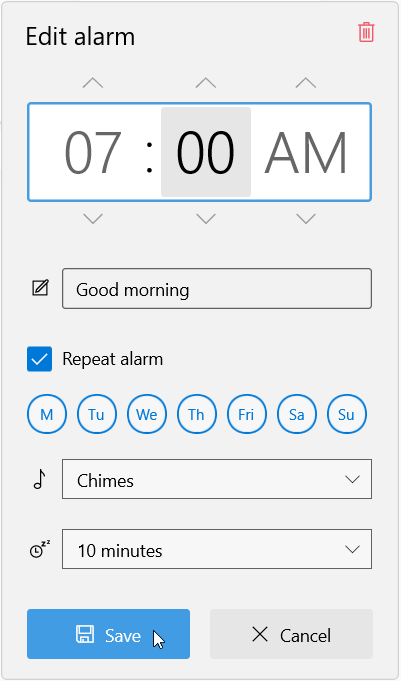
To set the time, you can either use the scroll wheel or the keyboard to set the time. Click on the hour or the minute indicator and then scroll up/down to set the time.
In the second box you have to enter the name or the message of the Alarm. Set the Alarm Chime or tone and then select the Snooze time. Click on Save to save and activate the alarm.
To delete any preset alarms you can click Edit Alarm icon, next to Add Alarm button and then click on the delete icon.
Your Alarm would work even when the app is closed. It would keep running in the background even when your device is locked (won’t work in sleep mode). It would show the notification with a tone at the set time.

However, your computer should not be in sleep mode for the alarm clock to work and if it is locked then, it should be set to show notifications on the lock screen.
Your laptop should have enough battery power and the system volume on your device should be high enough to hear the alarm tone.
Set a Timer
Search for Alarms & Clock app in the taskbar search box. Open the Alarms & Clock app.
To set a timer click on Timer in the left panel in the Alarms & Clock app to open the Timer Settings.
You can either select any of the preset timers or click + Add New Timer button in the bottom right corner to create a new timer.
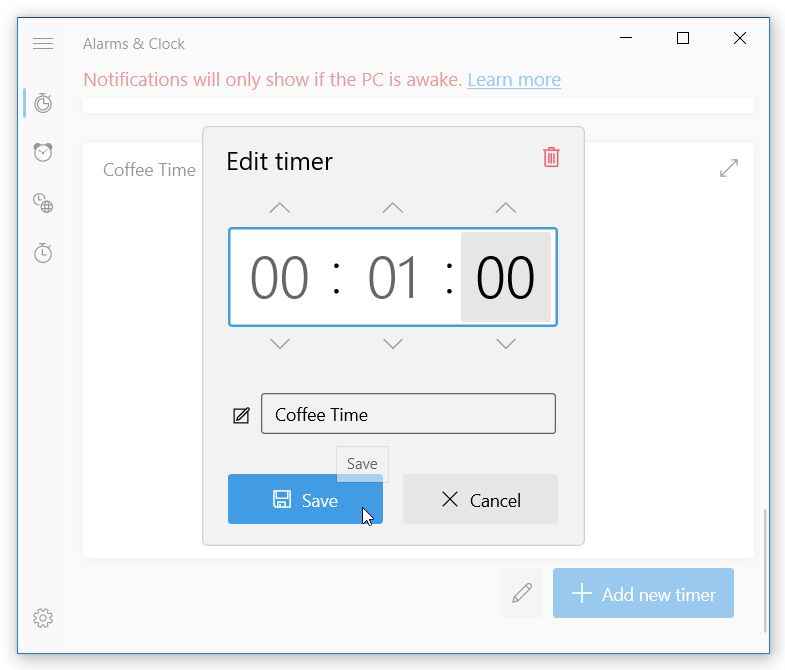
Use the scroll wheel of your mouse or the keyboard to set the time. Enter the name or the message of the timer and click on Save to save and activate the timer.
You can click on the expand button to fill the entire app window or the entire screen. Click on Expand arrow again to exit the full screen.
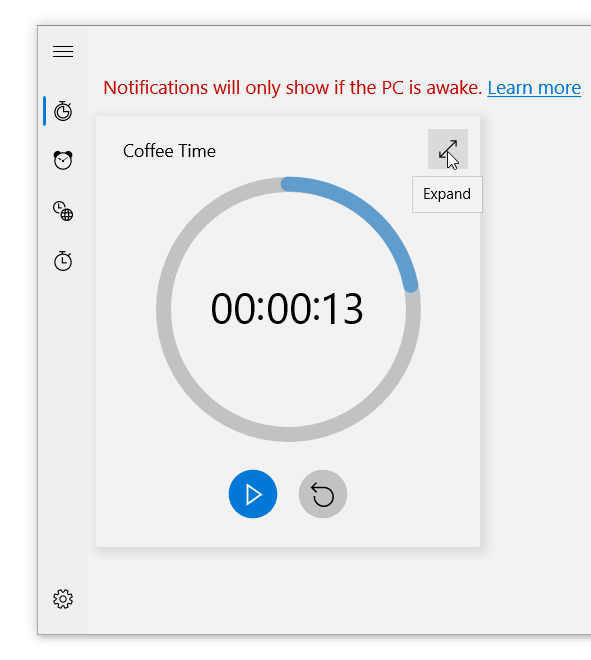
The timer would show a notification with a tone when the set time is elapsed.
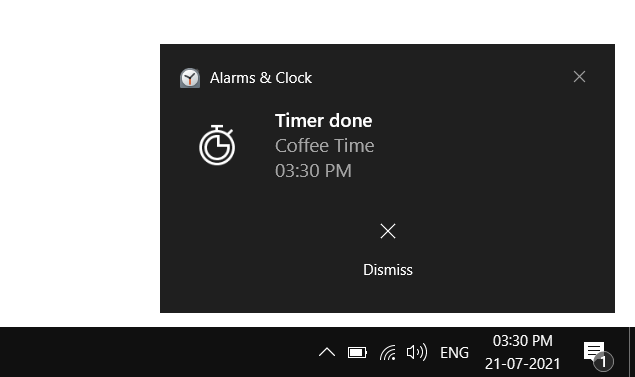
Stopwatch
The stopwatch is also a part of the Alarms & Clock app. Click on the Stopwatch tab in the left panel to open Stopwatch.
There is a single clock with play/pause, laps/split and the reset button.
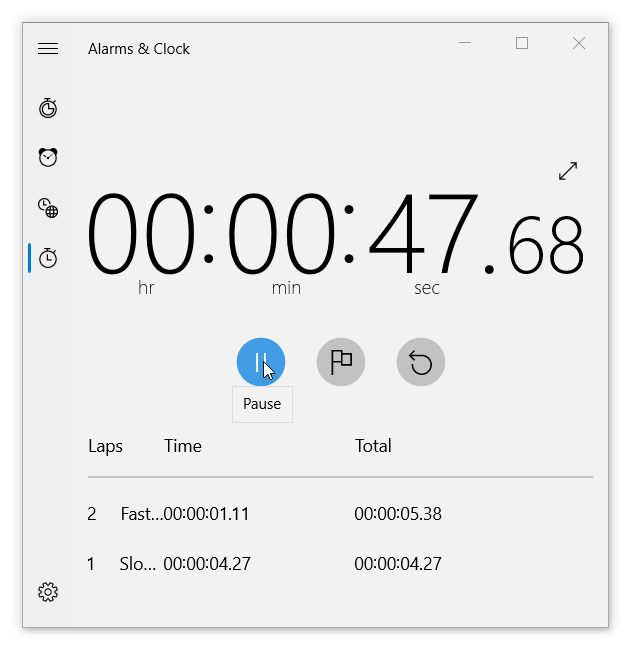
Click on Play to start the stopwatch. The second button with the flag icon is for recording Laps/Split times and it gets active only when the stopwatch is running. Click on the reset button to reset the clock.
World Clock
The world clock is also a part of the Alarms & Clock app. By default it would display your local time along with the daylight map of the world.
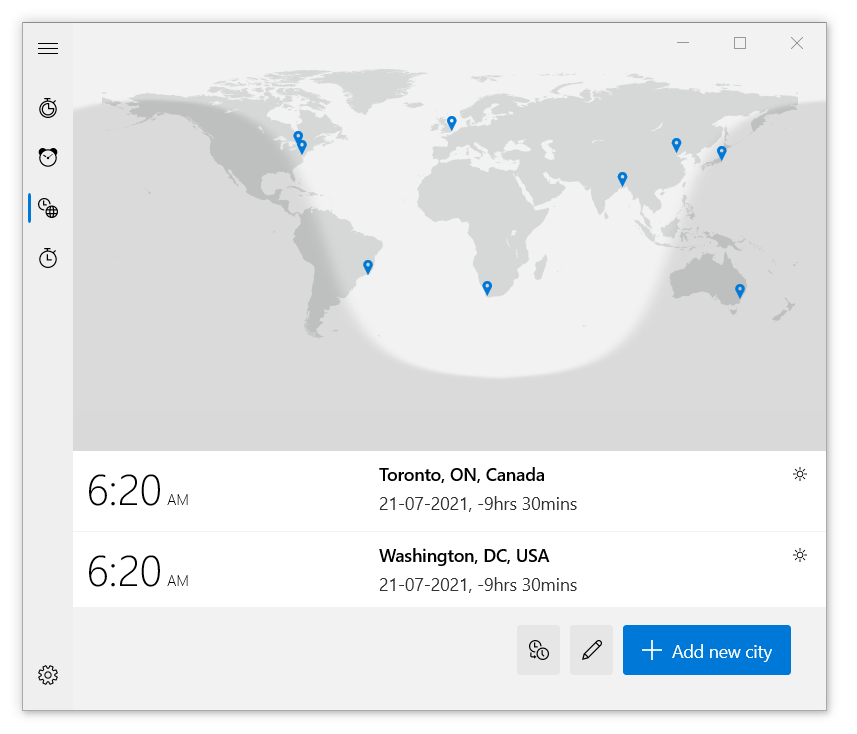
You can add more cities by clicking on Add new city to display additional clocks with local times in those cities, on the world map.

