If you have friends, family or work colleagues, living in cities with different time zones then Windows 10 can make your life a bit easier by helping you to keep a track of time and date differences in those cities.
You can add multiple clocks from other cities and countries in the start menu tiles. These tiles would show the current date and time in those cities. The Clocks don’t need internet connectivity to update as they use your system time to calculate the date and time difference.
You just have to click on the start menu to view these tiles. Moreover, Windows also allows you to add two additional clocks in your taskbar clock.
How to add Clocks to Start Menu Tiles
We would use the Alarms & Clocks app for enabling this feature. The Alarms & Clocks app comes preinstalled on Windows 10 systems. To open Alarms & Clocks, Go to the taskbar search box by pressing Windows + S and search for Alarms & Clocks.
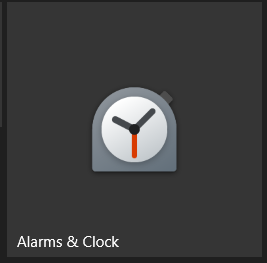
Open the app by clicking on the app icon in the search results.
Alarms & Clocks is four apps combined into one. You can set alarms & timers and it also supports a stopwatch function. We would be using the World Clock feature to display time of other cities in the start menu tiles.
Click on the World Clock tab on the left panel of the Alarms & Clocks app, this would open the daylight map of the world.
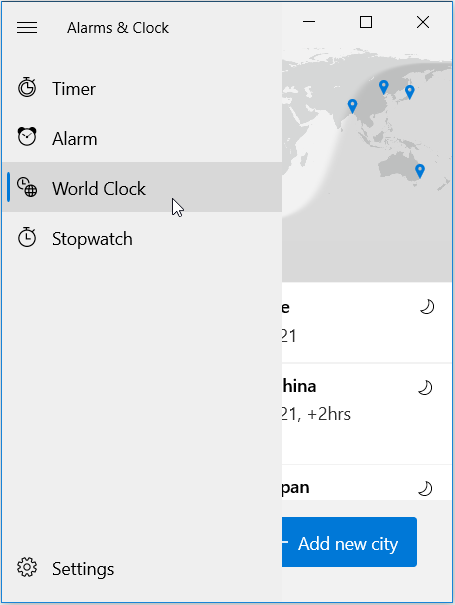
Next, Click on the + Add new city button at the bottom right corner of the window.
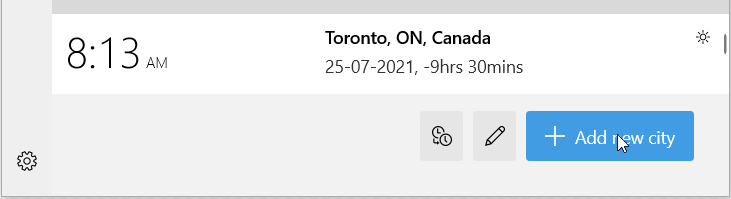
Type the name of the city in the search box to add a new clock on the daylight map. After adding the clock, it would appear on the daylight map of the world.
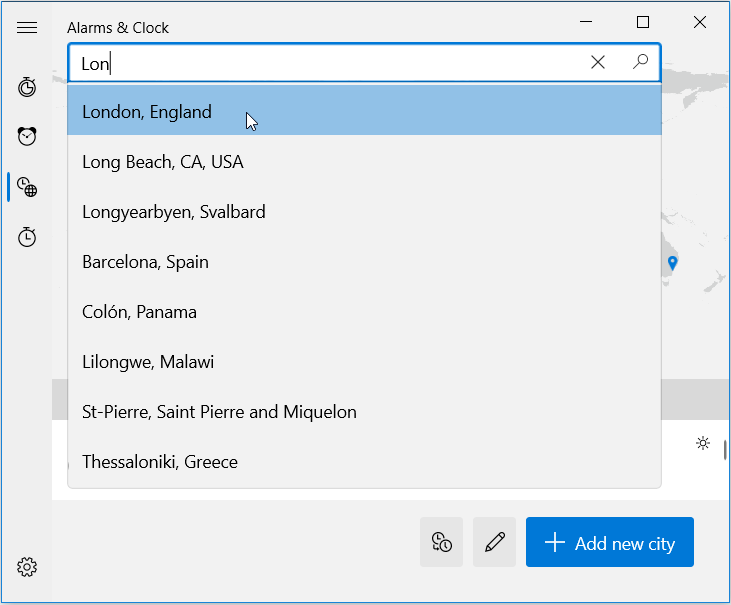
To add the clock of that city to the Start menu, right click on the city label and select the “Pin to start” option.
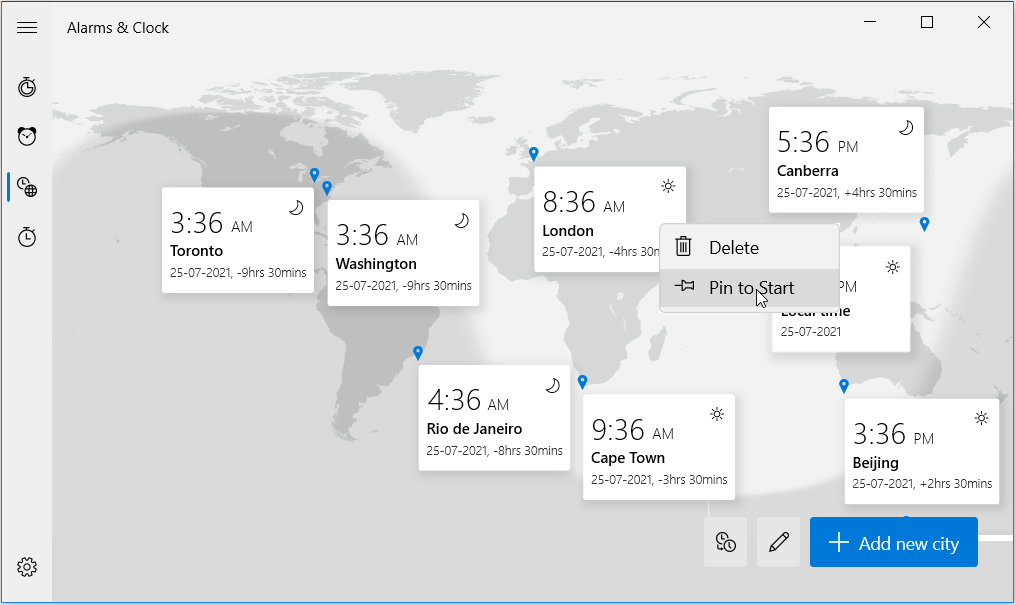
A window asking for your confirmation would pop up. Click on Yes to Confirm and add the Clock as a tile in your start menu.
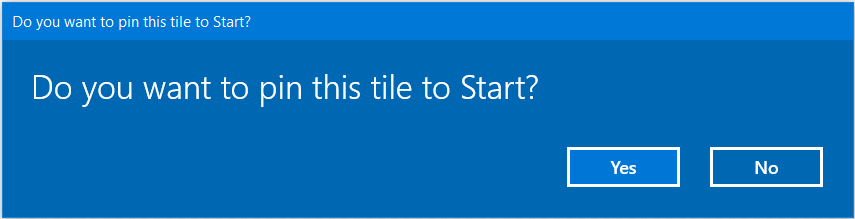
The clock for that city would appear in the start menu with the local time and day of the week in that city.
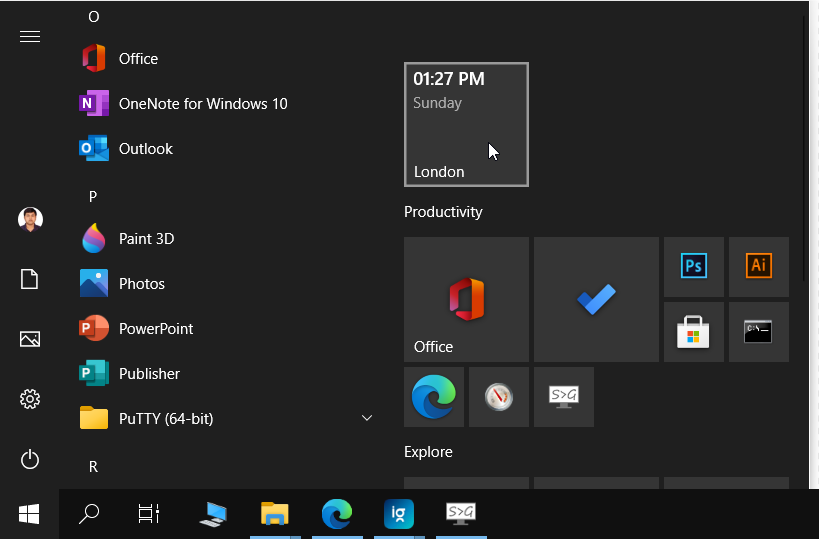
To remove the tile, right click and select Unpin from Start. Clicking on the tile would open the World Clock in Alarms & Clock app.
We recommend that you also add a clock showing the local time of your city, along with the clocks for other time zones, so that you don’t mistake clocks from other time zones as your local time.

