Cloud storage services like Dropbox and OneDrive have desktop apps that you can install to access the cloud storage files locally on your computer.
Microsoft’s OneDrive app comes pre-installed in Windows 10 and it has a Quick access link in the File Explorer’s navigation pane. The integration of OneDrive in the file explorer makes it really convenient to add files from your computer to your cloud storage or to download them.
Google offers a similar integration of the Google Drive in the Windows File Explorer by installing Google Drive desktop app. It allows you to access all your Google drive files from within the File explorer.
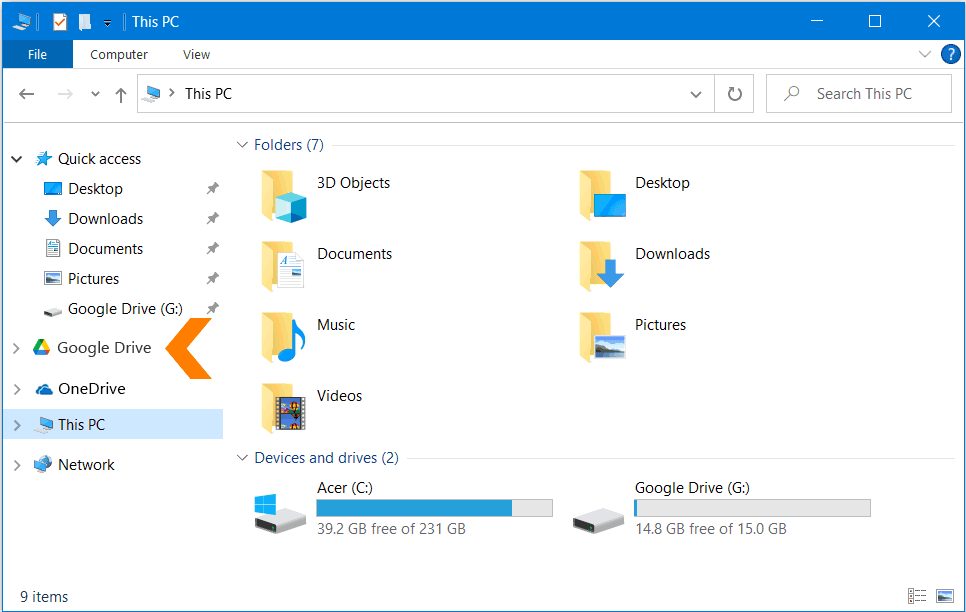
It will sync your files and can also create offline copies of your Google drive files on your computer’s hard drive. To upload files to the drive, you just have to drag and drop them inside your virtual Google Drive in the file explorer.
RELATED: How to UnSend a Sent Email in Gmail and Outlook
How to add Google Drive to the File explorer Sidebar Navigation Pane
You will need to install Google Drive for Desktop app, offered as an free download by Google. You can download the Google Drive desktop app from the following link.
Download the app and then double click the setup file to initialize the installation.

You may get a User Account Control message asking you to grant permission to Google Drive Installer. Click on Yes to go ahead with the installation.
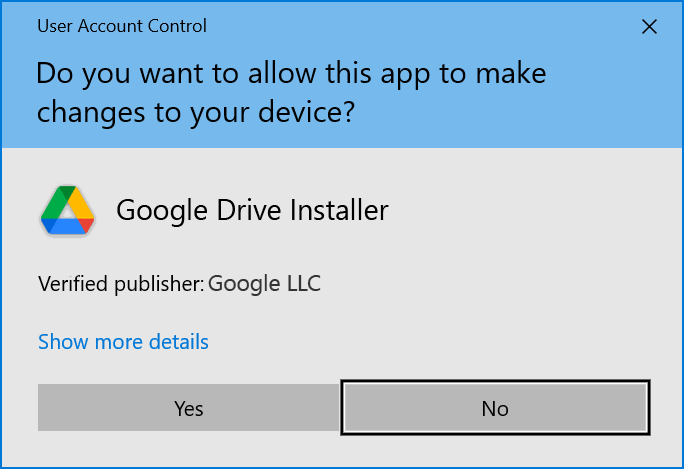
Click on Install after checking the boxes for adding the desktop shortcuts.
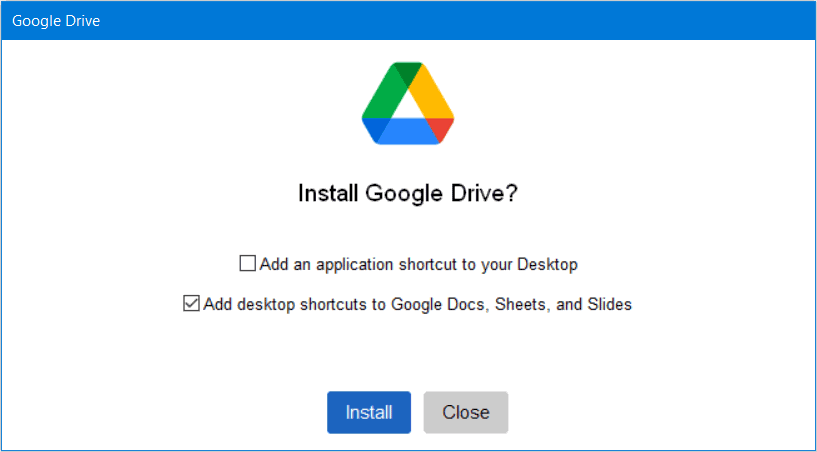
After Google Drive is installed successfully it would ask you to Sign in to your Google drive account using your browser. Click on ‘Sign in with browser’ button to open Google accounts login page in your default web browser.
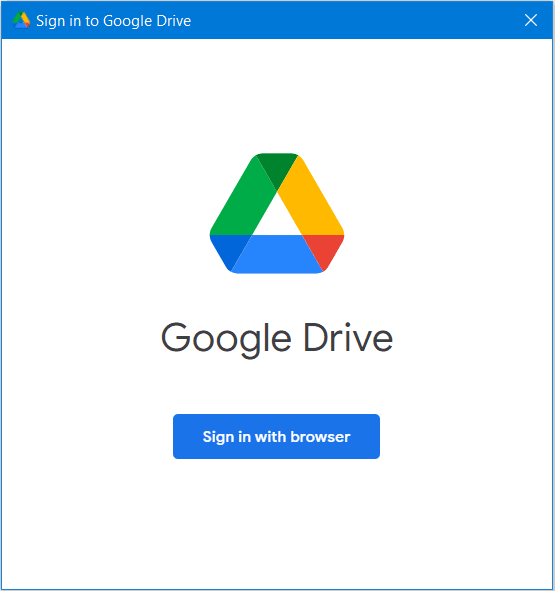
Google would show you all the email addresses which are already signed in or saved in your browser. Click on the Gmail address that you want to link with the Google Drive desktop app.
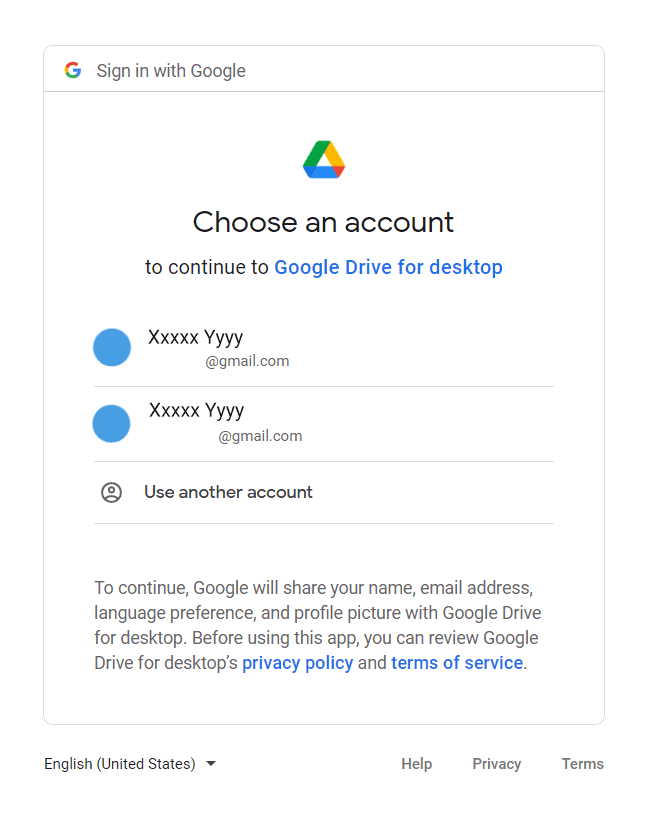
Google accounts would ask you to type your Gmail id and password, if you are not already logged in. Enter your email address and password. You may have to verify the sign in, using another device or smartphone, if you have two-factor authentication enabled.
After signing in, Google Drive app would add a Virtual Google Drive to your File Explorer and it would assign it a drive letter. Double clicking this drive would open your Google drive folders inside the file explorer.

Open File Explorer and double click this drive to access all your Google Drive files and folder. You can copy/paste or drag these folders or files to your desktop to make an offline copy.
You can drag and drop files to a folder inside your virtual drive and it would automatically get uploaded to your Google drive.
It would also add Google Drive icon in the system tray. You can view notifications and change settings and preferences by double clicking the drive icon in the system tray.
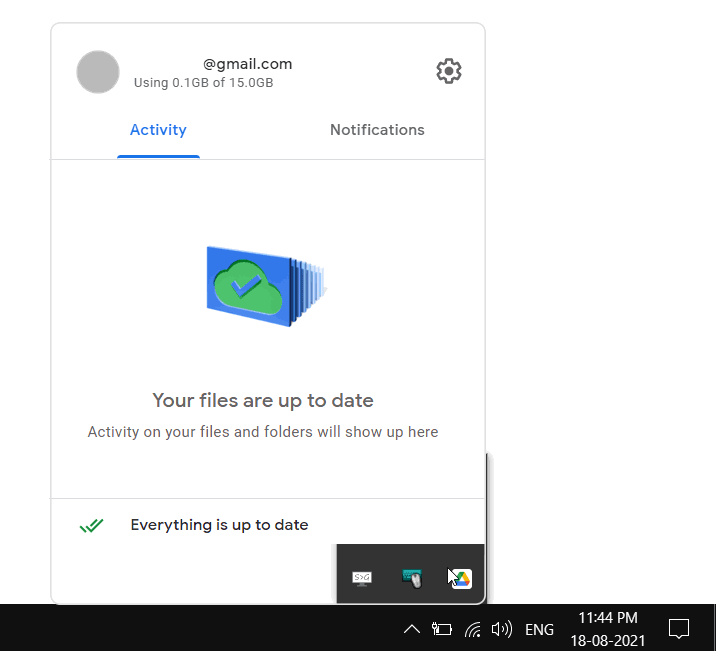
Note: Your computer should be connected to the internet for Google Drive desktop app to work correctly.
How to add a separate Google Drive Link in the File Explorer Navigation Pane
Google Drive also adds its link in the folder Navigation pane present on the left side of the File explorer window, but it won’t appear as a separate icon, like the one you see for OneDrive. You have to expand > Quick access or > This PC in the Navigation pane sidebar to select Google Drive.
If you want a separate Google Drive link, like the one you see for OneDrive, then you would have to use the following workaround.
Step 1
Go to this Github page and download the registry files by clicking on Code and then selecting Download ZIP. You can click on Go to File, if you would like to view the contents of these registry files, before downloading.
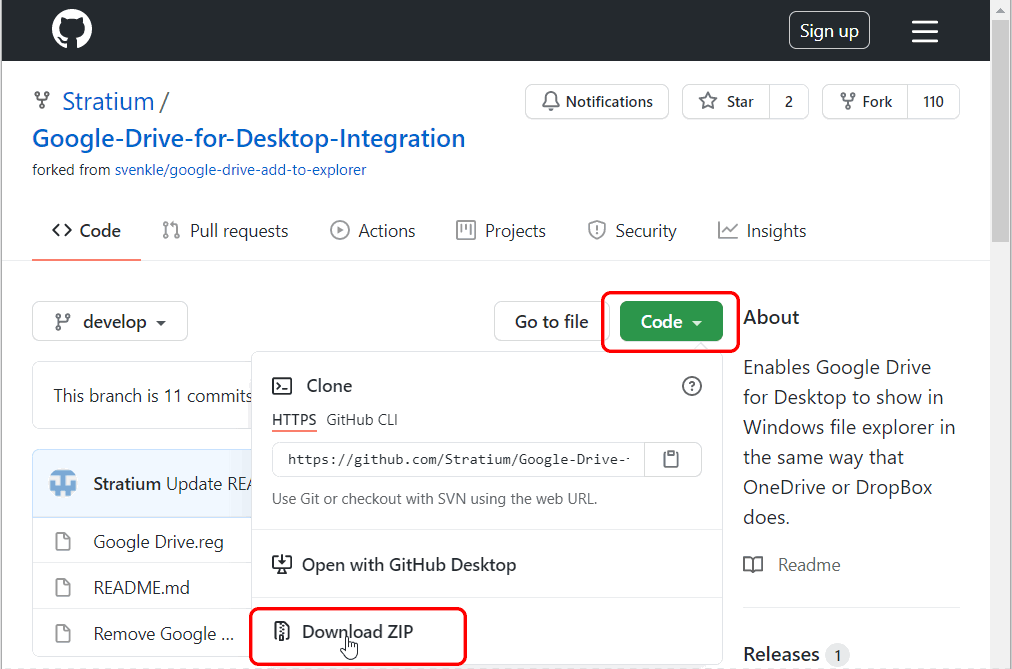
After downloading, right click the Zip file and select Extract All in the contextual menu. Select the location and Click on Extract.
Open the Extracted folder, you would find a sub folder inside with the same name. Inside the sub folder you would find three files.
Step 2
Right click on the Google Drive.reg file and then select Open with > Notepad from the contextual menu.
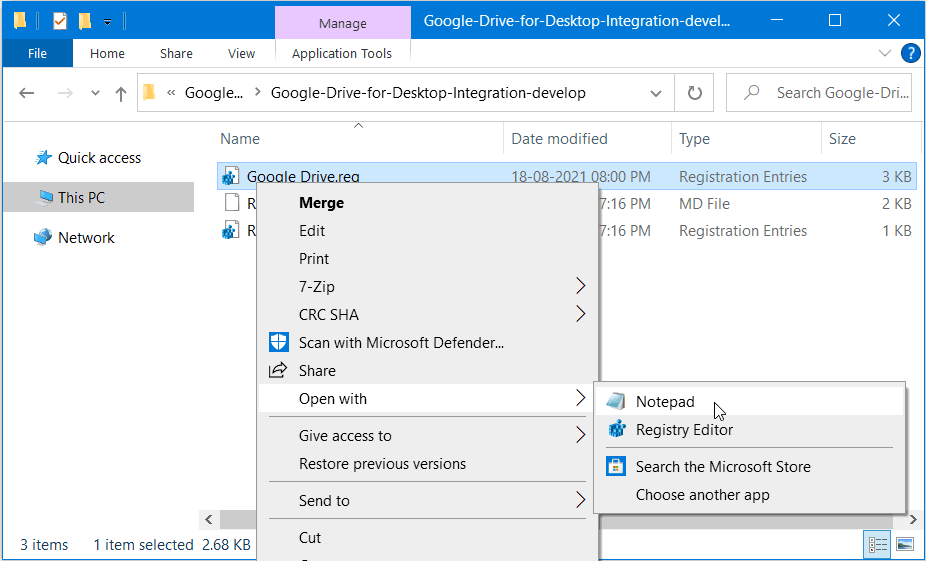
You may get an Open File – Security warning if you try to open this file with any app as Window 10 could not verify the publisher of these files.
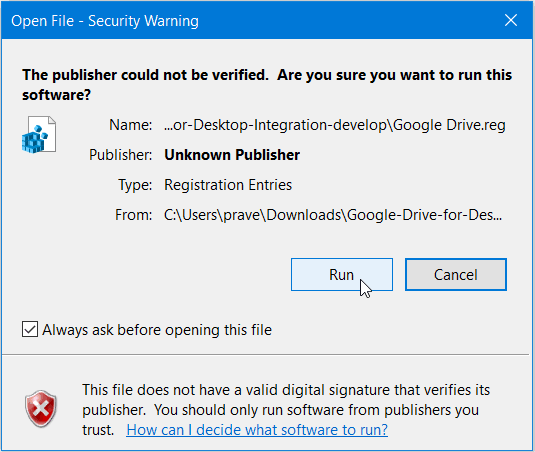
Click on Run to allow Notepad to open the file. Minimize the notepad window.
Step 3
Now, We will have to make some changes to this registry file. For that, we need the path of the Google Drive executable or .exe file located at the following path:
C:\Program Files\Google\Drive File StreamOpen the file explorer and paste the above path in the address bar and hit Enter. Inside you would find two folders.
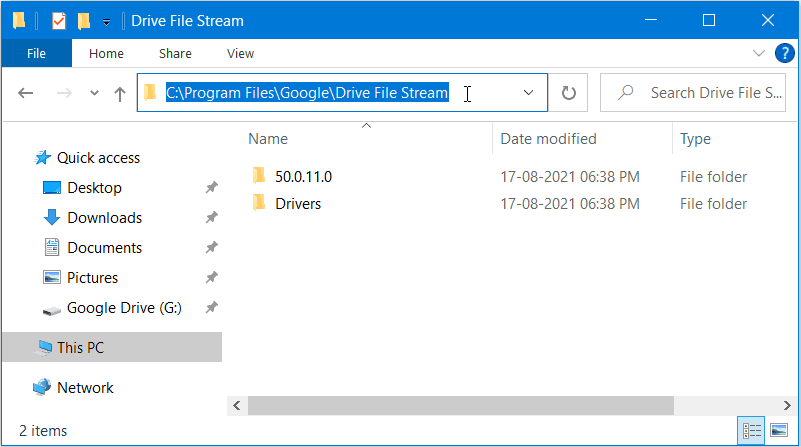
The folder with the numerical name, 50.0.11.0, indicates the version number of the Google Drive app you have installed on your computer. It may be different depending on the version of Google Drive Desktop app you have installed. Open this folder and look for the GoogleDriveFS.exe file. You have to copy the path of GoogleDriveFS.exe file.
To copy the path, press and hold the shift key and then right click on the GoogeDriveFS.exe file and select Copy as path from the contextual menu.
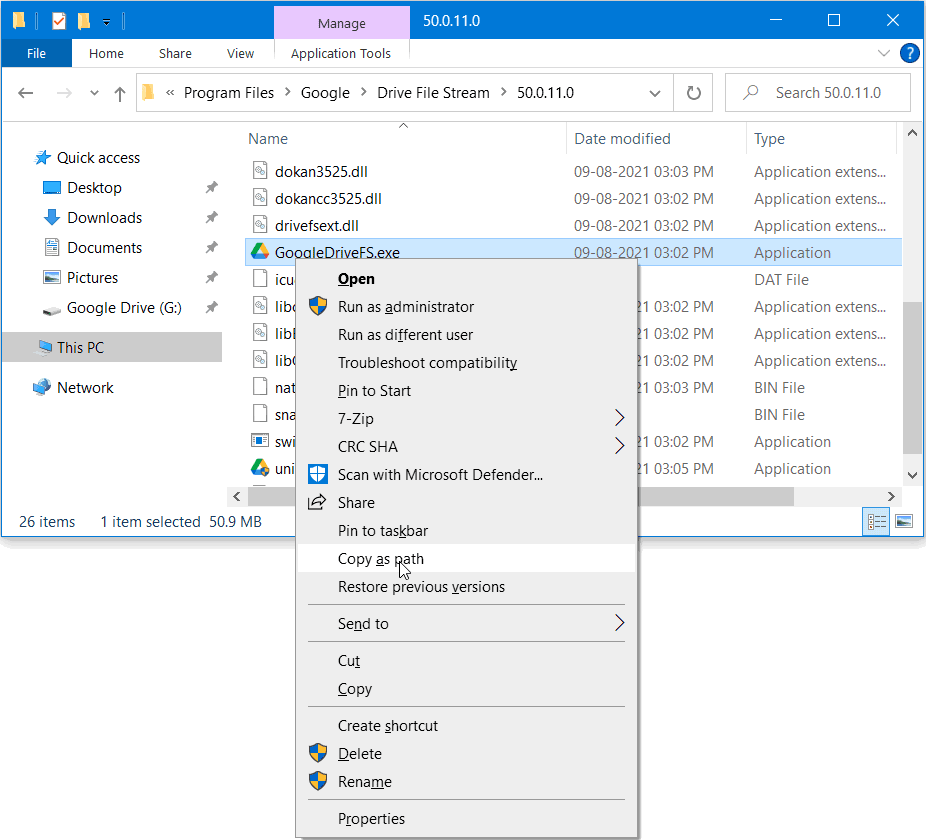
Open a new Notepad window and paste the path you just copied by pressing Ctrl + V inside the notepad app.
"C:\Program Files\Google\Drive File Stream\50.0.11.0\GoogleDriveFS.exe" You have to replace all the single slashes with double slashes and add a ,0 at the end of the file path. Your edited path should look like the path given below.
"C:\\Program Files\\Google\\Drive File Stream\\50.0.11.0\\GoogleDriveFS.exe,0"Copy the path after editing it and open the notepad window which has the Google Drive.reg file open.
Step 4
Now, replace all the instances of the path string, inside the Google Drive.reg registry file with this new path you copied in the above step.
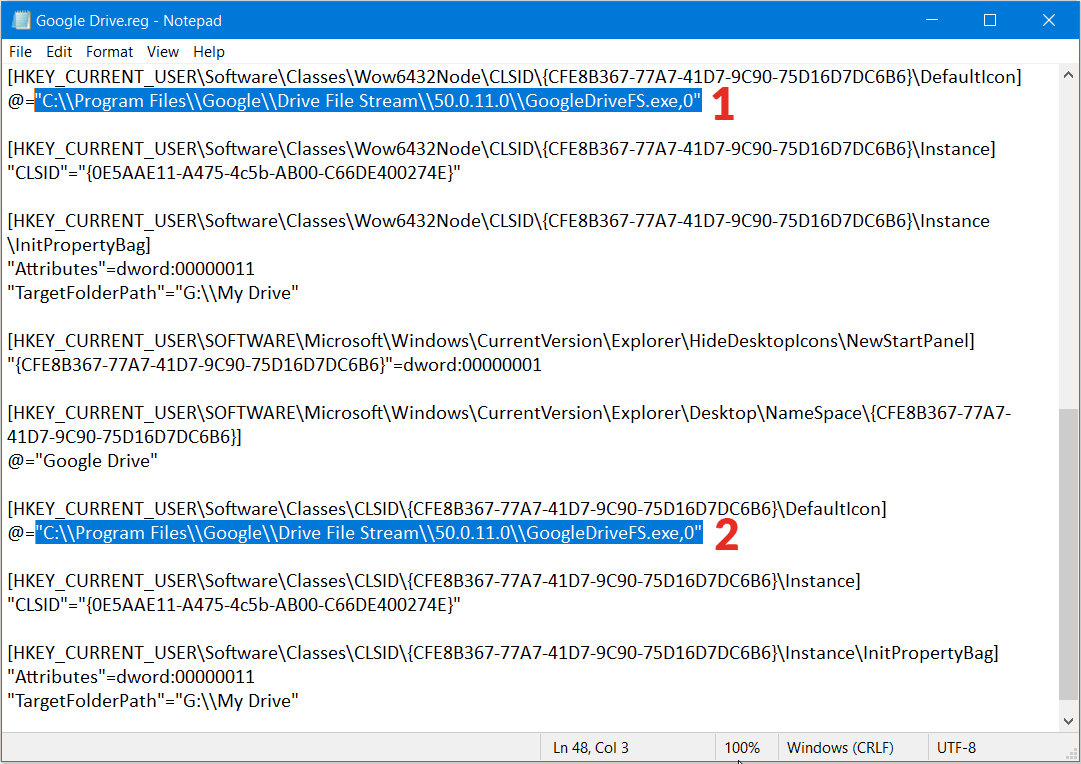
Next, look for the "TargetFolderPath"="G:\\My Drive" string in the Google Drive.reg file and replace the drive letter (G:) with the drive letter assigned to the virtual Google Drive in the file explorer of your computer.
If it’s (G:) then you don’t need to make any changes.
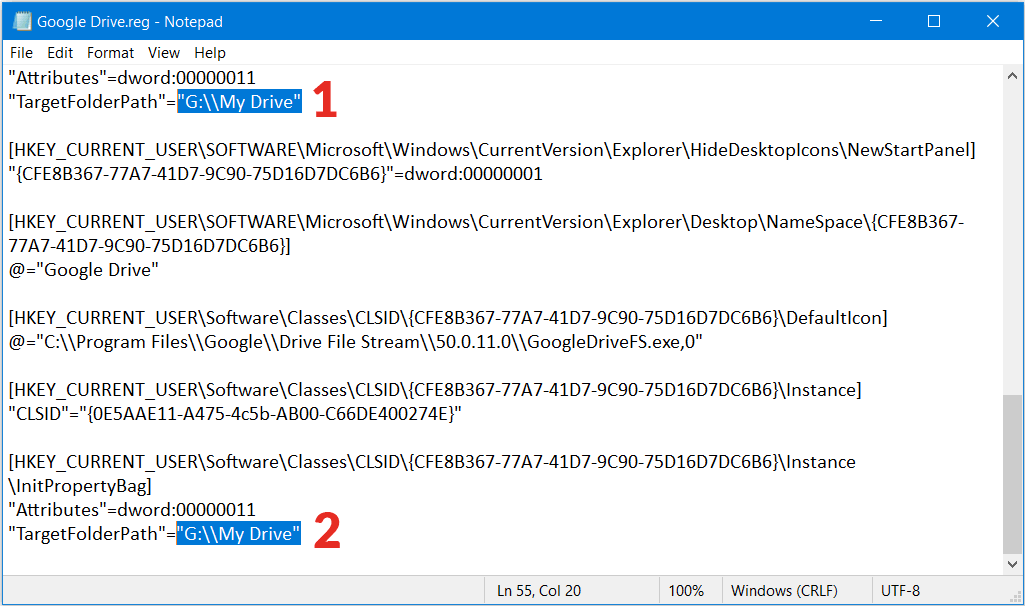
Make sure that all the file paths are correct and you have replaced them all. After replacing all the path strings. Go to File > Save to save all the changes you made to Google Drive.reg file and close the Notepad.
Step 5
Double click the Google Drive.reg file to make changes to the registry and enable the Google Drive link in the File explorer sidebar. You may get the following Registry Editor alert message. Click on Yes to allow the changes.
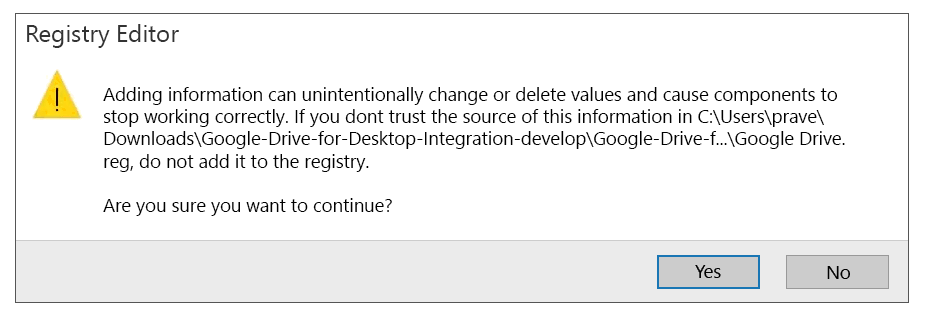
Click on OK when Registry editor’s final confirmation message appears.
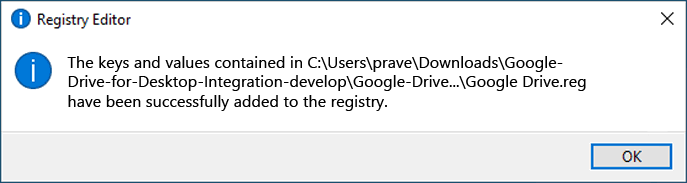
Close Registry Editor. Now, we have to restart the File Explorer app using the Task Manager. Close all the open File Explorer (This PC) windows.
Press the Ctrl+ Shift + Esc keys to open the Task Manager. Select the Processes tab in the Task manager. Scroll down and look for Windows Explorer Process under Windows processes section.
Right click on Windows Explorer and then select Restart. This will restart Windows explorer or the File Explorer.
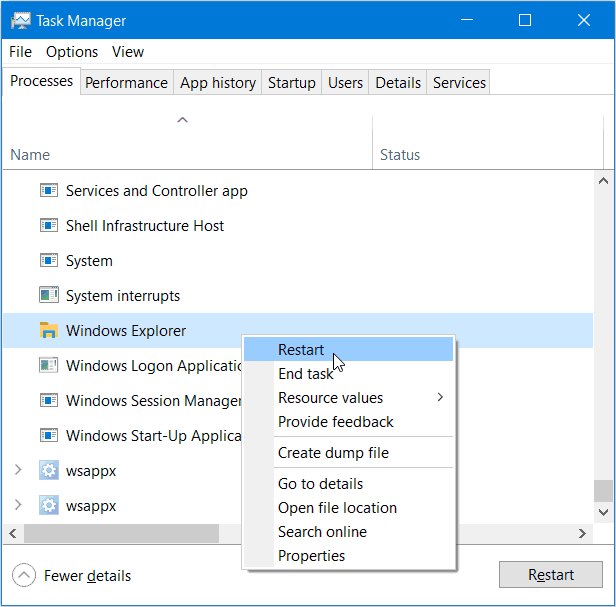
Open File explorer or This PC. You will now see a separate Google drive link in the File explorer navigation panel.
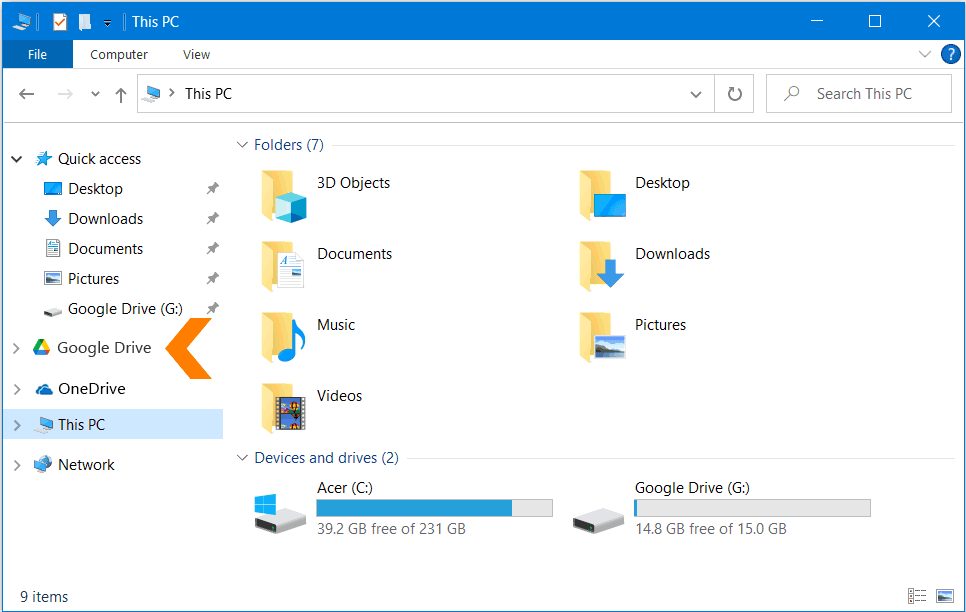
Clicking this link would open the Google Drive in the File explorer. You can expand it to view all the folders on your Google Drive.

