Windows can help you stay under your data usage limits if you’re using a metered internet connection. A metered connection such as cellular data connection has a data limit associated with it and you may be charged extra if you exceed that limit.
Windows 10 allows you to set data limits to monitor your data consumption and get alerts and warnings when you are getting near the set limit. This feature is in-built in windows and you don’t have to install any app or program to activate it.
Windows would keep a track of all the sent and received data from all connections. It would monitor Ethernet connections as well as Wi-Fi connections and the amount of data consumed on each connection.
How to view data usage stats in Windows 10
To view the data usage you have to open Network status in the Settings app. To open Network Status press the Windows + R shortcut and type the following command in the Run dialog. (You can also open it through, Start > Settings > Network & Internet > Status)
ms-settings:datausage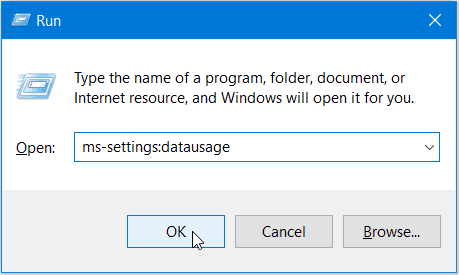
The Network Status page would show your active connection status. Click on the Data Usage button to view the data consumption stats of all Windows apps.
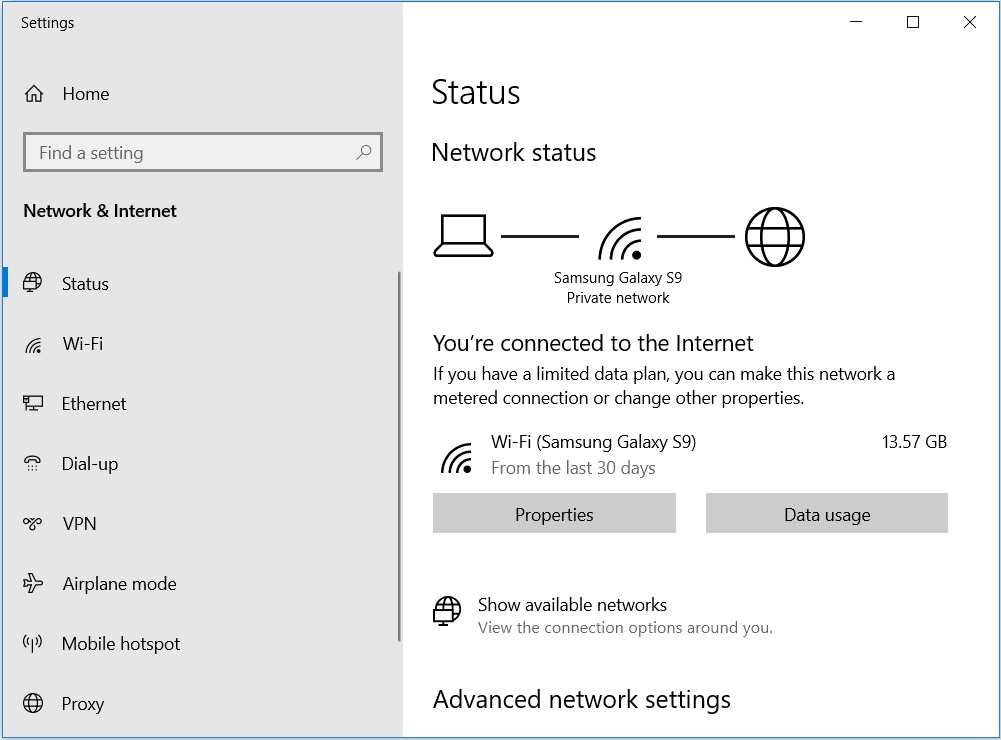
The Data Usage page shows the data consumption by all the installed apps on your computer, with the app using the most data, listed at the top.
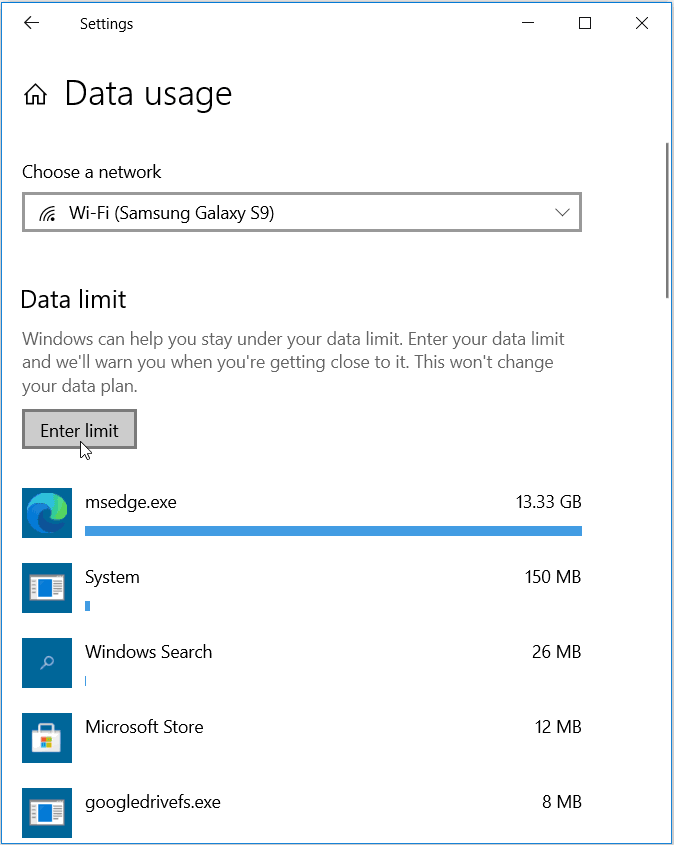
Set Data Limit to get Data usage alerts
You can set the data limit by clicking on the Enter Limit button under Data Limit.
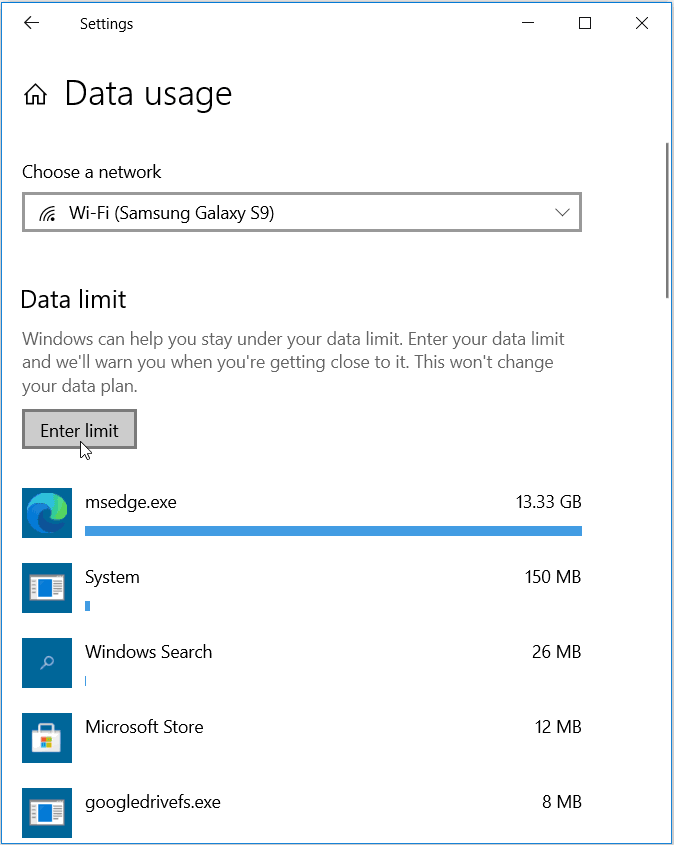
This would open the Set Data Limit dialog. The Set Data Limit dialog has three options for the Limit Type.

🔘 Monthly : This option would let you select a monthly date when the limit would automatically reset itself. You can enter the limit in MBs or GBs. You would get a usage alert regularly when you are nearing the set data limit, or use the entire quota of data before the reset date.
🔘 One time: You can use this option to set daily data limits. Select the number of days to reset the data. If you select one day and 1 GB of data limit, then you would get an alert if you consume a GB of data before 12 am midnight.
🔘 Unlimited option doesn’t have data limit but you can specify a monthly reset date to reset the data usage counters.
After saving the data limit you would see the consumed and remaining data under the Data limit.
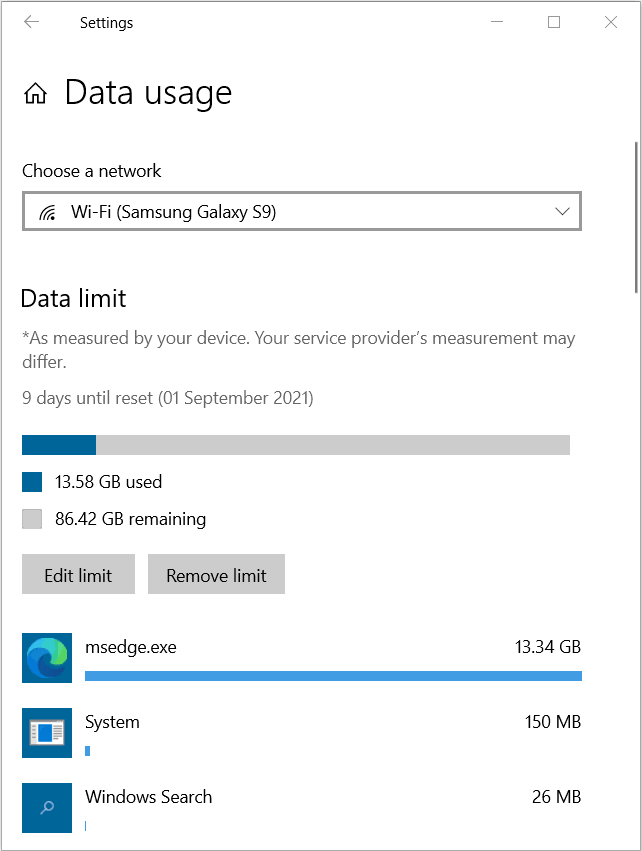
You can also click on Edit Limit to change or modify the limit. Click on Remove limit to turn off Usage alerts.
Windows would show alerts when you consume 80-90% of your data and are nearing the set data limit.
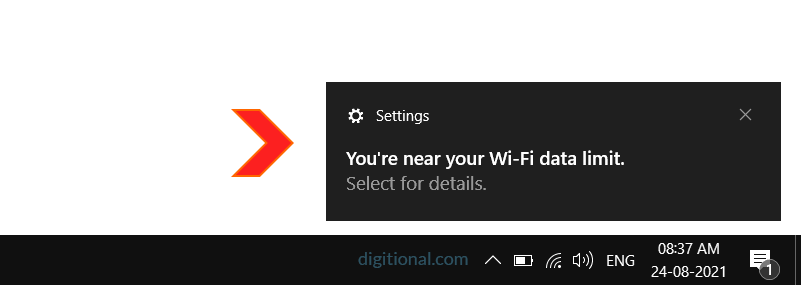
You get a final alert when you exceed the set data limit.

Windows would continue showing the data limit exceeded alert if you have finished the data before the reset date.
You will have to either remove or reset the limit to stop the alerts, or connect to a different internet connection.
To view the consumed and remaining data press the Windows + R keyboard shortcut and type the following command in the Run dialog and hit Enter.
ms-settings:datausage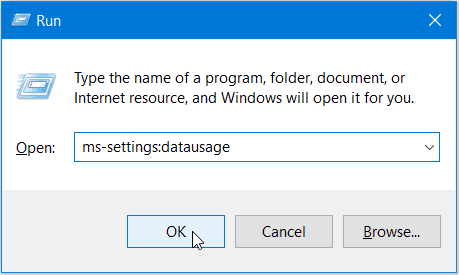
Click on the Data Usage button to view the consumption stats for the active connection.
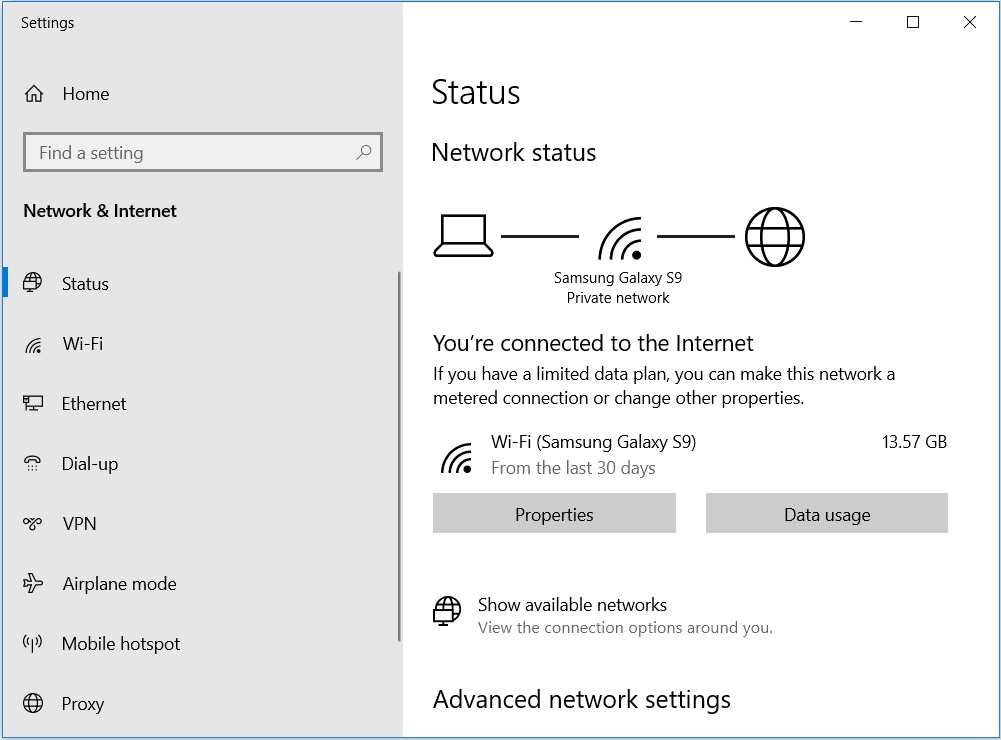
Please remember, that these data usage stats are device specific. Your total data usage (maintained by your Internet Service Provider), is calculated using the data consumption by all your devices attached to your wireless router or ethernet connection.

