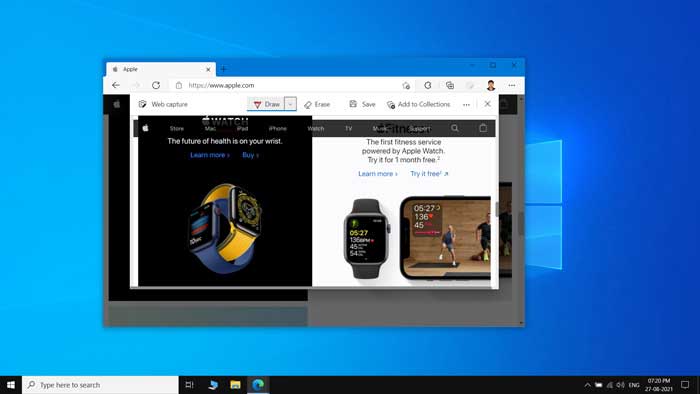There are many different ways of taking screenshots in Windows 10 computers. The oldest and the quickest way is to press the ⎙ Print Screen key on the keyboard. It saves a bitmap image of the screen to your clipboard which you can paste in Word, Paint or any image editing software.
You can also use the Snipping tool in Windows to take screenshots. Press the Windows + Shift + S keyboard shortcut to activate the snipping mode. It offers free form snip along with Full screen and Active window screenshots.
However, all these methods only take screenshots of areas visible in the viewport of your screen. You would have to take multiple screenshots when you are capturing a scrollable window, such as web pages which are generally too long to fit within the display’s viewport.
Use the Web Capture feature in Microsoft Edge
The Web Capture feature is inbuilt into Microsoft Edge Browser and you don’t need to install any extensions to activate it. Web Capture in Edge can take a screenshot of the entire web page and saves it as a single image file.
To take screenshots using Web capture; open the web page in the Microsoft Edge browser.
Click on the three dot menu in the top right corner and select Web Capture. You can also press the Ctrl + Shift + S shortcut to activate the Web Capture mode in Edge.
When activated Edge would show the capture mode buttons at the top of the page.

You can either click on the Capture full page to take the screenshot of the entire webpage or click on the Capture area button if you want to select a part of the page for the screenshot.
Clicking on the Capture Full page would open the Web Capture preview window in the current tab. You can click on Save to download the screenshot as a JPEG image file.
To copy the screenshot to your clipboard, click on the three dot icon and then select Copy. You can paste the screenshot in Paint, Word or any image editing app on your computer.
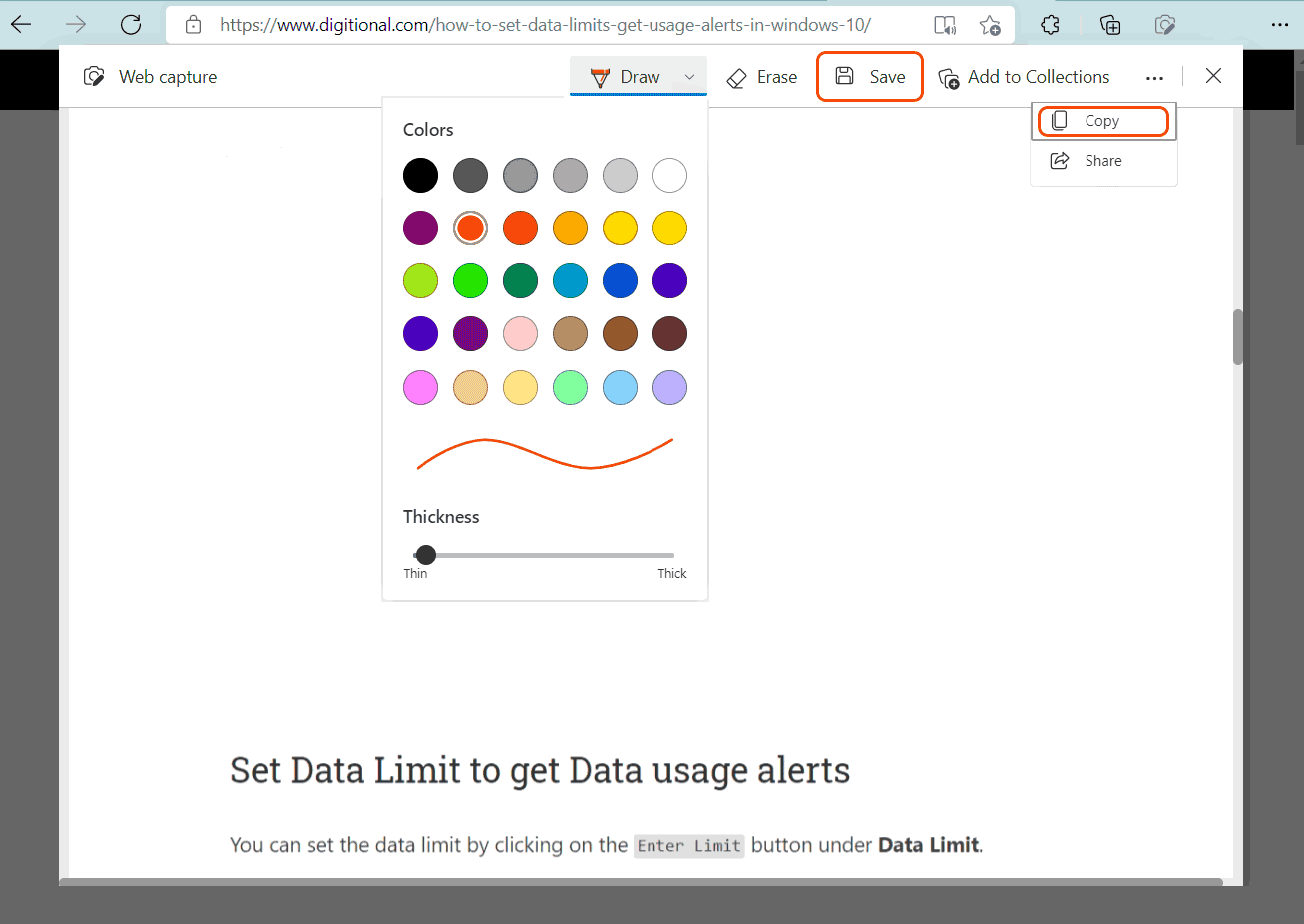
Clicking on Add to collections would save the screenshot within the browser as a Collection.
You can also click on Draw to add annotations or highlight any segment of the screenshot. You can also choose the color and thickness of the highlighter pen.
To send the Screenshot to other devices using Bluetooth or Wi-fi, click on the three dot menu in the Web Capture preview window and then select Share.
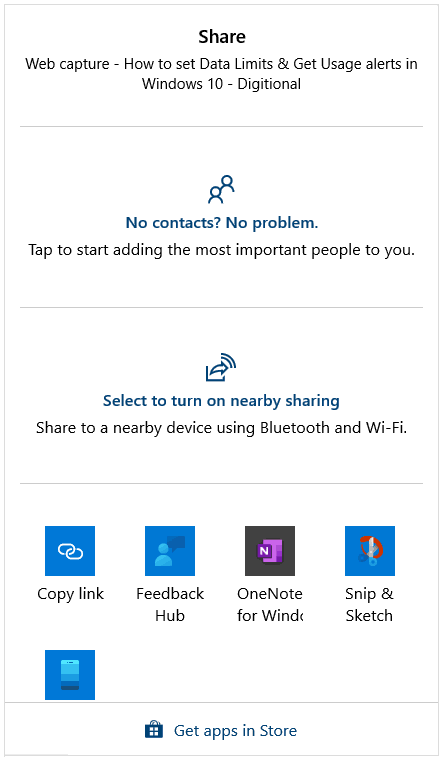
Add Web Capture Button to the Edge Toolbar
Adding the Web Capture button to the Edge toolbar makes it easier to take screenshots. To take full page screenshots of any webpage, you can straightaway click the Web Capture button in the toolbar.

To add the button to the toolbar, click on the Edge three dot menu in the top right corner and select Settings. You can also type edge://settings in the address bar and hit Enter, to open Edge settings page.
In the Settings page select Appearance, in the left panel. The Appearance settings would open on the right side.
Scroll down and look for the Show web capture button toggle under the Customize toolbar heading. Toggle it to On.
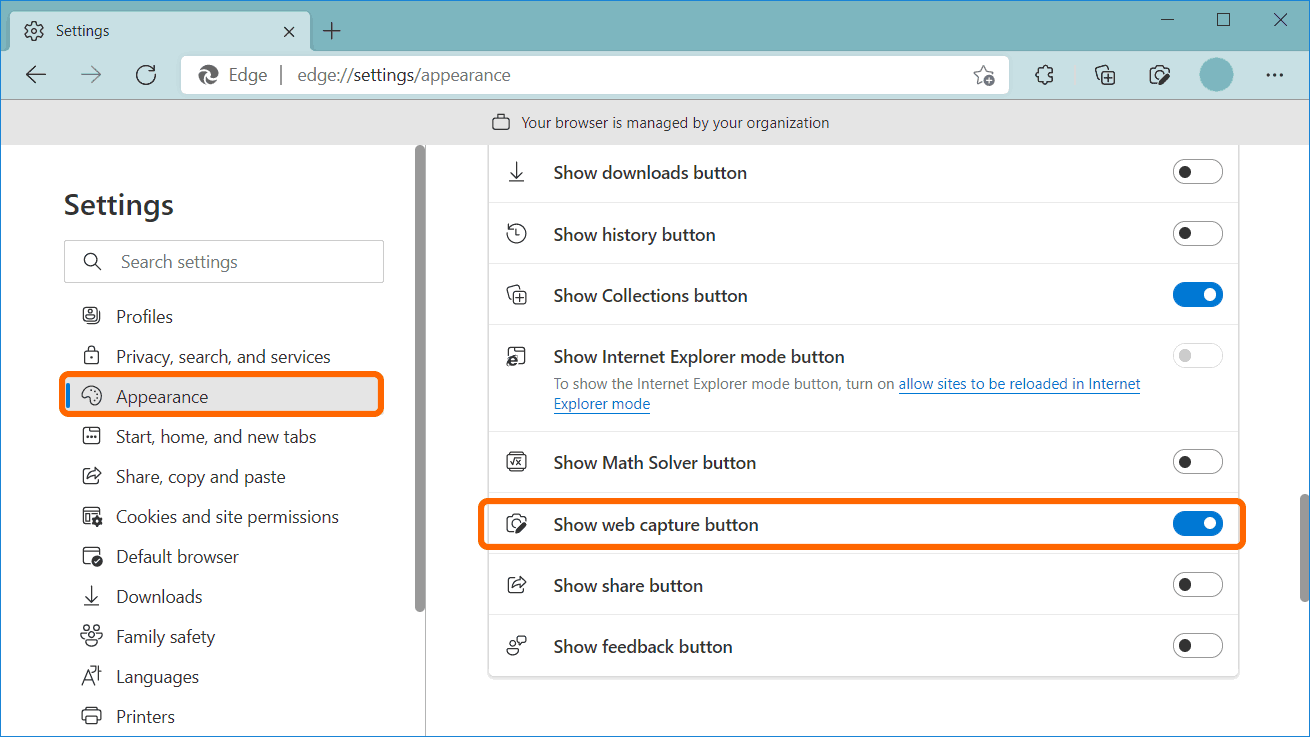
The Web Capture would appear as an icon on the right side of the Edge’s address bar.

Click it in any open tab to take full page screenshots.