The thin scrollbar in Windows desktops was released with Windows 10 OS Build version 1804. These scrollbars are universal in the Windows 10 user interface and also appear in some of the native Windows apps.
However, the Edge browser in Windows 10 still uses the old classic scrollbars. The new thinner scroll bars also known as Overlay or floating scrollbars are similar to those used in the smartphones. They have a minimal interface and become wider when you hover your mouse over them or when you use the scroller or the scroll thumb.
Enable Overlay Scrollbars in Microsoft Edge
The thinner scrollbars as of now have been offered as an experimental feature or flag. Microsoft Edge by default still uses the classic scrollbars but it gives you the option in Edge Flags to enable the Overlay Scroll bars. Here’s a screenshot of Edge with the thin overlay scrollbars active.
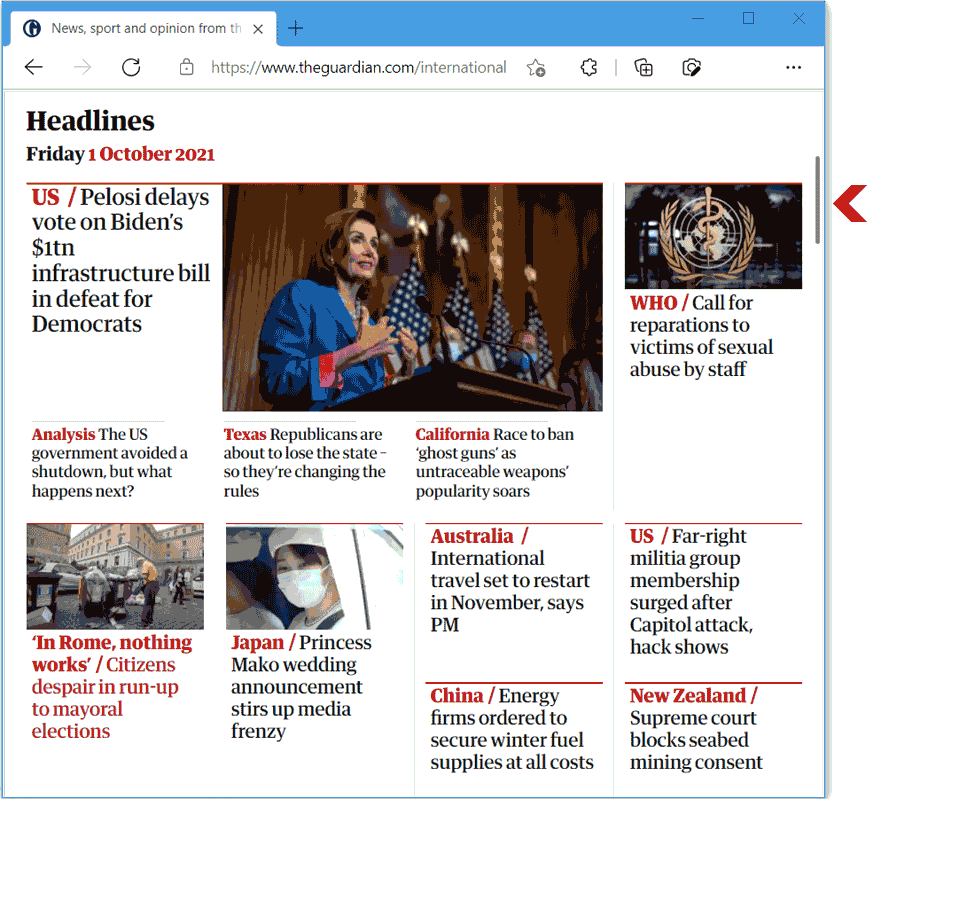
However, this flag option is only available in Microsoft Edge Official Version 93 and later. If you are running an older version then connect to the internet and update your Edge Browser. You can check the current version of Microsoft Edge by typing the following command in the address bar.
edge://settings/help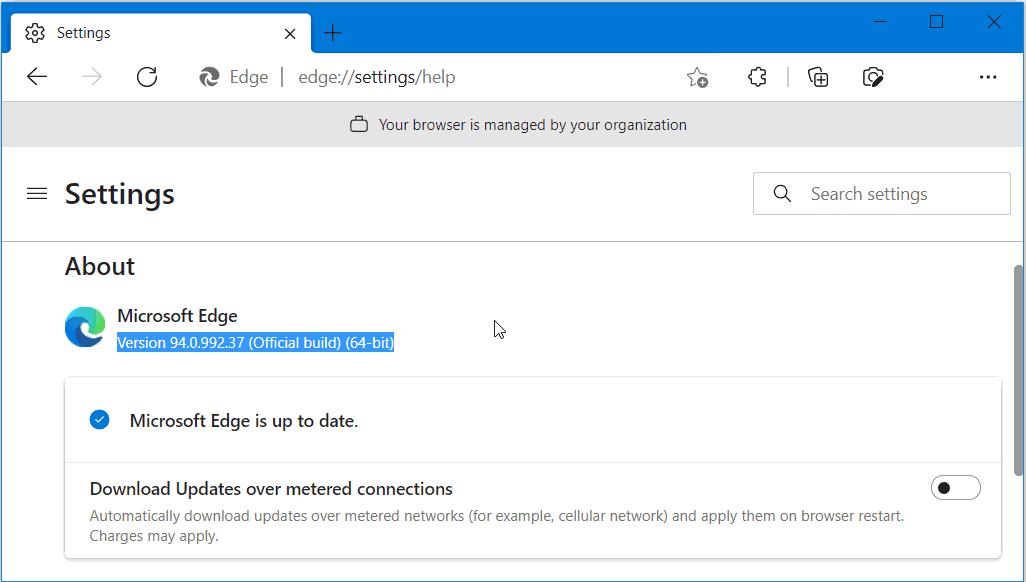
Before activating the Overlay Scrollbar flag, make sure that the Windows 10 setting to Automatically hide the scrollbars is Enabled in the Settings app. To open this setting, press the Windows + R shortcut on your keyboard and then type the following command in the Run dialog and hit Enter.
ms-settings:easeofaccess-display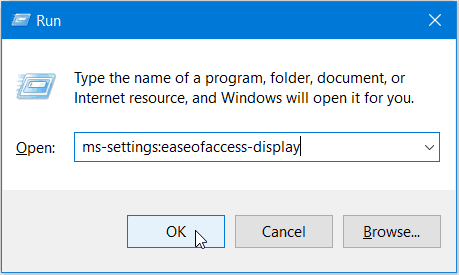
Scroll down and look for the ‘Automatically hide the scroll bars in Windows‘ toggle under ‘Simplify and personalize Windows‘ heading. Make sure that it is toggled On.
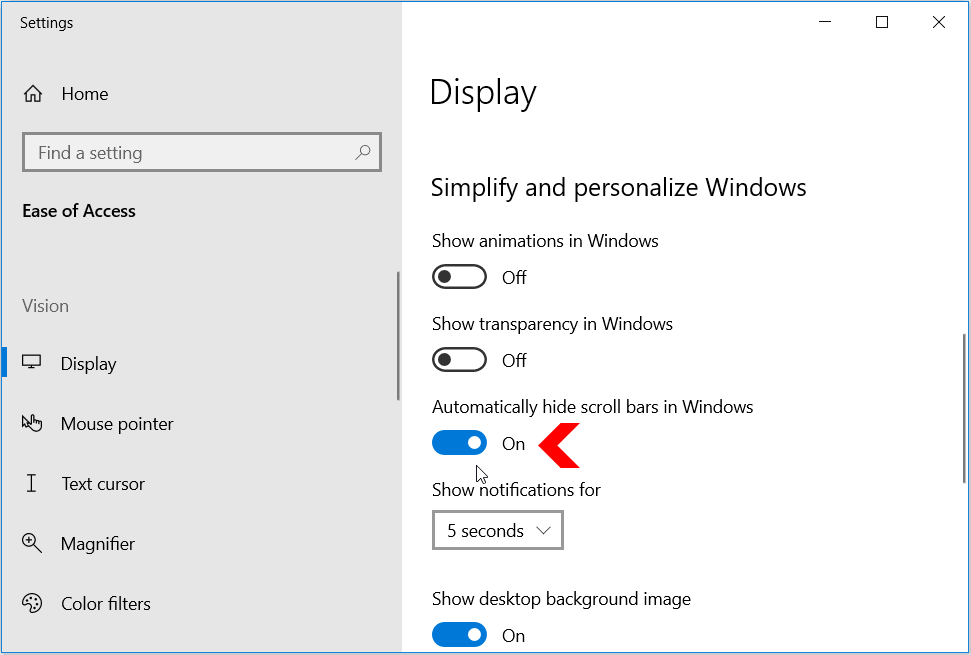
To activate the Edge Scrollbar flag you can enter the following command in the address bar and hit Enter.
edge://flags/#edge-overlay-scrollbars-win-style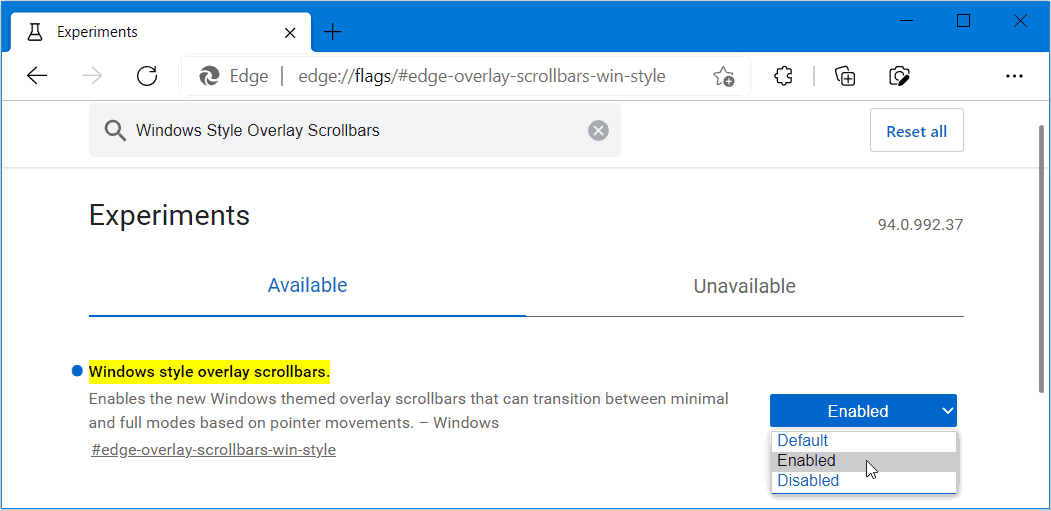
Click on the Dropdown and select Enabled.
On Enabling this setting, Edge would need you to restart the browser. Close the browser and Edge would automatically restart with all your previously open tabs. You would now notice, thinner vertical and horizontal scrollbars in web pages.
However, some webpages implement custom scrollbars using CSS and JavaScript. Such websites would still load their custom scrollbars, overriding the native Windows scrollbars.
Enable Smooth Scrolling in Edge
You can also enable smooth scrolling along with overlay scrollbars for better visual animation / feedback when you use the scrollbar or the mouse scroll wheel. To enable smooth scrolling, open a new tab and type the following command in Edge’s address bar and hit Enter.
edge://flags/#smooth-scrolling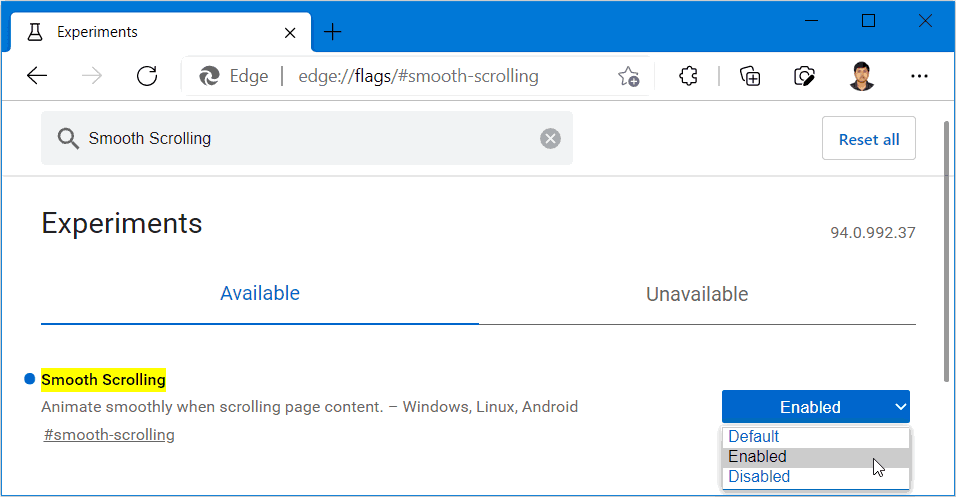
Click on the drop-down button and select Enabled.
Now, your webpages won’t have jittery scrolling when you use the scrollbars or the mouse scroll wheel to scroll any webpage.

