Automatic HTTPS in Microsoft Edge was first made available with Version 92. This feature when enabled would automatically switch to the secure HTTPS version of websites instead of loading the unsecure version first.
A website supporting HTTPS connection redirects to the secure version when a visitor tries to access it with the unsecure URL starting with http://. However there are still websites which do not redirect to the secure version and server the HTTP version.
Moreover, even websites supporting HTTPS do not load the secure version first and instead redirect to the secure version. This redirection gives a short window for attackers to launch a man in the middle attack.
Automatic HTTPS in Edge, would try to load the HTTPS version of a website first if it supports HTTPS. This also makes your browsing more secure as even your Initial URL request to the server is encrypted.
Microsoft maintains a database of HTTPS capable websites on the web and would automatically load the HTTPS version on most of the popular sites.
This database is automatically updated when you update the Edge browser. You can update this database manually by typing the following address in Edge’s address bar.
edge://components/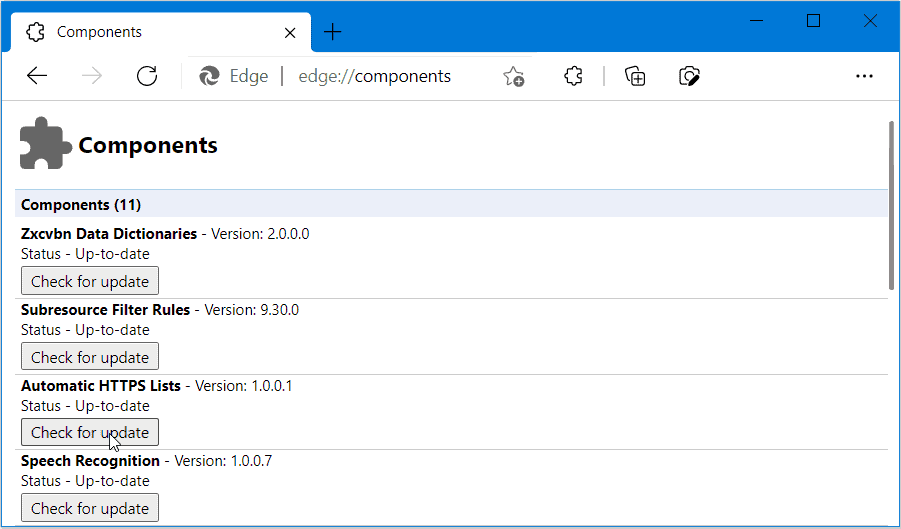
Enable Automatic HTTPS in Microsoft Edge
Please remember that Automatic HTTPS only tries to load the HTTPS version on websites which natively support the HTTPS protocol. A non-HTTPS website with an unsecured connection can’t be loaded with HTTPS and Edge would server the unsecure version in this case.
This flag is only available in Microsoft Edge Version 92 and later. You can check the current version of your Edge Browser by typing the following in the address bar.
edge://settings/help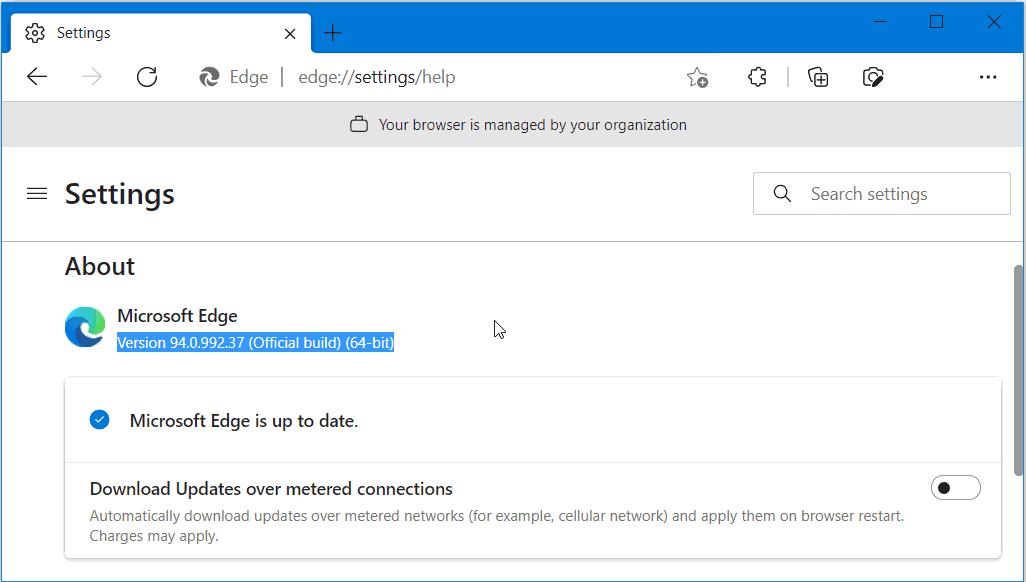
You can Enable or check the current status of Automatic HTTPS in Edge by typing the following link in the address bar.
edge://flags/#edge-automatic-https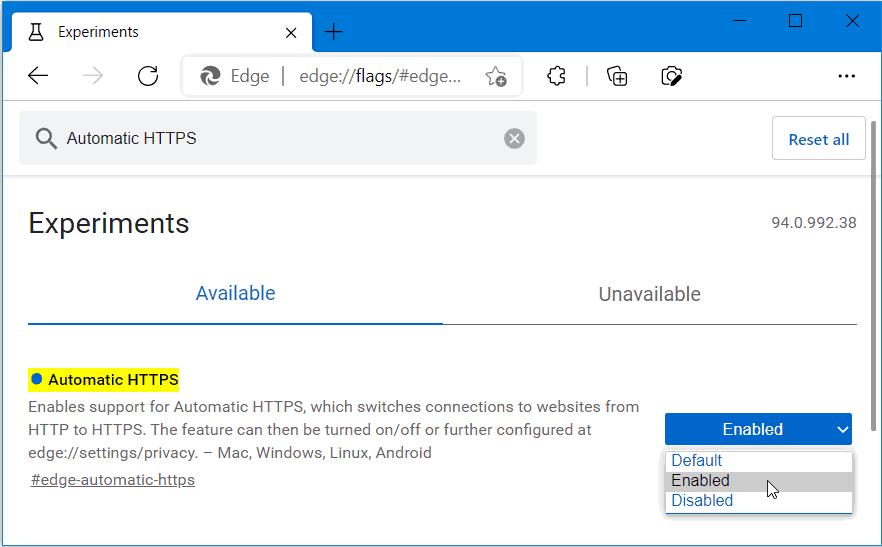
To enable it select, Enabled from the dropdown and Relaunch Edge.
After relaunching Edge a new HTTPS setting would appear in the Edge Privacy settings. Type or copy-paste the following in the address bar to open the Automatic HTTPS settings.
edge://settings/privacy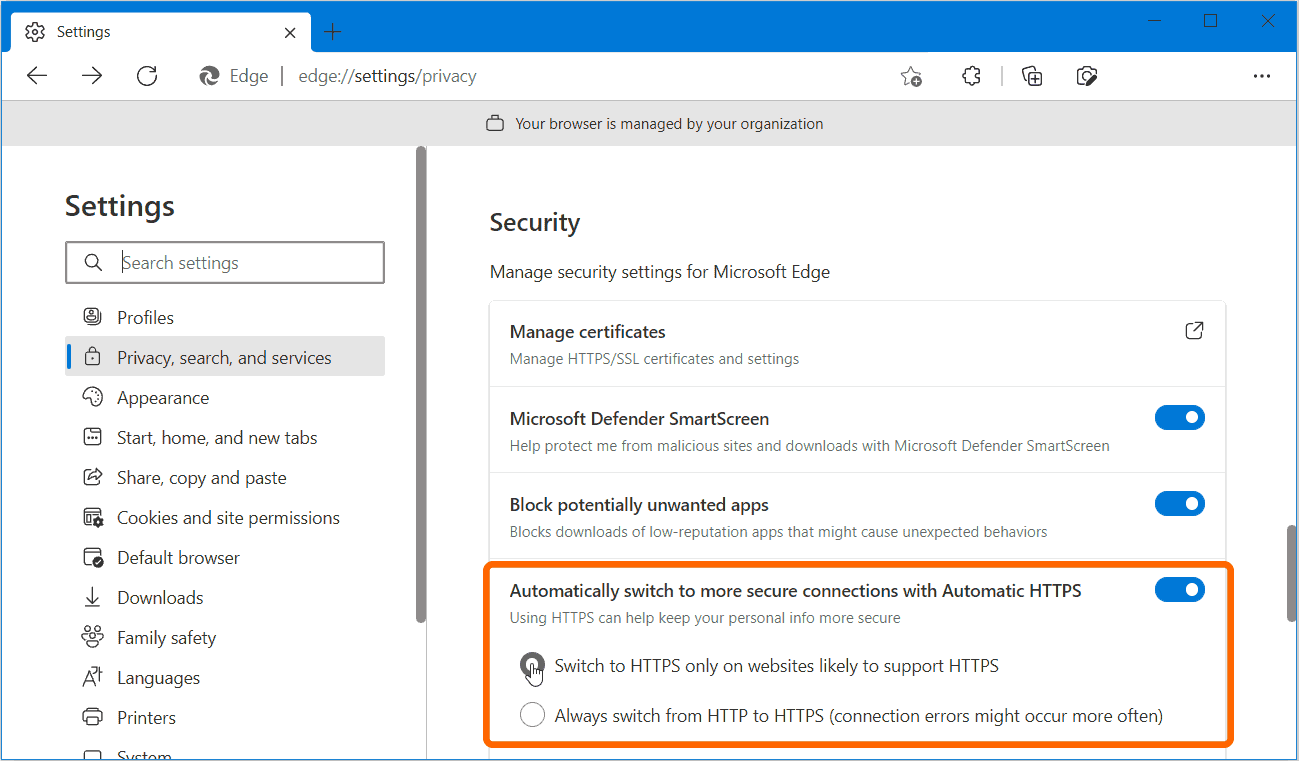
By default, the first option ‘Switch to HTTPS only on websites likely to support HTTPS’ is selected. So, Edge would try to load the HTTPS version first, for only those websites which support HTTPS.
If you select the second option then Edge would try to load all websites with HTTPS first. This may improve security as Edge would try to load, only the secured HTTPS version of websites but it may lead to loading errors on websites which do not support HTTPS. Enable this setting only if you do not want Edge to load any unsecure website which doesn’t support HTTPS yet.
You can also disable Automatic HTTPS by typing edge://settings/privacy the address bar and toggling it to OFF.
edge://settings/privacy
