Google Docs lets you create documents and slides which can be edited in your browser and saved online in your Google Drive. You can access your documents on all platforms and devices. Documents created in Google Docs are compatible with most word processing software and you can even download your documents for offline editing.
Moreover, it offers some unique features like voice typing and dictation. Voice typing is not just great for people with limited accessibility but can also be used by people whose work involves a lot of typing and editing.
It saves you a lot of time and Google’s voice recognition algorithm is probably the best when it comes to accurate output and results. Moreover, you can also give voice commands for common tasks like selecting text and adding punctuation marks and correcting spelling mistakes.
Point to Remember: Google Docs Voice Typing works best with Chrome Browser. It may or may not work in other browser environments.
How to use Voice Typing and Voice Commands in Google Docs
Make sure you are using Google Chrome Browser and your microphone is switched on and working.
Microphone settings can be accessed in the System Preferences on a Mac, or the Control Panel on a PC.
Check that your Microphone is working. Open Google Docs or visit Google Docs
Click Tools > Voice Typing. You can also press the shortcut Ctrl+Shift+S on PCs and Comm+Shift+S on macOS.
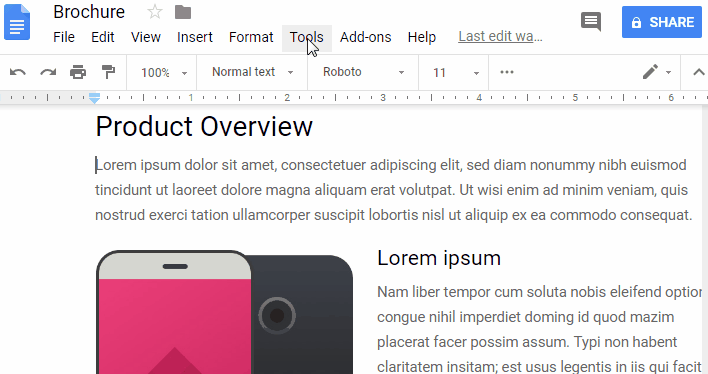
This would open the voice command box with a microphone icon.
Google Docs also lets you change your preferred language for voice typing.. Simply click the drop down menu and select your preferred language.
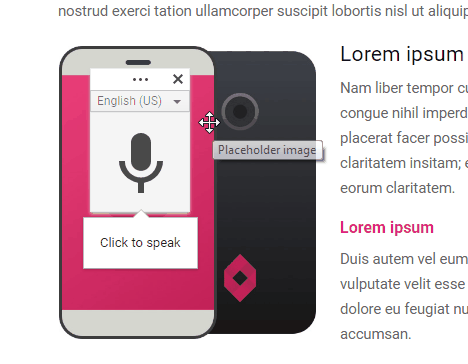
When you’re ready to speak click on the microphone icon. Start speaking clearly in normal volume and pace. Google would interpret the text and insert it in your document.
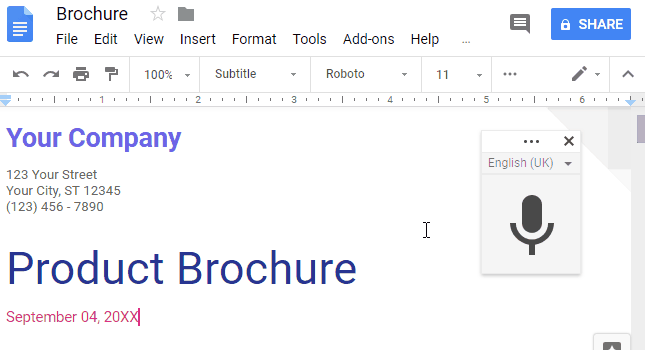
When you’re done you can click the microphone to stop listening. Google Docs would analyse your voice in real time and insert it in the form of text.
Correcting Mistakes in Voice Typing
Google Docs voice typing is pretty accurate but if you get any mistakes you can correct it by simply move your cursor to the mistake without turning of the microphone and make the changes. After correcting the mistakes, You can move the cursor back to where you want to continue.
Voice Commands for Punctuation Marks
To add Punctuation you can simply use certain phrases which act as voice commands.
- Period .
- Comma ,
- Exclamation Point !
- Question Mark ?
- New Line
- New Paragraph
Other important Voice Commands
SELECTION: The commands listed below are some of the common voice commands for selecting text in your Google document.
- Select [word or phrase]
- Select all
- Select all matching text
- Select list item
- Select list items at current level
- Select next character
- Select next [number] characters
- Select last character
- Deselect
- Unselect
- Select None
FORMATTING COMMANDS
To format your document, say these commands:
- Apply heading [1–6]
- Apply normal text
- Apply subtitle
- Apply title
- Bold
- Italicize
- Italics
- Strikethrough
- Subscript
- Superscript
- Underline
- All caps [word or phrase]
- Capitalize [word or phrase]
Note: “All caps” makes the word or phrase all capital letters. “Capitalize” capitalizes only the first letter.
ALIGNMENT
- Align center
- Align justified
- Align left
- Align right
- Center align
- Left align
- Right align
Resume voice typing
To move the cursor to the end of the paragraph and start voice typing again, say “Resume.”
To move the cursor to the end of a particular word or phrase, say “Resume with [word or phrase].”
Here are all the commands you can say to resume voice typing:
- Resume
- Resume with [word or phrase]
- Go to the end of the paragraph
- Move to the end of the paragraph
- Go to the end of the line
- Move to the end of the line
- Go to [word]
Commands to open help
To open a list of voice commands in your document, say these commands:
- Voice typing help
- Voice commands list
- See all voice commands

