Windows maintains a thumbnail database for media files like photos and videos and certain documents like PDFs, word documents, PowerPoint presentations etc.
These small graphic files show a quick preview of the content within the files present inside a folder. These are called thumbnails and are automatically generated by Windows, whenever you create or copy a file on your computer.
The next time you open that file; the thumbnail is picked directly from the thumbnail database instead of creating a fresh thumbnail file. This saves processing time for the Windows File Explorer.
However, this database can become too large as you add more and more files to your computer. If this database goes corrupt or buggy then you may face the missing thumbnail issue in Windows.
In situations like these you can try deleting the Thumbnail database forcing Windows to generate it afresh. This would solve the missing thumbnail issue if it has happened due to a database error.
In this tutorial we would explain the steps to delete and reset Thumbnail Database using Storage settings, Disk Cleanup and Command Prompt.
Also, before you delete the Thumbnail databases, you should check your Folder Settings as you may have accidentally disabled the Thumbnail view for files in File Explorer.
Enable Thumbnails in Folder Options Settings
To Open Folder Options settings, press the Windows + R shortcut and type or copy-paste the following command in the Run dialog and press Enter.
control.exe folders
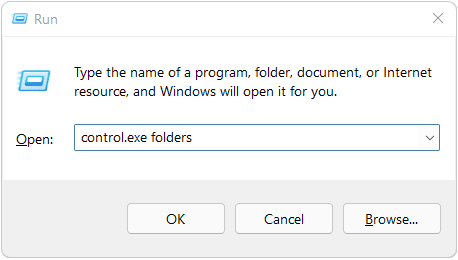
In the Folder Options window, select the View tab. Make sure that “Always show icons, never thumbnails” check box is clear. This checkbox should be clear for thumbnails to be active.

Uncheck this checkbox, if it’s enabled and click on Apply & OK.
Reset the Thumbnail Database using Windows Storage Settings
Storage Settings in Windows would help you to get rid of files that you don’t need like the files lying in Recycle Bin, your Downloads folder and temporary files which also includes the Thumbnail database.
In Storage Settings you can also delete thumbnail cache or database files to free up your disk space. After these files are deleted; Windows would rebuild the thumbnail database fixing the missing thumbnail issue.
To open Storage settings, press the Windows + R shortcut key and type or copy-paste the following command in the Run dialog and hit Enter.
ms-settings:storagesense

This will open the System > Storage settings window. Click on Temporary Files to view the list of the files which are not needed by your system and can be safely removed.

However, this also lists the files present in your Downloads folder as Temporary files. So, be careful not to select the Downloads folder checkbox before deleting these files.
In the System > Storage > Temporary files window, uncheck every checkbox except for Thumbnails and click on Remove Files button.

This would delete the Thumbnail Cache or Database and should fix the thumbnail problem.
Restart your computer and open File explorer to see whether the thumbnail issue is fixed.
If this method fails then you can also delete Thumbnail Database using Disk Cleanup.
Delete Thumbnail Cache using Disk Cleanup
You can also delete the Thumbnail Cache using Disk Cleanup feature which is inbuilt into Windows.
To open Disk Cleanup, Press the Windows + R shortcut key and type the following command in the Run dialog.
cleanmgr
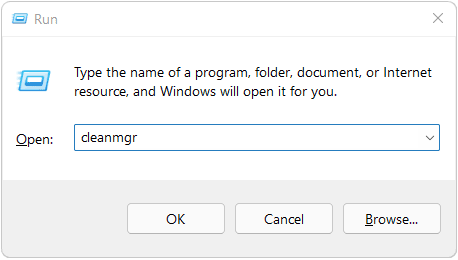
This will open the “Disk Cleanup for Windows (C:)” window. In this window, uncheck everything except for the Thumbnails checkbox and click on OK.
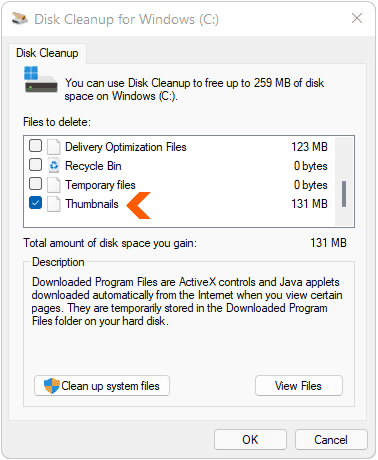
This will delete and reset your thumbnail database. Restart your computer and open File explorer to see whether the thumbnail issue is fixed.
Deleting Thumbnail Cache using Command Prompt
You can also delete the Thumbnail Cache using the Command Prompt. Go to Start Menu and search for Command Prompt.
Click on “Run as Administrator” to open Command Prompt with elevated privileges. This step is important as you won’t be able to delete the Thumbnail Cache database without admin privileges.
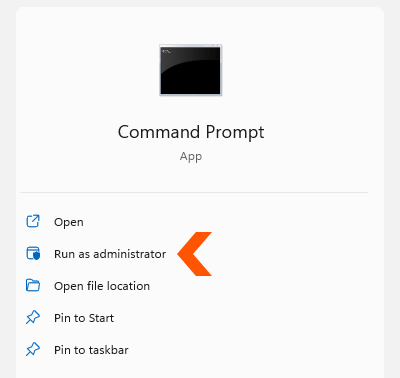
In the Command Prompt window, type or copy-paste the following command to close Windows explorer which is always running in the background. We need to temporarily close Windows Explorer before we can delete the Thumbnail database files.
taskkill /f /im explorer.exe

This will close the Windows Explorer, File Manager & the taskbar at the bottom. Your desktop would go dark or blank after executing this command, which is normal. It would return to normal when we restart Windows explorer after deleting the Thumbnail Cache Files.
To delete the Thumbnail cache files, type or copy-paste the following command in the Command Prompt window and press Enter.
del /f /s /q /a %LocalAppData%\Microsoft\Windows\Explorer\thumbcache_*.db

Now type or copy-paste the following command in the Command Prompt window to restart Windows Explorer.
start explorer.exe

Restart your computer and open File explorer to see whether the thumbnail issue is fixed.
Fixing PDF Thumbnails not Showing
Thumbnails for native Windows apps are automatically generated. However, third party apps like Acrobat Reader may not display thumbnails for files even when they are enabled in the file explorer.
Such apps have their own Preferences Settings that may prevent Windows from generating the thumbnail files. For example, Adobe Acrobat Reader DC would not allow Windows to generate thumbnails for PDFs if you have it disabled in its Preference settings.
You can use the following tutorial to enable it, if you have it installed as the default app for opening PDF files.

