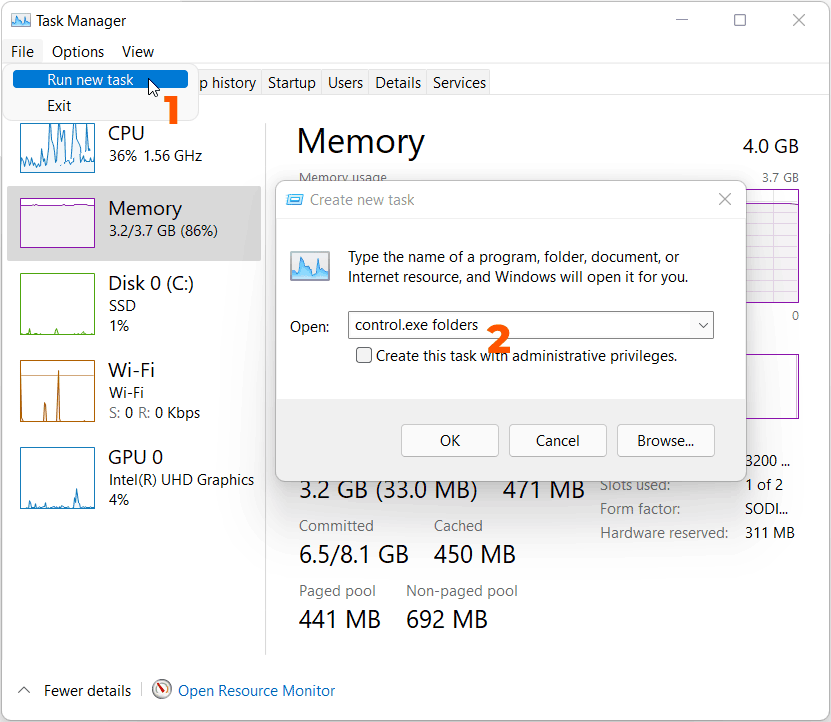Folder Options, lets you change the settings or set preferences for the File Manager in Windows computers. You can hide/unhide folders, set thumbnail view for files and disable or enable recently accessed files history in Quick Access using the Folder Options dialog.
Folder Options, also lets you clear the File Explorer history or the links to recently opened files. There are multiple ways of opening the Folder Options dialog in a Windows Computer. You can use one of the methods explained below when you need to quickly access the Folder Options dialog.
Open Folder Options using File Explorer Ribbon menu
In Windows 11 you can access Folder Options settings directly from the File Explorer window. To Open, File Explorer you can press the Windows + E shortcut.
In File explorer, press or click on the three horizontal dots in the ribbon menu at the top right. Then click on Options.
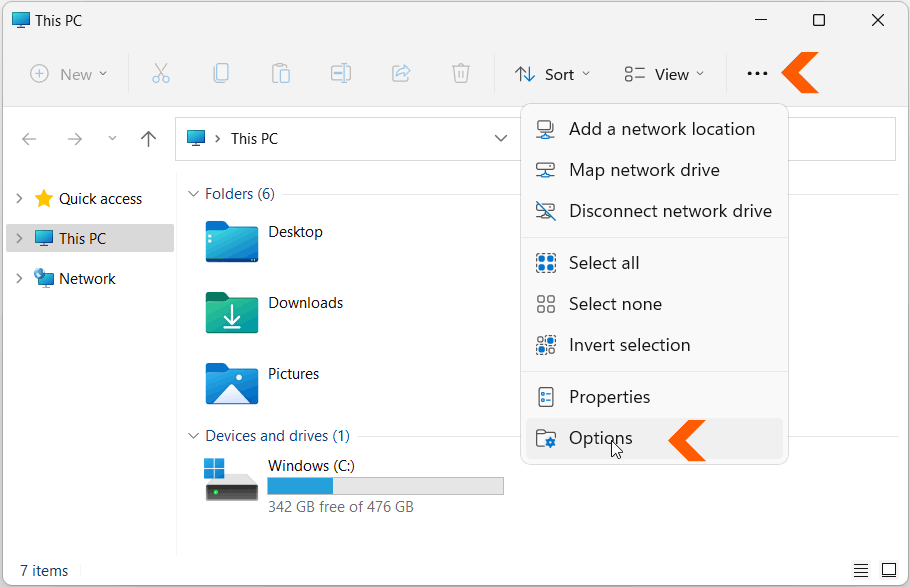
This will open the Folder Options dialog.
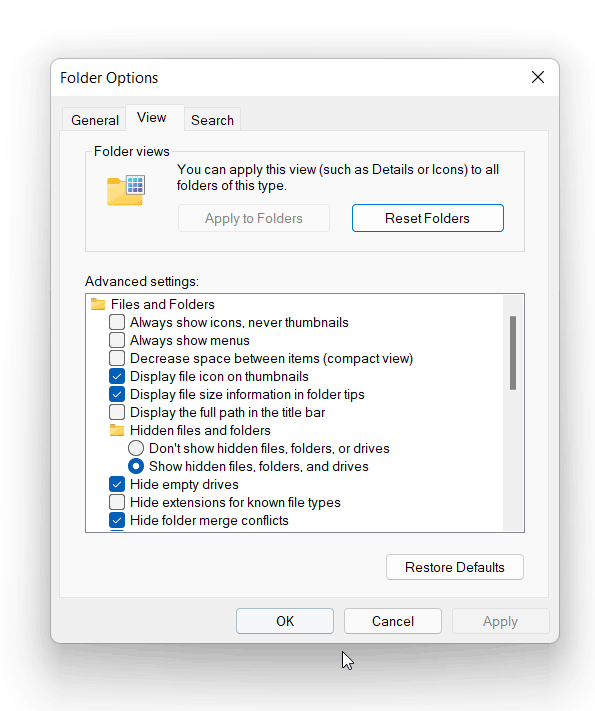
Right Click on Quick Access in File Explorer
The Quick Access tree is present in the left pane of the File Explorer. You have to right click on the Quick Access tree and then select “Show more Options”.
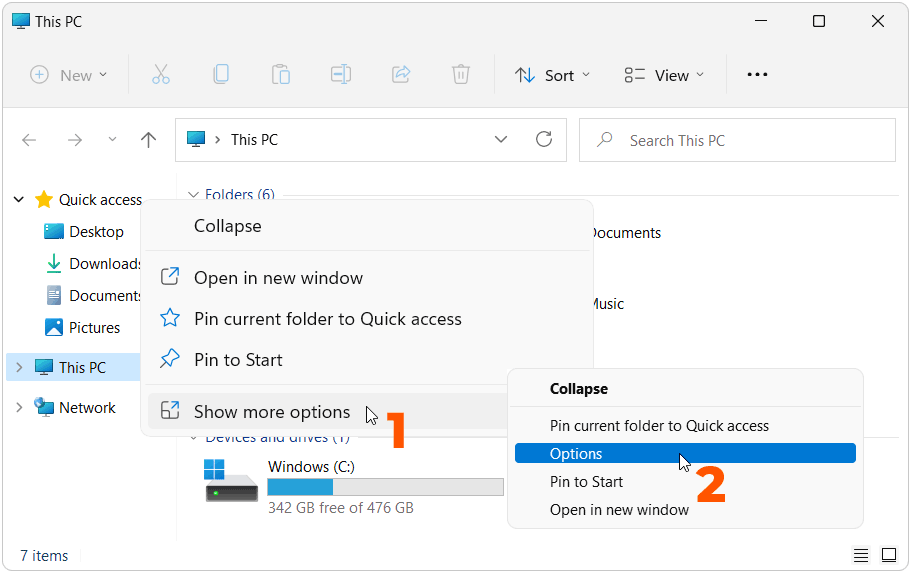
This will open a new popup window where you have to select “Options”. This will open the Folder Options dialog.
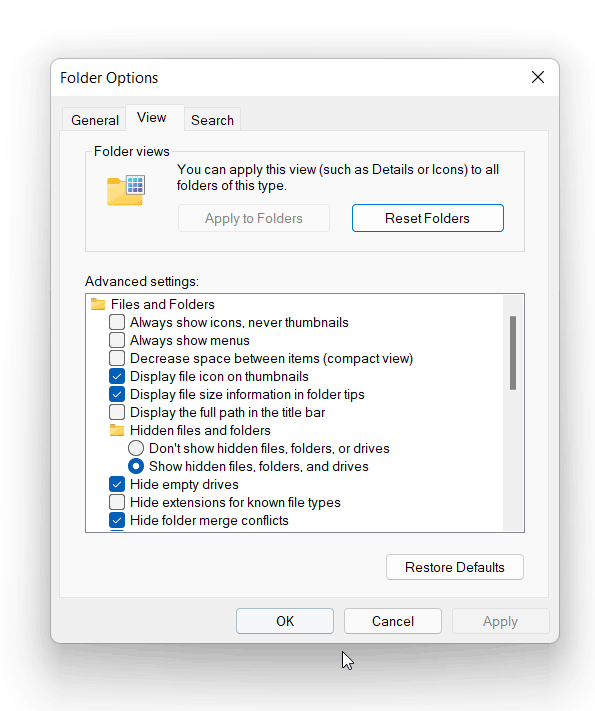
Open Folder Options using Run Dialog
This is one of the quickest methods to open Folder Options. First, you have to open the Run dialog using the Windows + R shortcut.
Now type the following command and press Enter to open Folder Options.
control.exe folders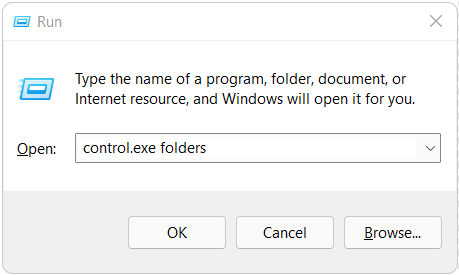
Typing control folders in the Run dialog would also open Folder Options dialog.
Open Folder Options using the Control Panel
To open the Control Panel, press the Windows + R shortcut key and type the following command in the Run dialog and hit Enter.
control panel
In the control panel search for “File Explorer Options” in the search box at the top right corner of the window. Click on File Explorer Options to open the Folder Options dialog.
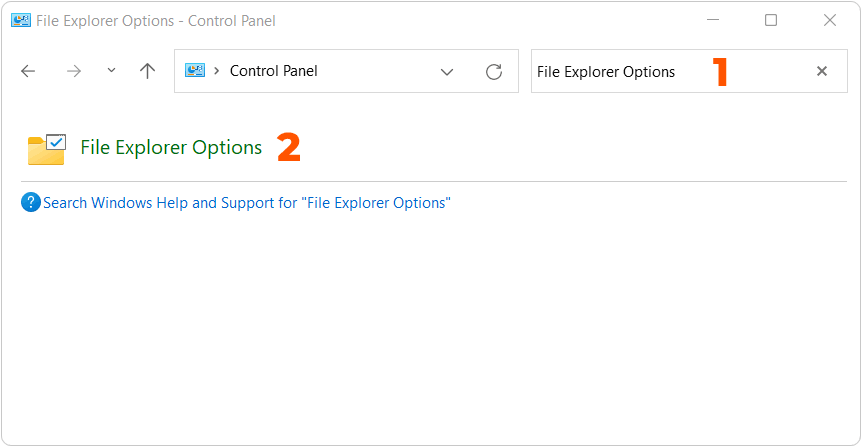
Open Folder Options using the Command Prompt
You can also use the Command Prompt to open Folder Options. Press Windows + S shortcut key and search for “Cmd” in the Start menu search. Open Command Prompt by clicking on it in the search results.
Type the following command in the Command Prompt window and press Enter to open Folder Options.
control.exe folders 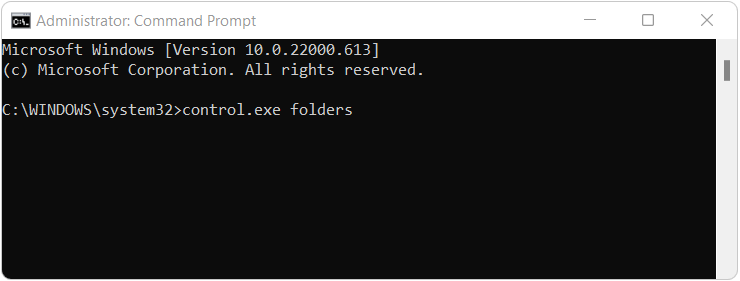
Open Folder Options using the Task Manager
Open the Task Manager by pressing the Alt + Ctrl + Del keys together and selecting Task Manager.
In the Task Manager window, click on File Menu and select “Run new task“.
In the Create new task dialog, type the following command and click on OK.
control.exe folders