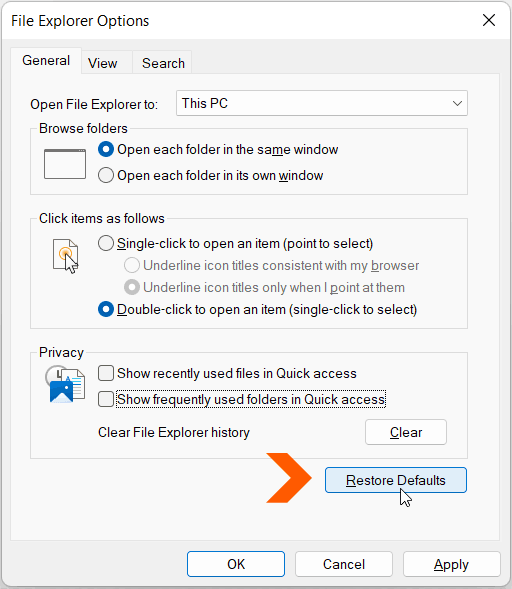Windows keeps a track of your recently or frequently accessed files and displays their list in the File Explorer’s Quick Access, Start Menu’s Recommended section and the Taskbar Jump Lists. This feature makes it easier to access a file directly without the need to navigate to its folder location.
However, this may create a privacy issue for some users who may not want their computer to remember the file history, especially if they are sharing it with family or friends.
Windows gives you the option to clear the Files history from the Start menu, Jump Lists and the File Explorer Quick Access and Address bar section. You can also disable this feature altogether.
Clear or Disable Recent File History using Folder Options
To Clear the recently or frequently accessed file history in File Explorer Quick Access and Address bar; you can use the Folder Options dialog.
To open the Folder Options dialog, press the Windows + R shortcut key and type the following command in the Run dialog.
control.exe folders
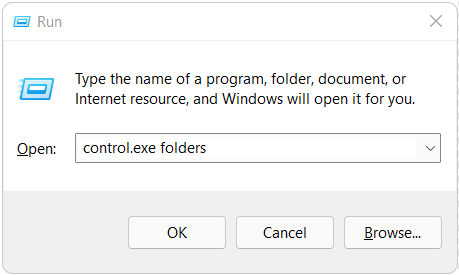
Make sure that the General tab is selected in the Folder Options dialog. In the Privacy section, uncheck both the checkboxes next to Show recently used files in Quick Access and Show frequently used folders in Quick Access, respectively. Then click on the Clear button next to Clear File Explorer History.
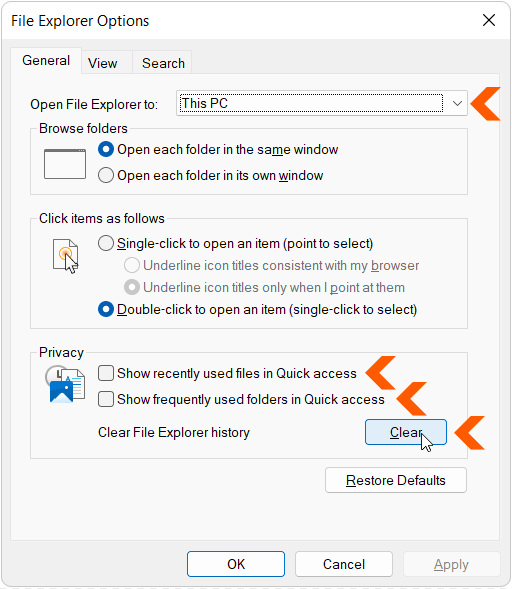
Also, Click on the dropdown next to, Open File Explorer to: and then select This PC, if it’s not already selected.
Finally, click on Apply and OK.
Sometimes, you may want to delete the recently accessed files history in the address bar without disabling this feature altogether. You can do that by right clicking on the address bar in the File Explorer (This PC) and then selecting Delete History from the Contextual Menu.
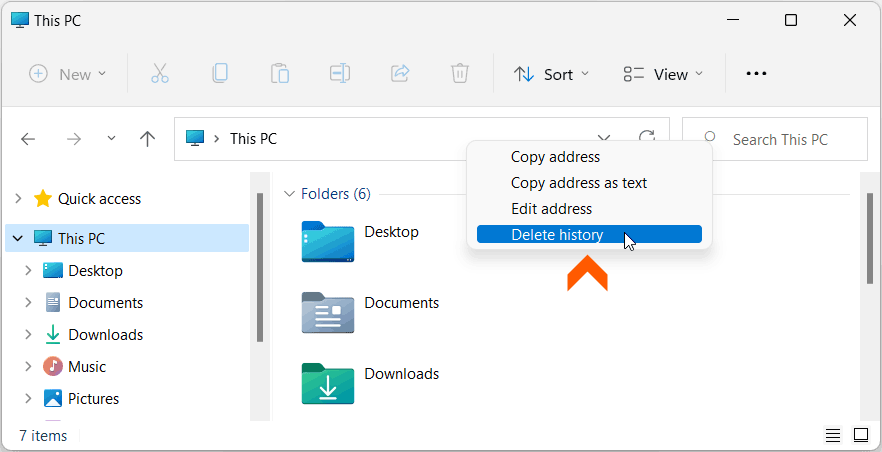
Delete Frequently Accessed Files History from Start Menu & Jump Lists.
Windows Start Menu shows a list of your Frequently accessed Files, apps and Folders in the Recommended Section. You can delete individual entries from the Recommended section by right clicking on a file and selecting Remove from the List.
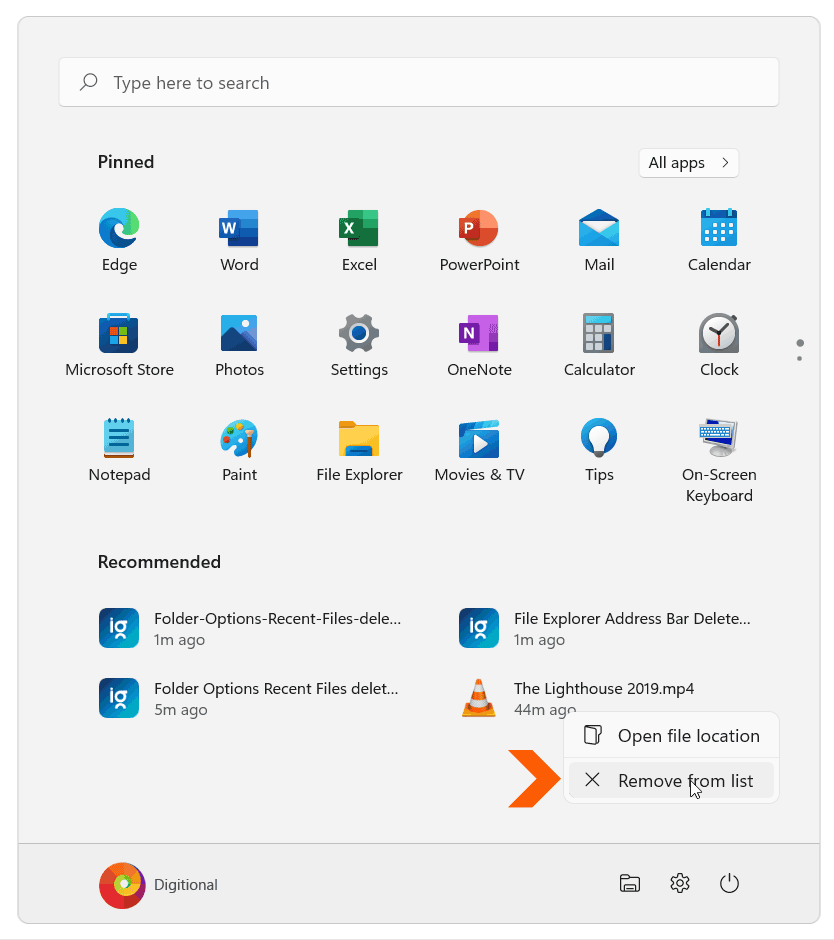
The Jump Lists in Windows are the contextual menus which appear when you right click on the File Explorer icon. This menu contains a Jump List of your frequently accessed files.
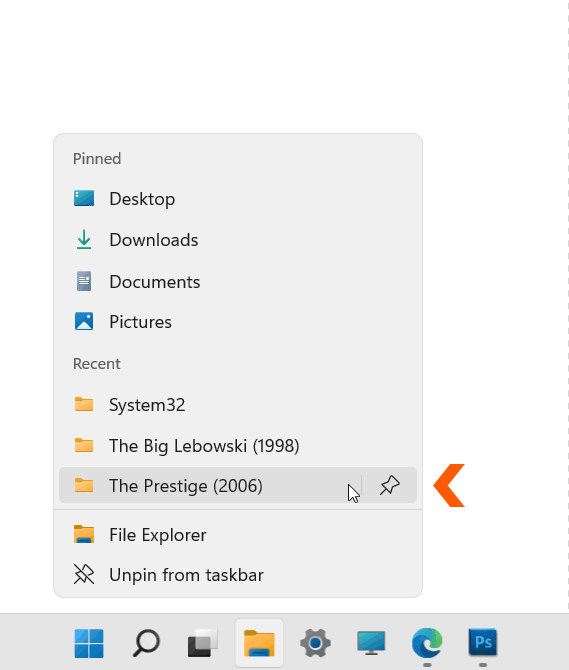
You can disable Start Menu Recommended section and Jump Lists in Taskbar using the Personalization settings in the Settings app.
To open this setting, press the Windows + R shortcut key and type the following command in the Run dialog and click on OK.
ms-settings:personalization-start
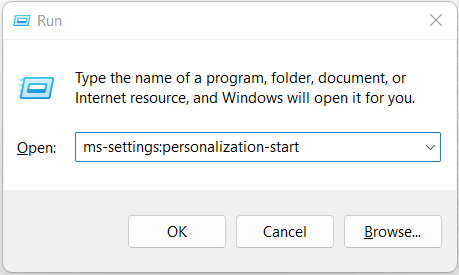
In the Personalization > Start window, Toggle the button next to, Show recently opened items in Start, Jump Lists, and File Explorer to OFF.
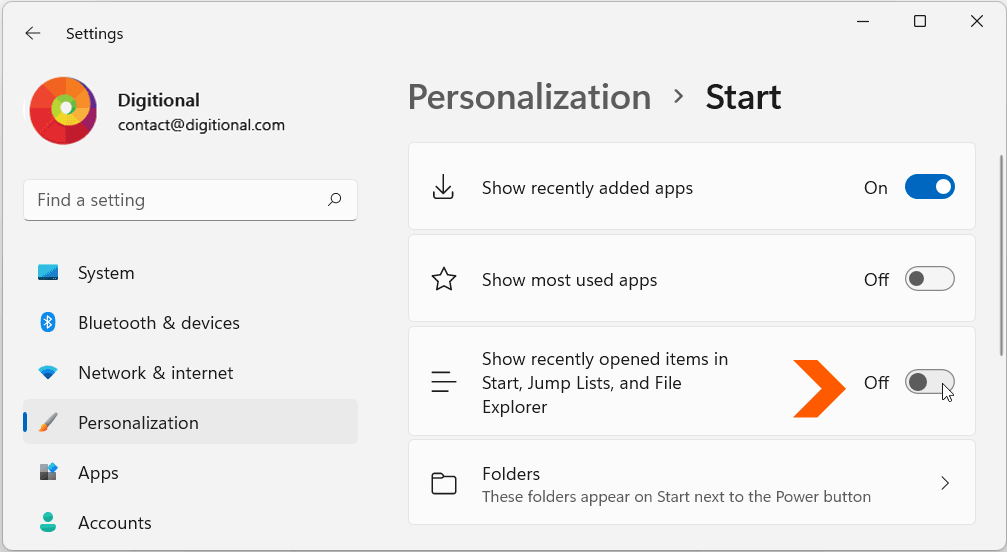
This will disable Recent Files and Folder in the Start menu and Jump Lists.
Restore All Recent Files and Folder Settings to Default
If you want to revert or bring back Recent and Frequently accessed File history then you can do so using the Folder Options dialog.
To open the Folder Options dialog, press the Windows + R shortcut key and type the following command in the Run dialog and hit Enter.
control.exe folders
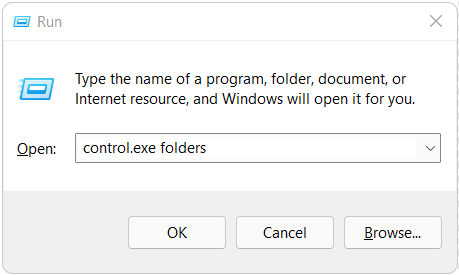
In the Folder Options dialog, make sure that the General tab is selected. Then Click on the Restore Defaults button at the bottom of the window. Press the Apply > OK buttons.