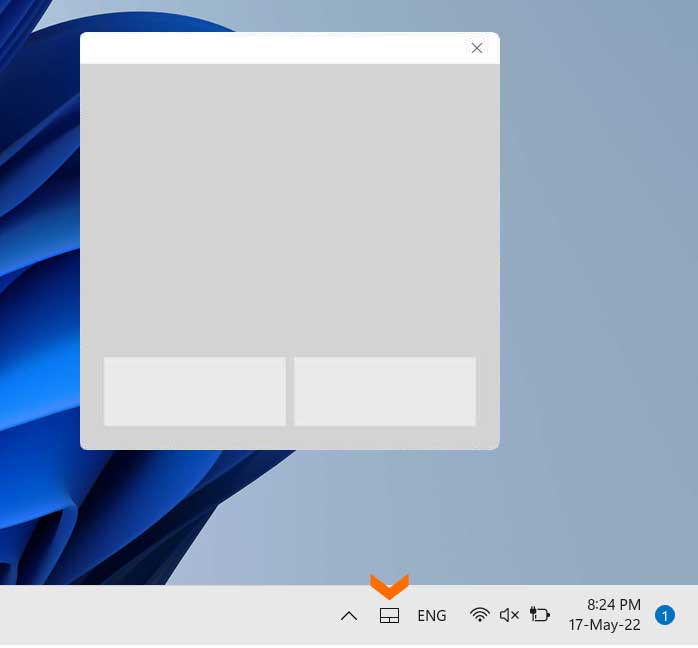Touchpads may not offer accuracy and control like a desktop mouse but they are an essential component of a laptop or notebook computer and unlike mice don’t require a flat surface to operate.
So, when your touchpad gets stuck or frozen; it may make your computer almost unusable, especially when you don’t have a desktop mouse lying around.
In situations like these you can try some of the steps mentioned below to identify and fix the issue, if it is not due to some hardware failure.
Use Task Manager to Unfreeze your PC
Your Touchpad may stop responding when your system is stuck or frozen. This can happen due to a busy CPU, low RAM, a stuck app or program and numerous other reasons.
Try pressing the Windows button on the keyboard to open the Start Menu. If your PC fails to respond to any keypress, then it’s probably the PC and not your touchpad which is frozen.
In this situation you can either wait till your system gets back to normal state or try killing any rogue app or process using the Task Manager. You can open the Task Manager by pressing the Ctrl + Alt + Del keys in sequence.
On the next screen select the Task Manager option. In the Task Manager window select the Processes tab. Then right click on the app which is not responding and select End Task to kill it.
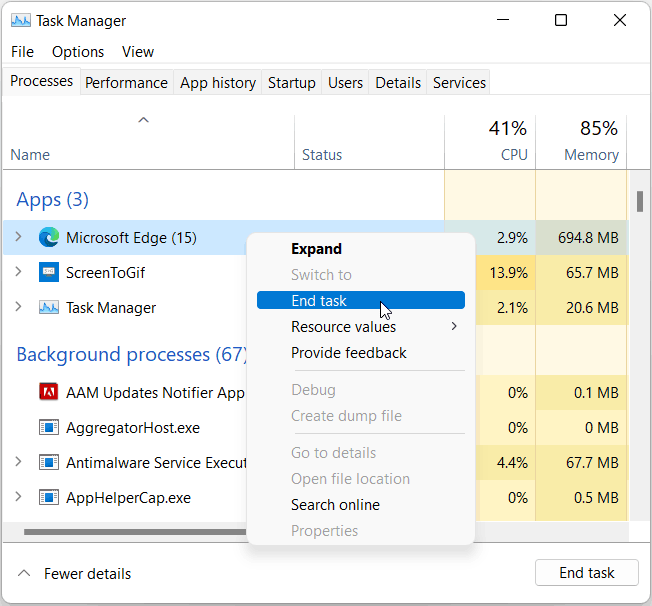
If your PC doesn’t respond to the Ctrl + Alt + Del keys then you can hard Reboot your PC by pressing and holding the physical power button on your computer for 5 seconds.
Enable/Disable Touchpad from Keyboard
Most laptop manufacturers provide a key in the keyboard for enabling or disabling the touchpad. In most laptop PCs one of the Function keys ( usually F6, F7 or F9) key acts as the dual use key for disabling or enabling the touchpad. Try pressing F7 or Fn + F7 to enable the touchpad. This key may be different on your PC depending on the manufacturer.

Moreover, some PC makers also provide a dedicated key within the touchpad for enabling or disabling it. Some of them may have a led indicator for showing the active status of the touchpad. Try pressing or tapping this key to enable or disable the touchpad.
Try Disconnecting External USB Mouse or Touchpad
There’s a Windows setting, when enabled, would automatically disable your touchpad whenever you connect an external mouse or pointing device like a touchpad.
Try disconnecting any external mouse or pointing device connected to any of the USB ports and see if your Touchpad works. You should also check the status of this setting if your Touchpad stops working when an external mouse is connected.
To check the status of this setting, press the Windows + R shortcut and type the following command in the Run dialog.
ms-settings:devices-touchpad
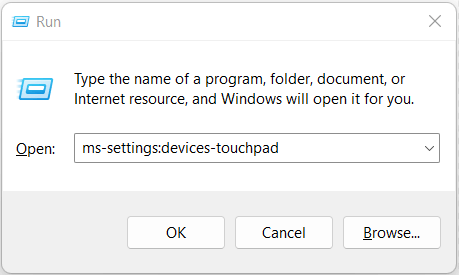
This will open the Bluetooth & Devices > Touchpad Settings page. Click on the dropdown next to Touchpad toggle button and ensure that the checkbox labeled “Leave touchpad on when a mouse is connected” is enabled.
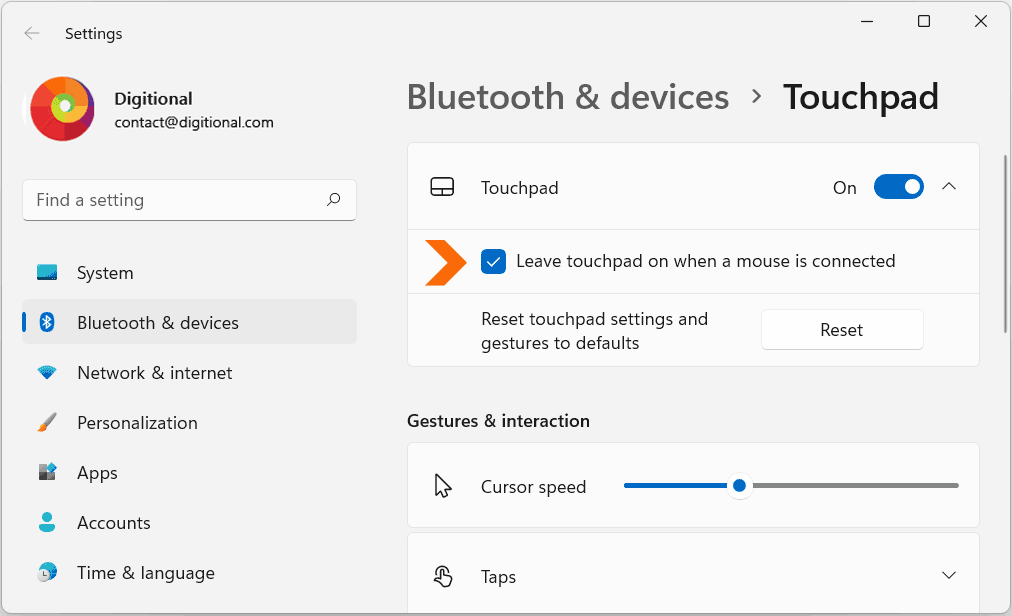
Change Sensitivity or Reset Touchpad
Touchpad surfaces may get worn out from regular use and if you put too much pressure while using it. It can also develop a layer of oil and dirt which can cause sensitivity issues or an erratic touchpad.
You can try cleaning the touchpad with a moist cloth or Isopropyl Alcohol to remove the oil and dirt layer. Also, try changing the touchpad sensitivity in the Settings app to see if it fixes the issue.
To open Touchpad Settings, press the Windows + R shortcut key and type the following command in the Run dialog and hit Enter.
ms-settings:devices-touchpad
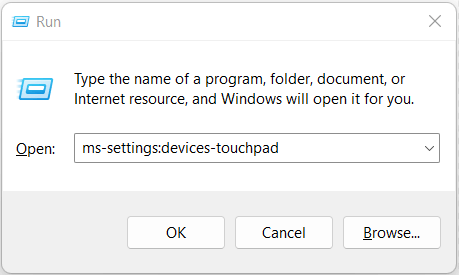
In the Bluetooth & Devices > Touchpad page; click on Taps and then click on the dropdown next to Touchpad Sensitivity and choose your preferred setting.

You can also Reset all the Touchpad settings to Default by clicking on Reset button under Touchpad.
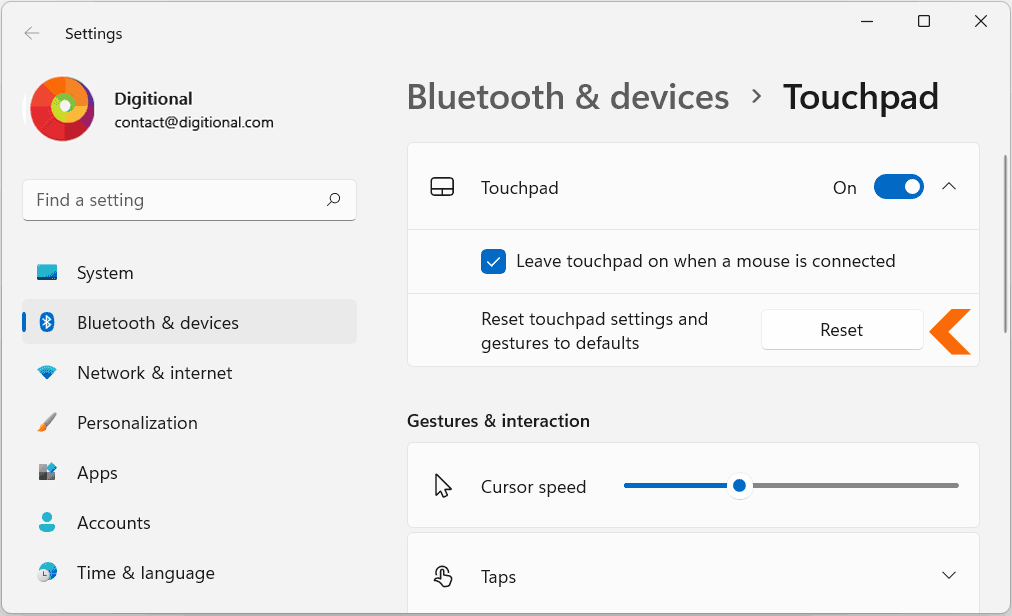
Enable Touchpad from BIOS or UEFI Settings
Some PCs have settings to disable or enable the Hardware components in the BIOS or UEFI settings. If your Touchpad is disabled in the BIOS settings of your computer then you would have to enable it after entering the BIOS when your PC starts booting.
To open BIOS or UEFI settings you can press F2 during boot, or any other key depending on the model and manufacture of your computer. The following link would give you the detailed steps for opening the BIOS settings on any computer.
How to get into BIOS Settings in Windows 11 & 10 – Digitional
Update Touchpad Drivers
Sometimes updating the Touchpad driver can fix any touchpad issue if it is not due to a Hardware failure. You can Update the Drivers using the Device Manager.
To open Device Manager, press the Windows + R shortcut key and type the following command in the Run dialog.
devmgmt.msc
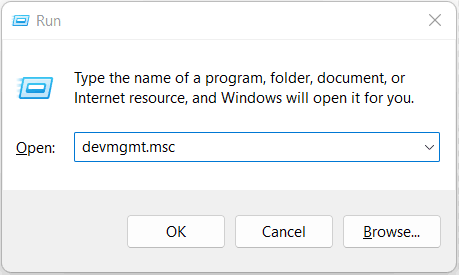
In the Device Manager, Expand Mice and other pointing devices. Then Right click on ELAN Input Device and select Update Driver.
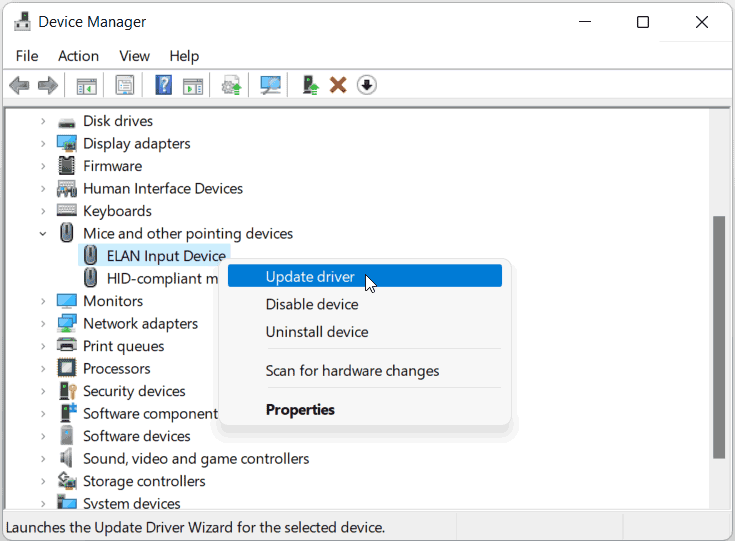
Next, Expand Human Interface Devices in Device Manager. Look for the Touchpad entries, right click and update the drivers.
Hardware Failure
If none of the above methods worked then it’s either a Hardware failure or a loose connector or cable, connecting the Touchpad to the motherboard.

Most manufacturers use ZIF plastic cables for connecting the touchpad, keyboard, monitor and other hardware components of a laptop, to the motherboard. If the plastic cable connecting the touchpad to the motherboard is damaged or not inserted properly then your Touchpad may stop working or get erratic.
Do not try to repair it yourself if you are not comfortable opening up your laptop. Try to get it replaced or repaired by the manufacturer if it’s still under warranty or contact a service center.
If you don’t have an external mouse then you can try switching on Mouse Keys in Windows 11. By enabling mouse keys you would be able to move the mouse pointer using your keyboard. The detailed steps to enable mouse keys are given in the following link.
How to move the Mouse Pointer using Keyboard in Windows 10 – Digitional
You can also enable Virtual touchpad if you have a touch-capable PC with a touch screen. To enable On-screen Virtual touchpad, press the Windows + R shortcut key and type the following command in the Run dialog.
ms-settings:taskbar
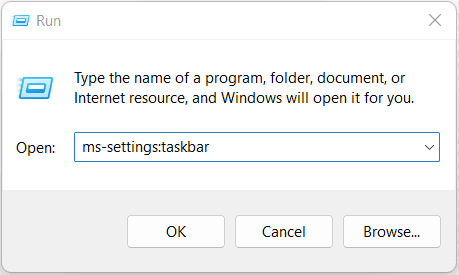
In the Personalization > Taskbar settings page, scroll down and enable Virtual Touchpad.
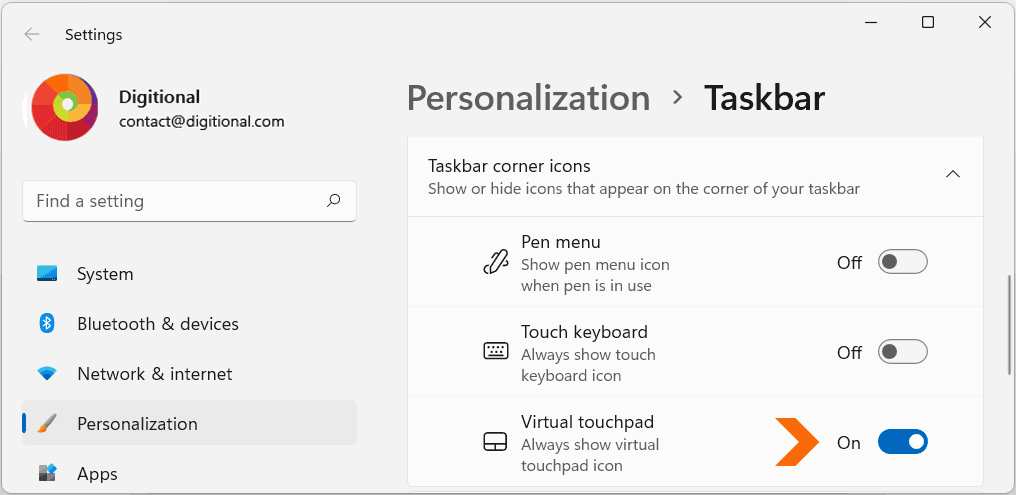
Now, the Virtual touchpad can be accessed by clicking on its icon in the Taskbar.