Windows 11 has a lot of features which have been introduced for the first time with this version of the OS. The taskbar has been revamped and the Start, search & File Explorer buttons have been moved to the center of the taskbar.
Despite all these changes, Windows 11 taskbar offers very few options for customization when you compare it to older versions like Windows 10. You can’t resize it to make it thicker or thinner and you can’t move the taskbar or change its position on the screen, like sticking it to the left or right edge of the screen.
In previous versions of Windows, you had the option to position the taskbar to the left, right or top edge of the screen. Although Windows 11 won’t give you any options in the Taskbar Settings to change its position, this feature is still present in Windows 11. You will have to use a workaround which involves making changes to Windows registry files.
Use Registry Editor to Move the Taskbar
Please be aware that this method requires you to make changes to the Windows Registry Files using the Registry Editor(regedit). Making any changes to wrong registry files or keys can make your Windows OS unstable. Follow these steps carefully so as to avoid making changes to wrong registry files.
Moreover, this method allows moving the taskbar to any edge of your screen. However, the taskbar would not display all of its buttons when it’s moved to the left or to the right edge of the screen. The Taskbar is fully functional only when you move it to the top edge of the screen or the bottom of the screen (the default position).
To Open Registry Editor, press the Windows + R shortcut key and type the following command in the Run dialog. Click on Yes if Windows shows a User Accounts Control message.
regedit.exe
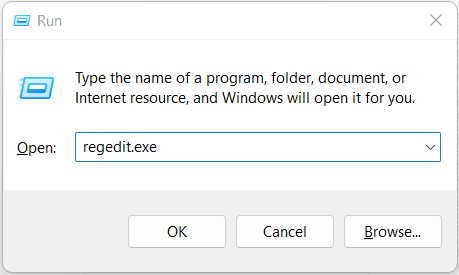
In the Registry Editor window navigate to the following address. You can also copy-paste the following address directly into the Registry Editor’s address bar at the top and hit Enter.
Computer\HKEY_CURRENT_USER\Software\Microsoft\Windows\CurrentVersion\Explorer\StuckRects3

You would find a registry key named ‘Settings’ with Binary data values.
Double click the Settings key to open the Edit Binary Value dialog.
In the Edit Binary Value dialog the first column has 8 digit values. The rest of the columns have two digit values. Go to the second row which starts with “00000008” and the sixth column from left with two digit values. You have to change the Binary value at the second spot, in the column starting with ‘FE’.
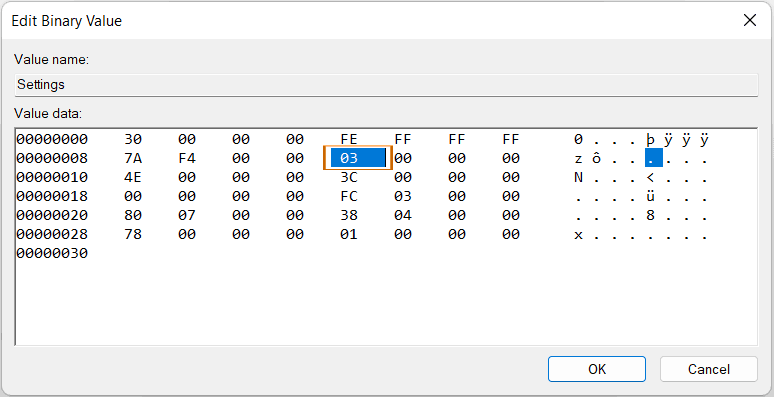
The taskbar can be moved to other positions by changing it to the following values. (Please be aware that moving the taskbar to left or right edge would hide the buttons in the taskbar making it unusable. So, essentially you can only move it to the top or the bottom of the screen for it to be functional.)
00 – Moves the taskbar to the left side of the screen.
01 – Moves the taskbar to the top edge of the screen.
02 – Moves the taskbar to the right side of the screen.
03 – Moves it to the bottom of the screen ( the default position of the taskbar)
To change its value, first double click the current value at the spot shown in the following image.
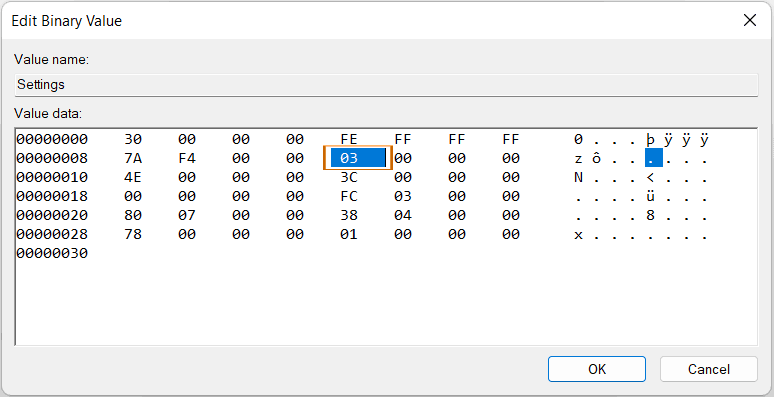
Once it’s selected, press the Backspace button only once to delete the current value. Then enter the value “01” (without quotes). Press OK to save the changes to the registry key.
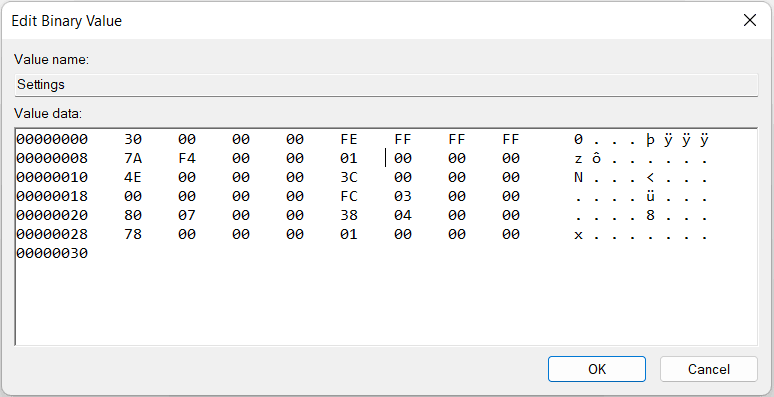
After making the changes, we will have to restart Windows Explorer using the Task Manager. The Taskbar is a part of the Windows Explorer process and restarting it would reflect the changes we made to the registry and shift the taskbar to the top. (Avoid restarting or shutting down Windows as this would clear the changes made to the registry files.)
To restart Windows Explorer, press the Ctrl + Shift + Esc button in sequence to start the Task manager. In the Task Manager window select the Processes tab and scroll down and look for Windows Explorer under the ‘Windows Processes’ heading.
Right Click on Windows Explorer and then select Restart in the contextual menu.
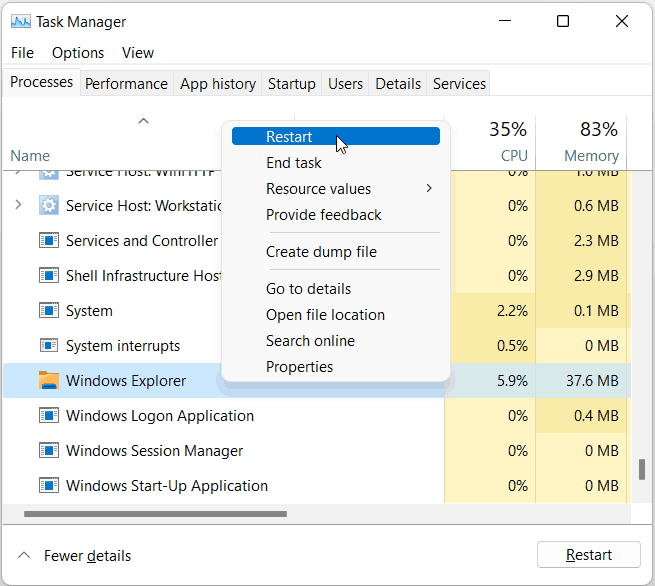
If you don’t see the Processes tab in Task Manager, you probably have it open in the compact mode. Click on the More details drop-down in the lower left corner of Task Manager to open it in detailed mode.
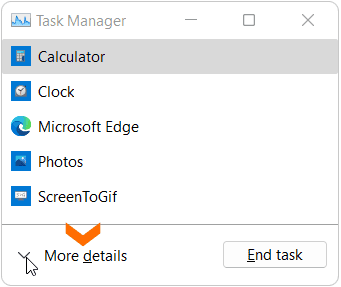
Moving the Taskbar Buttons to the Left instead of Center
Windows 11 has placed the Start, Search, File Explorer and other buttons to the center of the taskbar. This is the default position for these buttons but Windows 11 allows you to change the alignment of the taskbar buttons to the left.
You can do it using the Taskbar Settings in the Settings app. To open the Taskbar Settings, press the Windows + R shortcut key and type the following command in the Run dialog.
ms-settings:taskbar
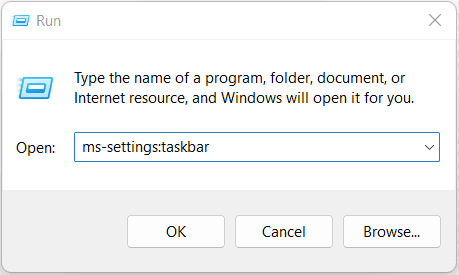
In the Personalization > Taskbar window, scroll down and click on Taskbar behaviors. Then, click on the dropdown next to Taskbar Alignment and choose Left or Center.
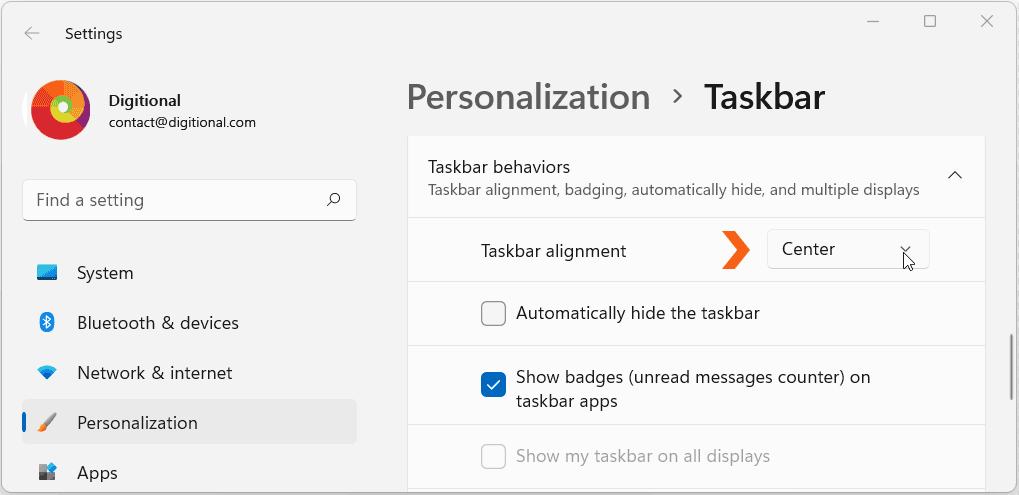
Moving the Taskbar Back to its Original Position
You would have to repeat the steps given above if you wish to move the taskbar to its original position. You would have to change the value back to 03 in the Registry file in order to move it to the bottom of the screen.
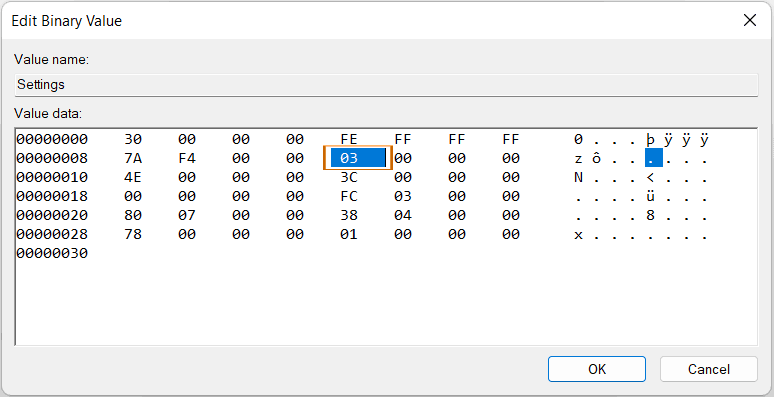
Also, don’t forget to restart the Windows Explorer using the Task manager after making these changes.
To fix any other Taskbar issues you can use the following tutorial.
Fixing Frozen Taskbar & other Taskbar Issues in Windows 11 – Digitional

