Windows 11 has introduced many changes in the user interface like the taskbar which now has the start button in the center. However, some features have also been removed from Windows 11 which were present in the previous versions.
The Notifications and the Quick Settings flyouts have been grouped together in separate panels. Clicking on the Taskbar clock in the corner opens the Calendar flyout along with the notification panel.
In Windows 10, this flyout had a digital clock which is missing in Windows 11. Those users who were used to this feature to view system time may have to enable an additional clock in the calendar panel.
However, if you are looking for a bigger digital clock or an analog clock like those present in the older versions of Windows then you will have to look for a workaround.
How to Pin an Analog Clock to the Taskbar in Windows 11
Windows 11 doesn’t support an analog clock in the Action Center or the Calendar flyout that pops out when you click on the taskbar clock.
The Windows Widgets panel has a digital clock on the top which can be opened by clicking or hovering on the Widget button in the taskbar. The other option is to install a Clock Widget from Microsoft store to enable a digital or analog clock.
However, you can use the Windows 11’s Date & Time Settings dialog as an analog clock. This workaround doesn’t require installation of any third party app or widget. You can pin this dialog to the taskbar and clicking it would open the analog clock.
To open the Date & Time Settings dialog, press the Windows + R shortcut key and type the following in the Run dialog.
timedate.cpl
As you will notice, this window has an analog clock under its Date & Time tab.
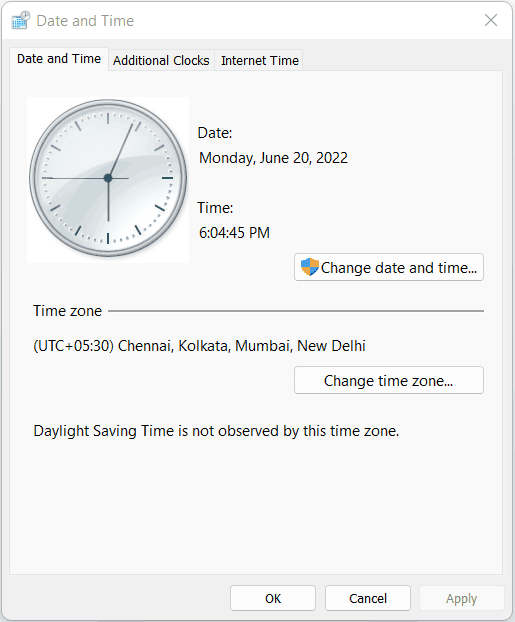
Now all we have to do is, to pin this dialog to the Taskbar in Windows 11.
However, Windows 11 only allows Apps and Programs to be pinned to the taskbar. To overcome this restriction you can create a dummy .exe file and then pin it to the taskbar.
Then we will change the target of that taskbar shortcut to the Date & Time dialog. To do that, follow the steps given below.
Step 1
Right click on your desktop and then select New > Text Document.
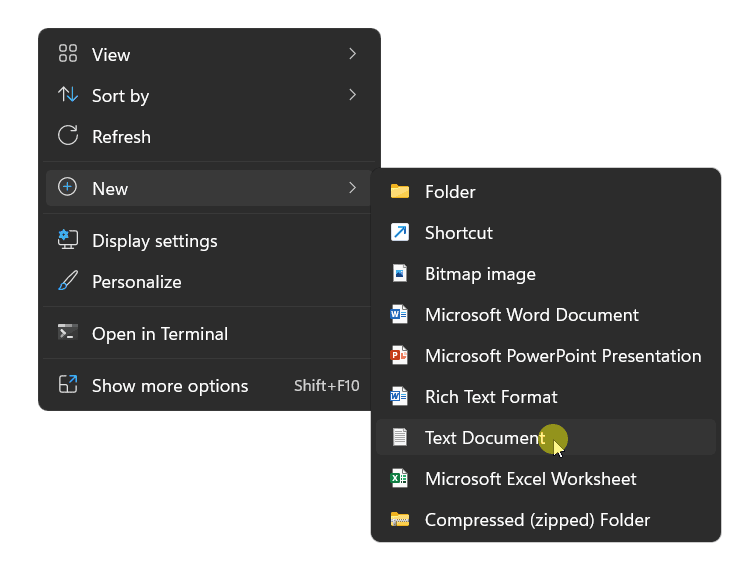
Rename this text file as Time and change its extension to .exe.
You won’t be able to change the extension of the file if you have hidden the extensions of the known file types in the File Explorer Options dialog. So, first disable this setting before changing the file extension.
To disable it, open File Explorer options by pressing Windows + R key and typing the following command in the run dialog.
control.exe folders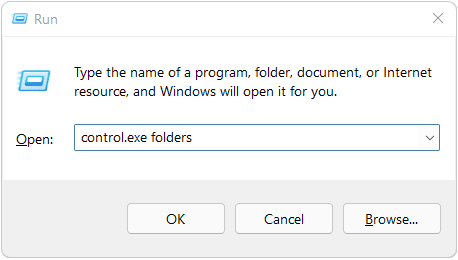
Select the View tab in the File Explorer Options dialog. Uncheck the checkbox labeled Hide extensions for known file types. Click on Apply and OK.
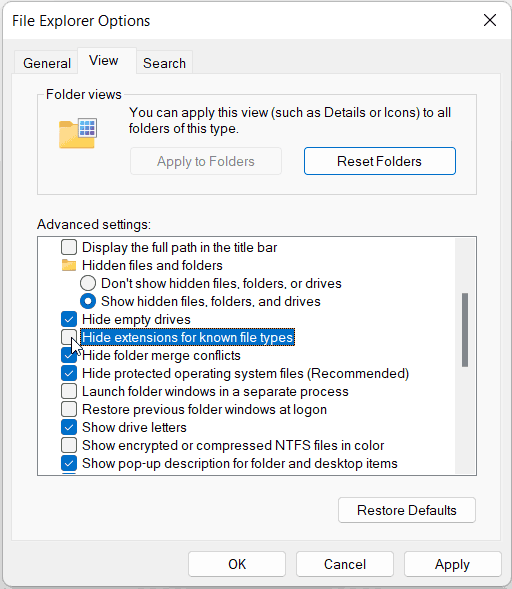
Then rename the file and change the .txt extension to .exe
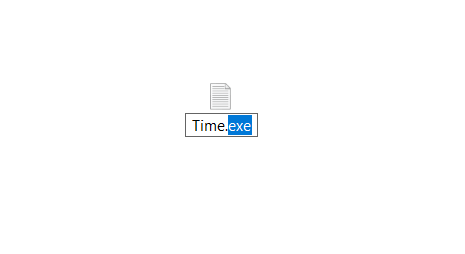
You may get the following file name extension change alert. Click on Yes to allow it.
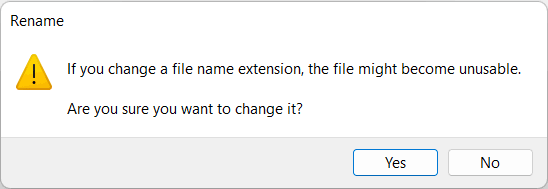
The text file would be converted to an Executable file and its icon would be changed automatically.
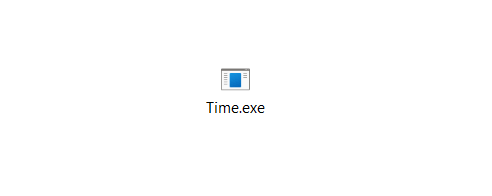
Step 2
Right click on the Time.exe file and then select Show more options from the context menu.

Then select Pin to taskbar in the detailed context menu.
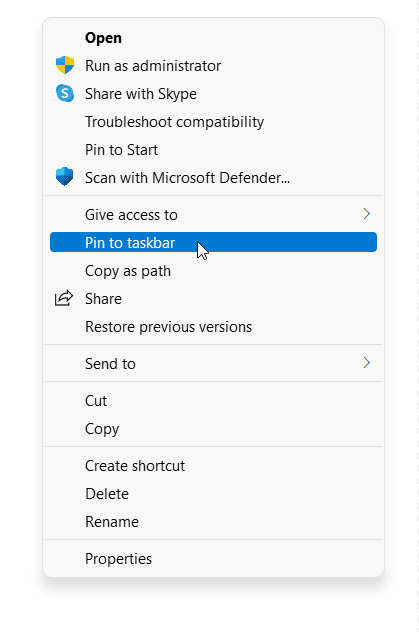
A shortcut to the Time.exe file would be added to the taskbar.
Step 3
Now we have to change the target of this taskbar shortcut. To do that, right click on the shortcut in the taskbar.
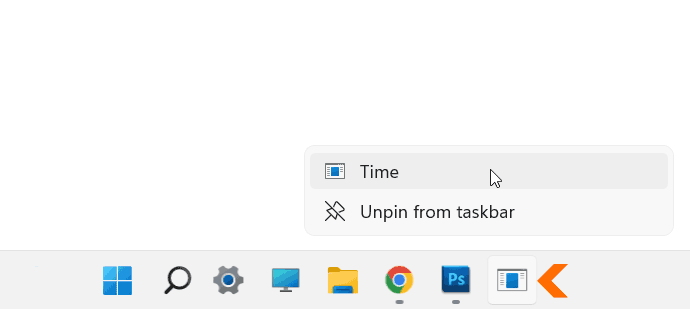
This will open a flyout with the name of the Time app on the top.
Now, right click on the name of the Time app and then select Properties to open the Shortcut properties window.

Step 4
In the Time Properties Window, make sure that the Shortcut tab is selected. Then clear the text box next to Target and type the following in the text field.
timedate.cpl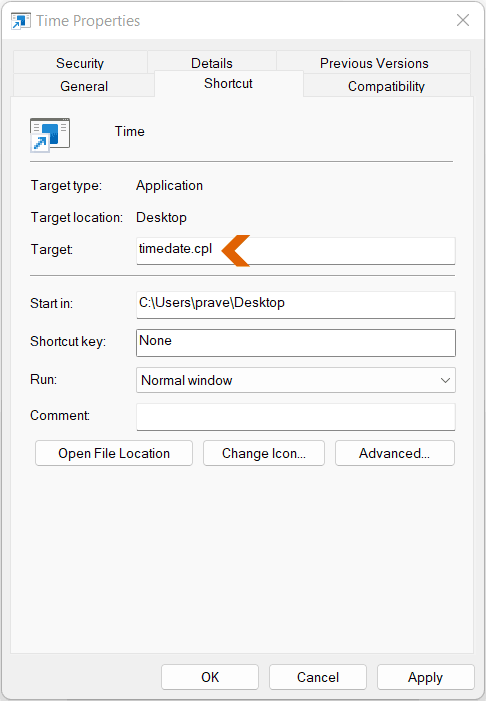
Click on Apply and OK.
You have successfully created the taskbar shortcut for the Date & Time dialog. Clicking this shortcut would display the analog clock in the Date & Time dialog.
You can also change the icon of this shortcut by clicking on the Change icon button in the Properties window, making it easier to recognize the shortcut.
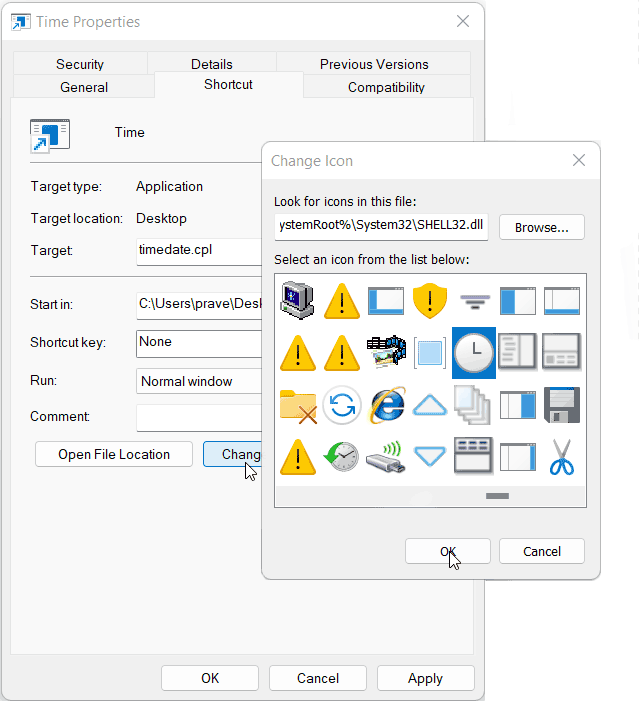
Select the icon and Click on OK. Then click on Apply and OK in the Properties window.
Windows would not change the icon immediately. You would have to restart your computer for this change to occur. You should see the following shortcut pinned to the taskbar.
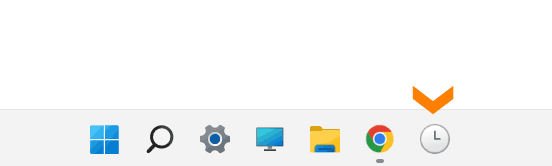
Click this shortcut to open the Date and Time dialog with the analog clock.
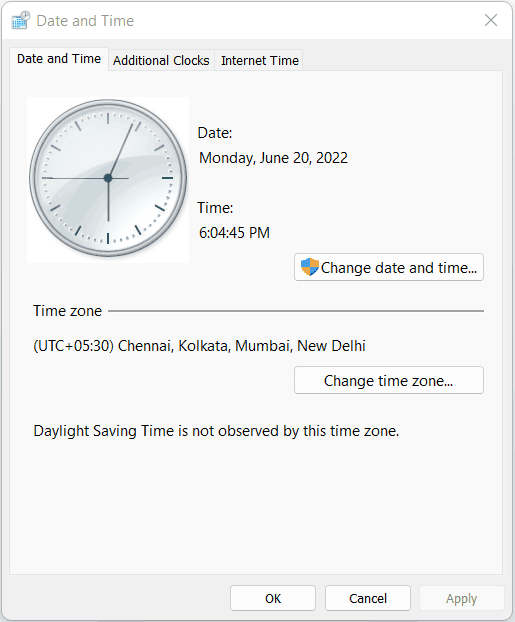
After creating the shortcut you can safely delete the Time.exe file that you created on the desktop. Your shortcut would not be affected and keep working.
To remove this shortcut, right click on it and select Unpin from the taskbar.

