Windows 11 only allows pinning apps and programs to the taskbar at the bottom of the screen. It doesn’t allow pinning of folder shortcuts to the taskbar. You can pin a folder to the Start menu and the Quick access menu present in the left panel of the File explorer.
To pin a folder to the start menu all you have to do is right click the folder and select Pin to the Start from the contextual menu. Similarly, you can pin a folder to the Quick Access by right clicking it and selecting Pin to Quick access.
However, if you are looking for a way to add folder shortcuts to the taskbar in Windows 11, then you would have to use a workaround. The detailed steps to add a folder shortcut to the taskbar are given below.
Add Folder Shortcuts to the Taskbar
Windows 11 doesn’t support pinning of folders to the taskbar by default, but it allows pinning of apps and programs. In this workaround, we would pin a File explorer shortcut to the taskbar and point it to any folder which we wish to open.
Step 1
Open File Explorer (Windows + E) and navigate to the folder which you want to pin to the taskbar. Right click on the folder icon and select Show more options from the contextual menu.
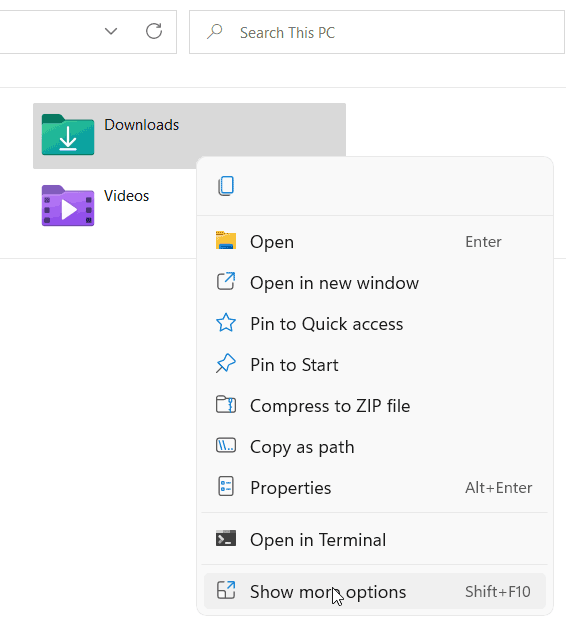
Then select Send to > Desktop (create shortcut) in the detailed contextual menu.

A shortcut for this Folder would be created on your desktop.
Step 2
Go to your desktop and right click on the folder which we just created and select Properties.
Select the Shortcut tab in the Properties window.
In the text field next to Target; add explorer in front of the target path with a single space in between. Click on Apply & OK.
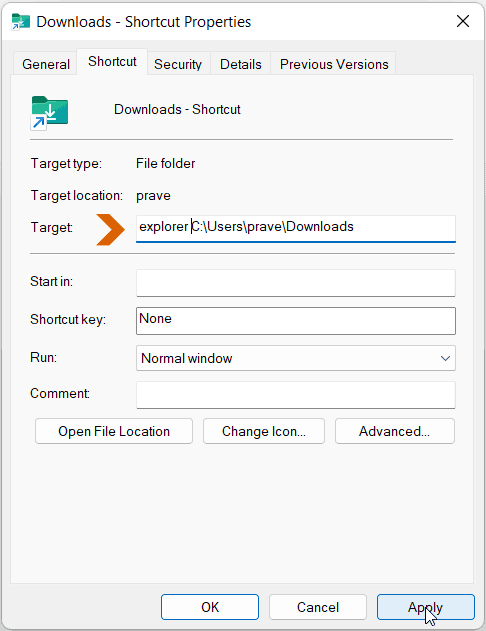
Windows would automatically add the path to explorer.exe to the target path when you click on Apply.
Step 3
Go back to the desktop and right click on the Folder shortcut and then select Show more options from the contextual menu.
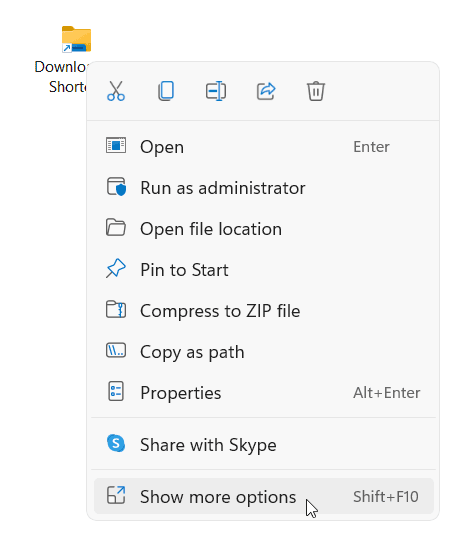
In the detailed context menu select Pin to taskbar option.
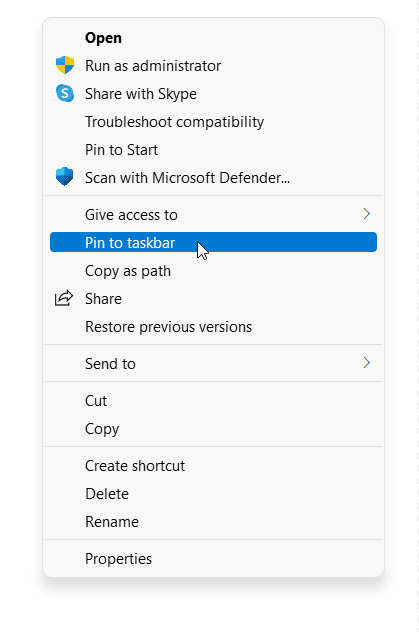
A shortcut to the folder would be pinned to the taskbar. Clicking this shortcut would directly open the pinned folder in a separate file explorer window.

You can safely delete the desktop shortcut after pinning the shortcut to the taskbar.
Change the Icon of the Pinned Folder.
Right click on the shortcut in the taskbar. Right click again on the name of the shortcut and then select Properties.
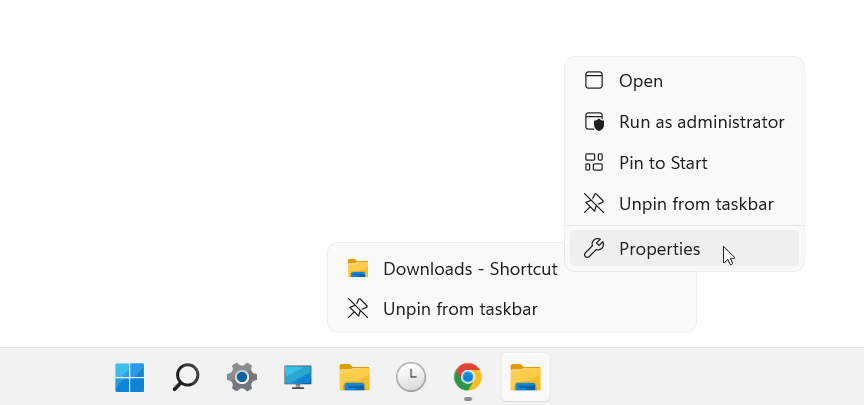
In the Properties window, under the Shortcut tab click on the Change Icon button. Select any icon for your folder shortcut.
TIP: You can also get icons specific to Windows 11 by typing imageres.dll in the search box and hitting enter.
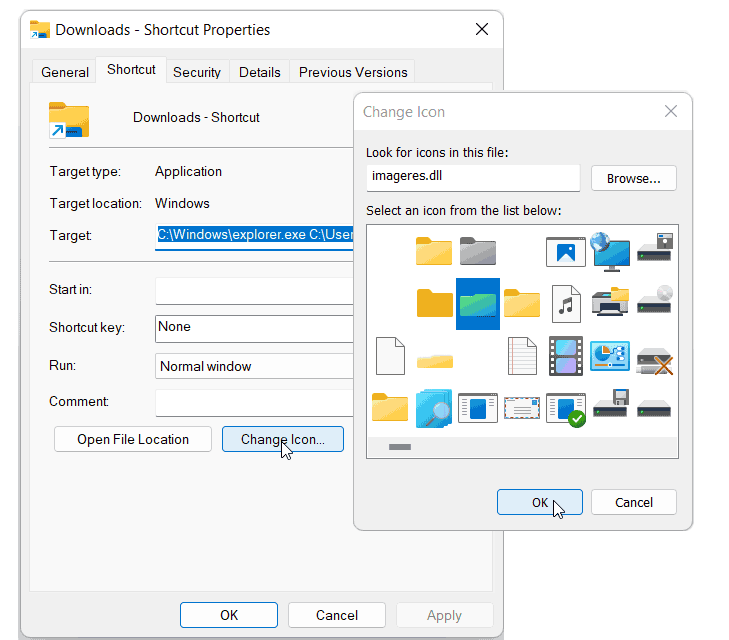
Your icon change may not reflect immediately and you may have to restart your computer for the change to take effect.
Pinning Folders to the File Explorer Quick Access in Taskbar
File Explorer has its own Quick access menu which can help you to quickly access your most frequently used folders as well as pin folders to this menu.
To use the File explorer Quick access menu, you have to make sure that it’s pinned to the taskbar.
To pin the File Explorer to the taskbar, open it by pressing the Windows + E shortcut. Right click on its icon in the taskbar and select Pin to Taskbar.

Once it’s pinned to the taskbar you can right click on its icon to open the Quick access menu.
To Pin a Folder to the Quick Access menu, navigate to the folder in the file explorer. Right click on the Folder and select Pin to Quick access from the context menu.
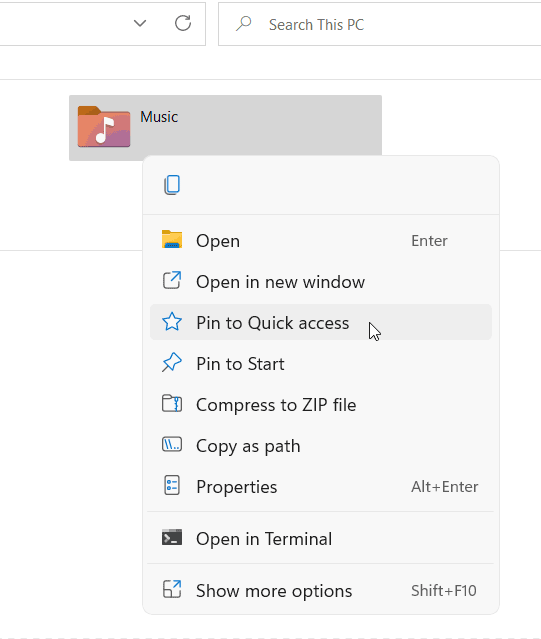
Your folder would now appear in the Quick access when you right click the File explorer icon in the taskbar.
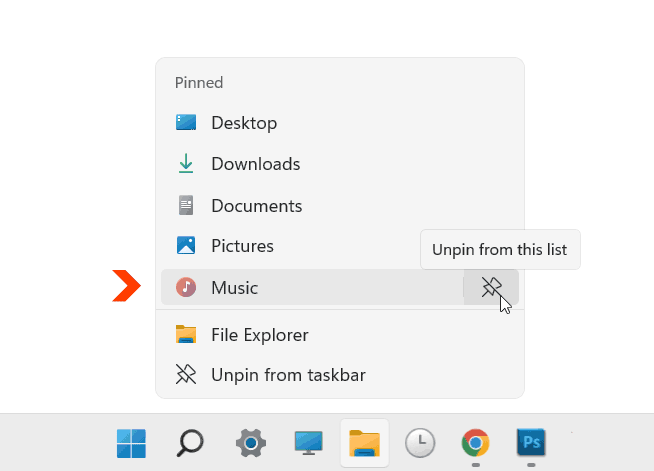
It would also appear in the File explorer’s left pane under Quick access tree.

