Most people prefer Wi-Fi to mobile data for accessing the internet on their Smartphone or tablets. Your Smartphone scans the list of nearby Wi-Fi networks or hotspots and you just have to tap one of them to connect. If it’s a secure network you would also have to enter the Wi-Fi password and you can access the internet.
Most Smartphones remember the Wi-Fi password and SSID or the Hotspot name and automatically connect to the internet if that Wi-Fi network is within the range. This is a useful feature as it removes the hassle of entering the password every time you want to connect to that Wi-Fi network.
However, this also means that you can easily forget or misplace your Wi-Fi network details or password. So next time, when you want to connect a new device you’ll have to open your router or hotspot settings to get your password.
If you’re having friends over and they want to connect to your Wi-Fi network then they may ask you for the password. There’s an easy way to share your Wi-Fi details using QR Codes. There’s no need to enter the password or remember the SSID. You have to scan the QR code with your Smartphone camera and it would automatically connect to your Wi-Fi network.
How to create a QR code for your Wi-Fi?
To create a QR code for connecting to your Wi-Fi network you would need the Wi-Fi network name (SSID) and password. Note down the Wi-Fi name or the SSID and the password on a notebook.
However, if you don’t remember the Wi-Fi details then you may have to open your router settings. If you did not change the default router setting then you can look at the back panel of your router for the SSID and password. If you have a PC that can connect automatically to your Wi-Fi network then it has the Wi-Fi details saved and you can use it to look for the password and SSID.
In windows 7, 8 and 10 simply enter “view network connections” in the start menu search box.
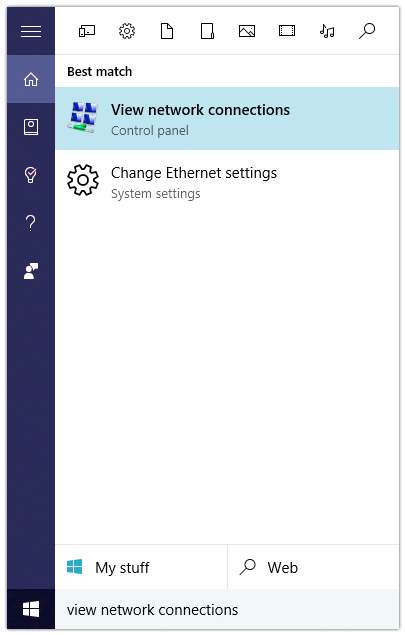
In Network Connections Window, right click the active connection and click on Status.
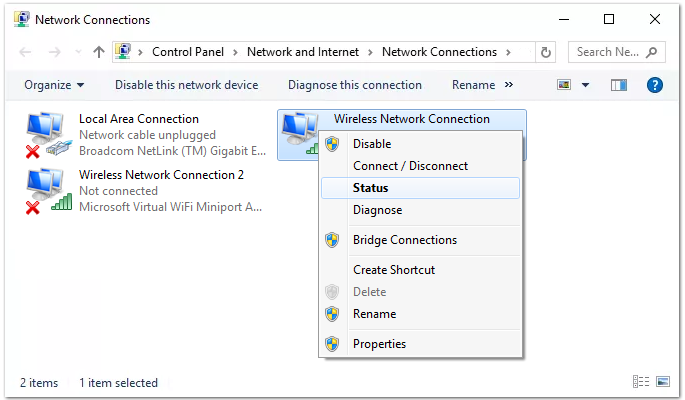
Click on the Wireless Properties button and in next window select the Security Tab. Then tick the check box next to ‘Show characters’. The box labeled Network security key would show the password for your Wi-Fi network.

Note down all the details and close the windows. Now, we can create the QR code.
To create the QR code, you can take the help of websites or apps. Android devices also have apps available in Play Store for generating the QR code. In our example, we would be using our own tool to create the QR code.
Go to qifi.org
Enter the SSID or the Network name in the first text box. Select the Encryption Type from the drop down menu. Enter the password in the box labeled Password.
Now, click on Generate QR Code Button. The QR code would be generated in an instant and would be available for download as a PNG file.
You can download the PNG image and print it on a standee or save it on your mobile device or tablet and use it when you want to connect a new device to your WIFI.

Paste or hang the printed QR Code, where your guests or friends can easily access it. They would have to scan the QR code with their Smartphone to connect to your Wi-Fi network.
How do you scan the QR code?
On iPhones and iPad with iOS 11 you simply have to scan the QR code with the camera app. It would analyze the code and then would give you a notification. You just have to tap the notification to connect.
On Android devices you can scan the QR code in the same way by opening the camera app. However, if your phone camera doesn’t respond to QR codes then try scanning the QR code with Google Lens or Google Assistant apps.
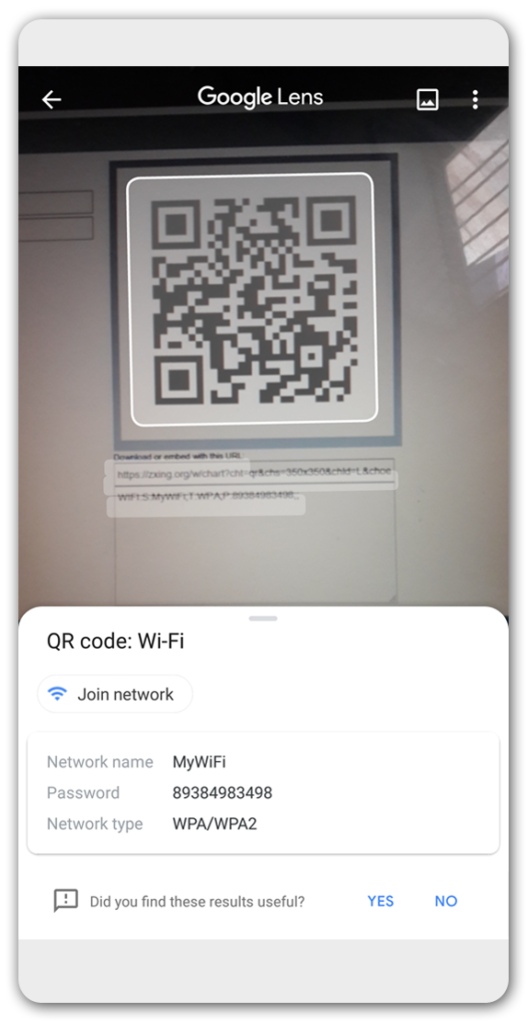
Samsung Galaxy Phones have QR scanning integrated in their Samsung Internet Browser app which comes preinstalled on those phones. Update to the latest Samsung Internet Browser and then click on the QR icon in the search bar.
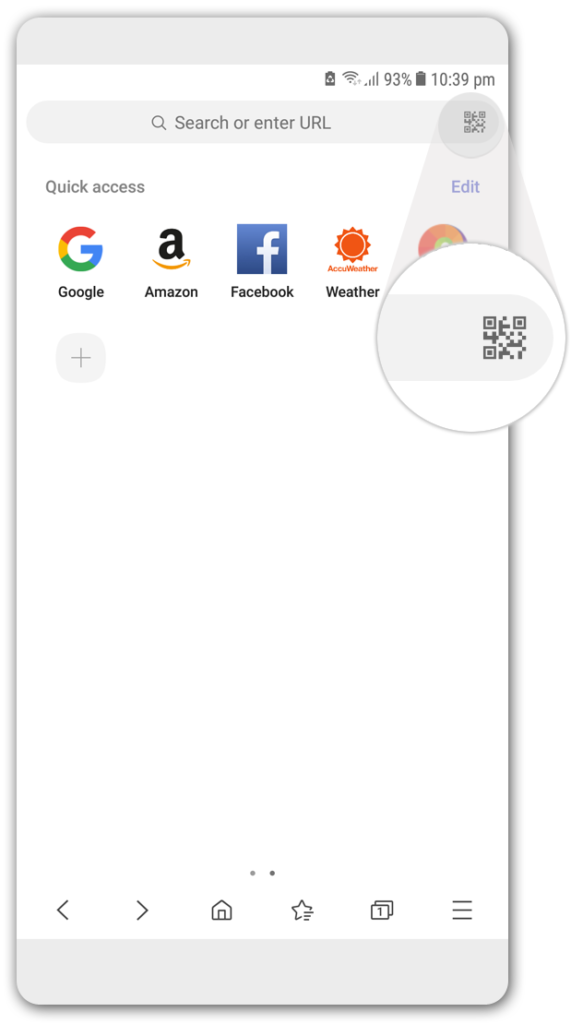
Important Point: Your QR code is similar to your password. The only difference is that it cannot be read by Humans. Therefore, you should share your code only with people you trust. You can always change your password if you think it’s compromised.
RECOMMENDED: Share links as QR Codes in Google Chrome without extensions
RECOMMENDED: Transfer web URL’s as QR codes from Android Chrome
