Dark mode or the Night mode is getting a lot of hype these days. Apple, Google, Microsoft and others have introduced Dark mode options in their Operating systems and products.
Apple introduced the Dark mode in their macOS Mojave OS and Google’s Youtube offers a dark mode option on their Android app as well as on the website version. Smartphones with Android 9.0 and later have the dark mode or night mode setting in their developer options menu.
Dark mode is easy on your eyes, especially during the night as it reduces screen glare. Then there are the health benefits of using the dark mode. It drastically reduces the blue light emitted out of modern LED display screens. Blue light has a shorter wavelength and is more harmful for your eyes than red and green spectrum emitted by your smartphone screen.
Moreover, Smartphones with an OLED or AMOLED screen, can get the maximum benefits from using a dark mode in the form of increased battery backup. This is one of the prominent reasons for adoption of dark color themes, as most flagship smartphone device makers have shifted to OLED screens.
How to enable Dark/Night Mode in Android Chrome
Chrome by Default doesn’t offer a dark mode. However, version 74 of Chrome and later have the dark mode User Interface as an experimental feature. You can enable it from Chrome Flags menu. Follow the steps listed below to activate Dark Mode UI on Android Chrome
Open Google Chrome on your smartphone. Enter the following URL in the address bar.
chrome://flags/#enable-android-night-mode
This would take you to the following screen.
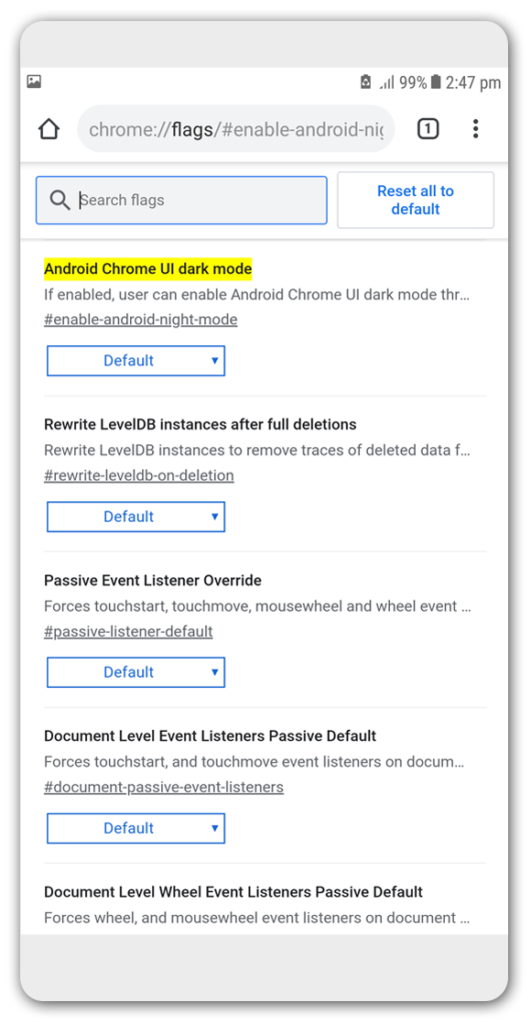
Under Android Chrome UI dark mode, tap the drop down menu and select Enabled.
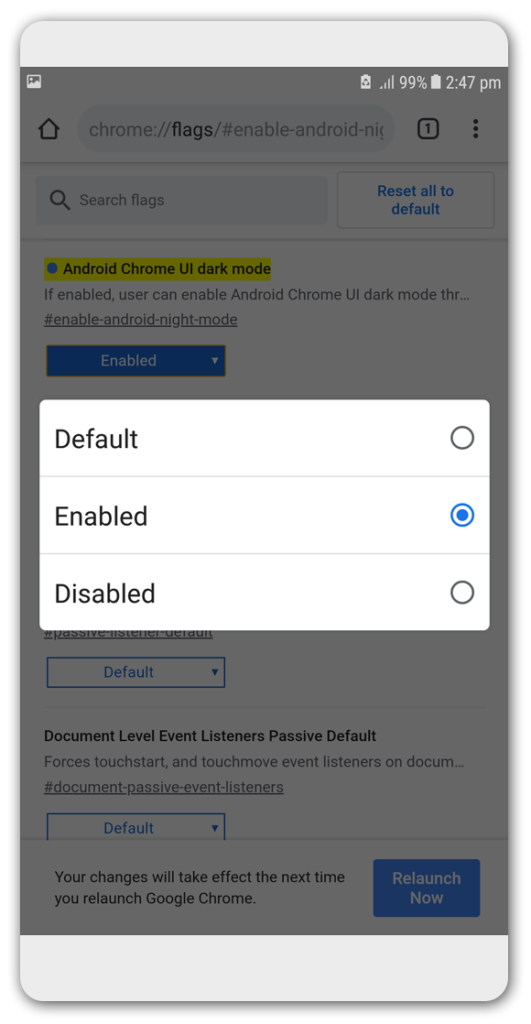
You would be prompted to relaunch Chrome. Tap “Relaunch Now”.
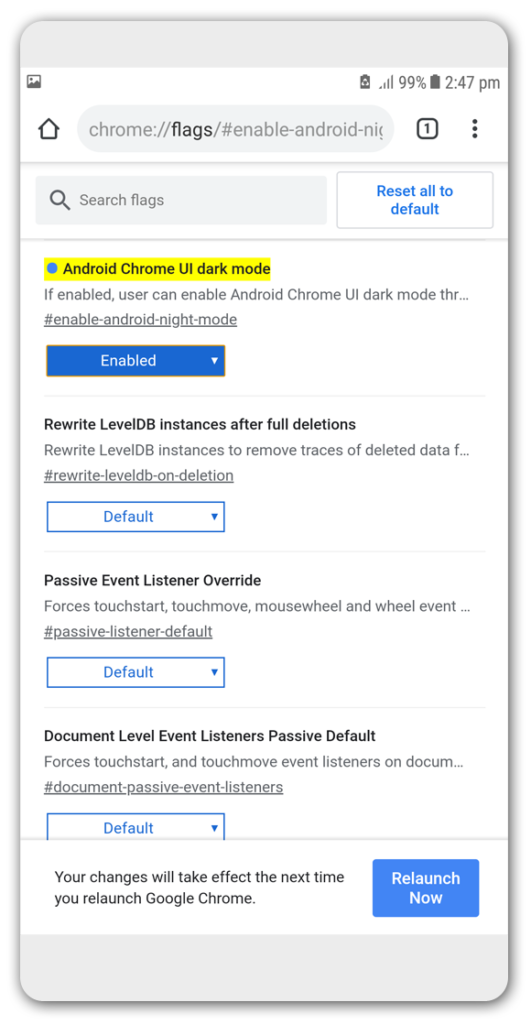
Now, your dark mode should be active, and a new option, Themes would appear in Google Chrome’s Settings Menu.
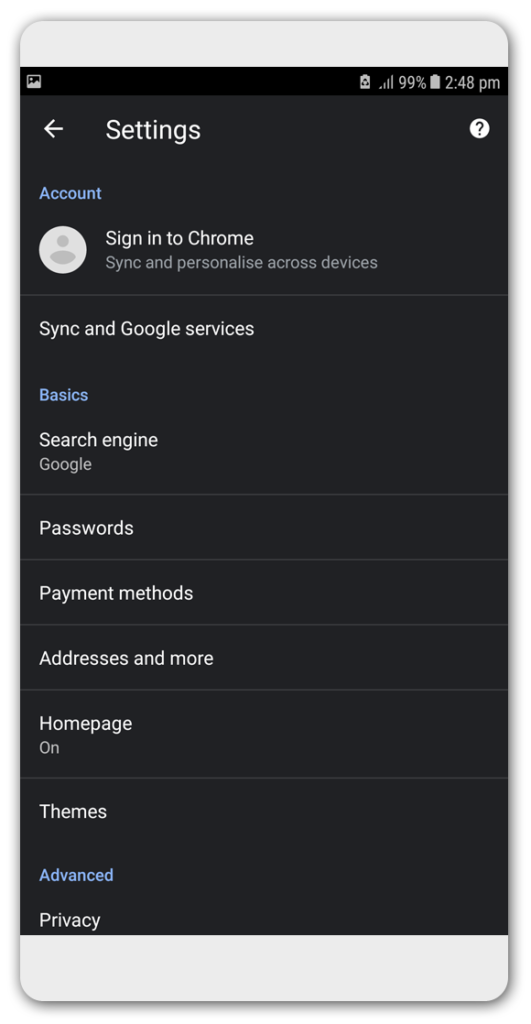
Tap on Themes and it would show you three options. You can select, Light option if you want to disable the Dark Mode.
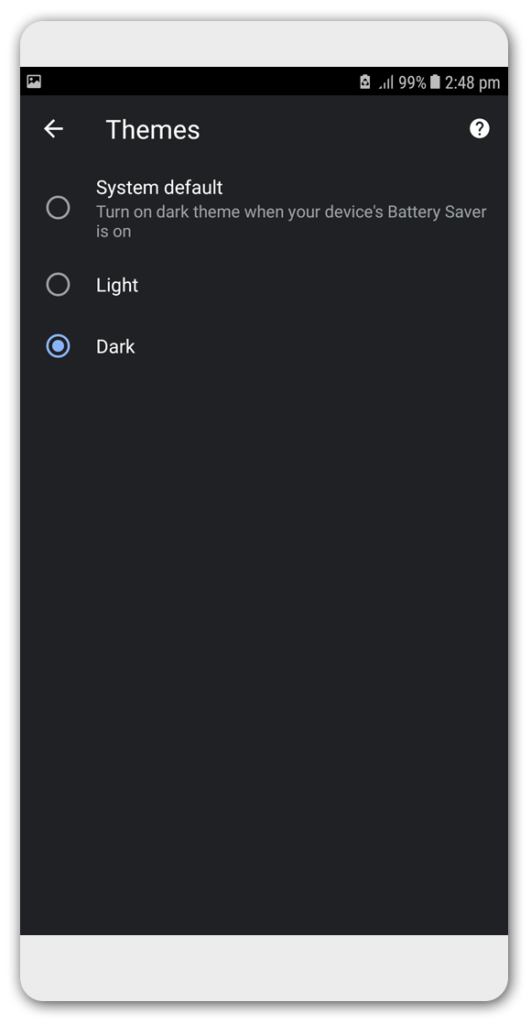
If your Chrome still has the white user interface even after enabling night mode, then you would have to Force Stop Chrome and launch it again.
In the dark mode, the new tab, the settings menu and the suggested content, would have a dark grey background.
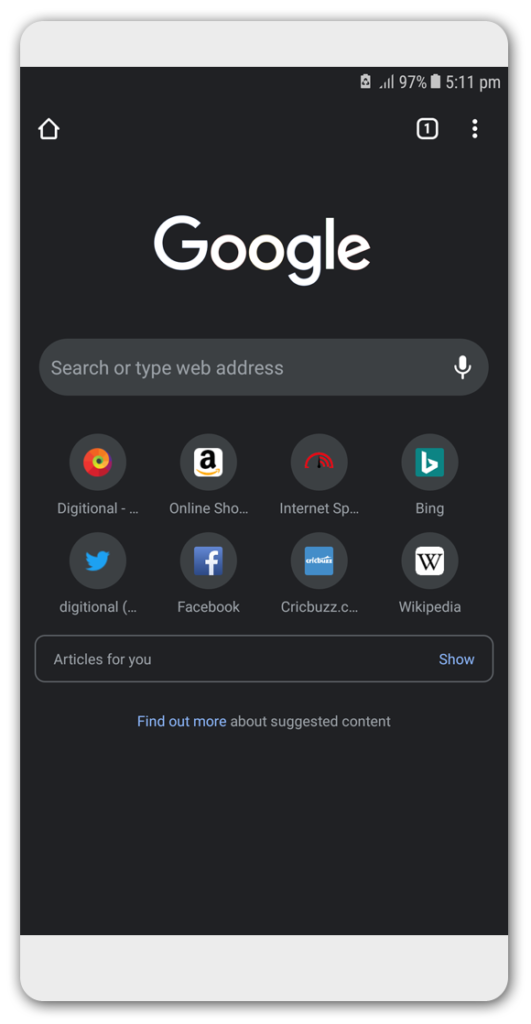
Important Point: This would only change the user interface of the Chrome Browser. It won’t make any difference to the color scheme of the websites you open. They would still appear with their own color scheme or white background. If you want to change that as well then read the following steps.
How to enable Dark Mode for all sites in Android Chrome
Open Google Chrome on your device and enter the following URL in the address bar,
chrome://flags/#enable-android-web-contents-dark-mode

Tap on the drop down menu and select Enabled.
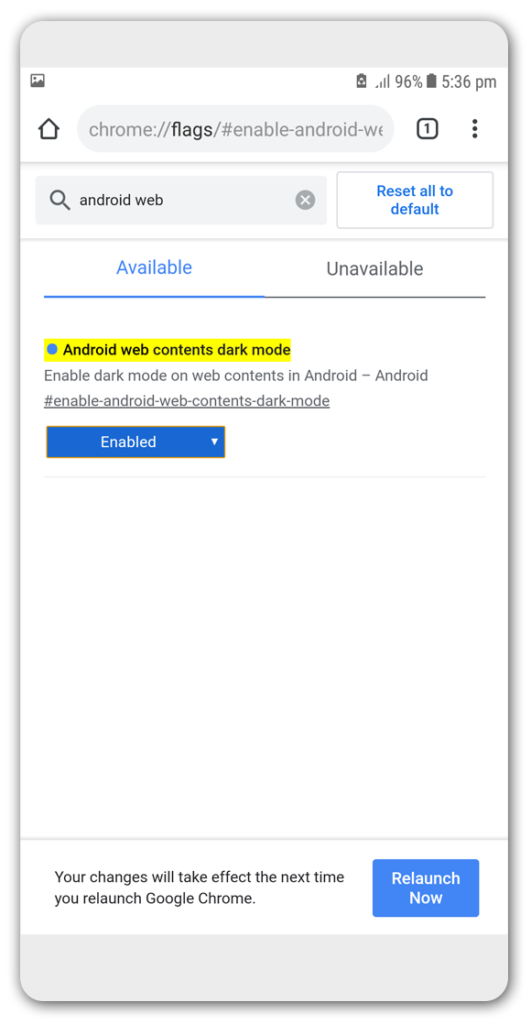
Relaunch Chrome by tapping on Relaunch Now.
Now, Enter google.com in the address bar. Google’s website would appear as shown below with dark background. If it doesn’t then Force Stop Chrome and Launch again.
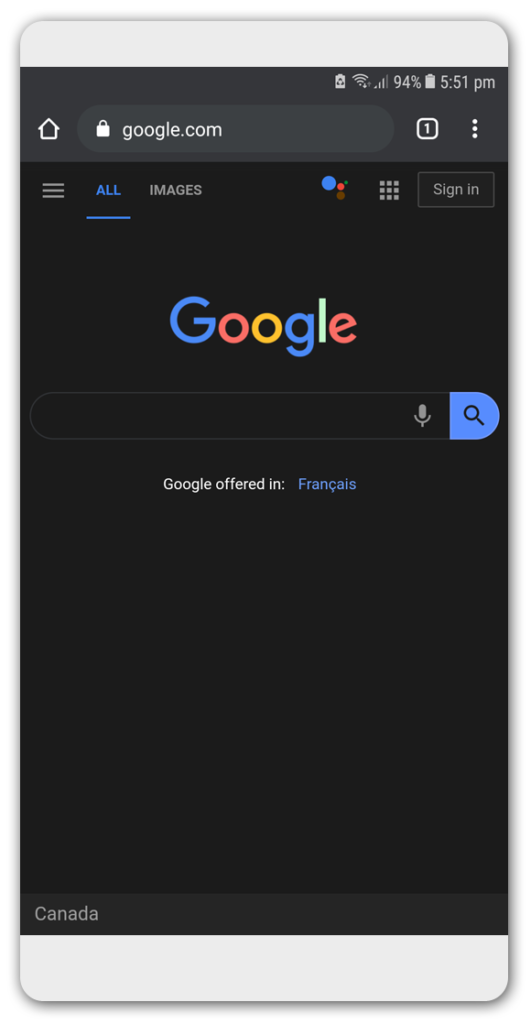
Now, most of the websites will appear with a dark background and white colored text. However, this feature doesn’t make any difference to the images in a site and would not invert their colors.
This feature works on most of the popular websites like Google, Twitter and Wikipedia.
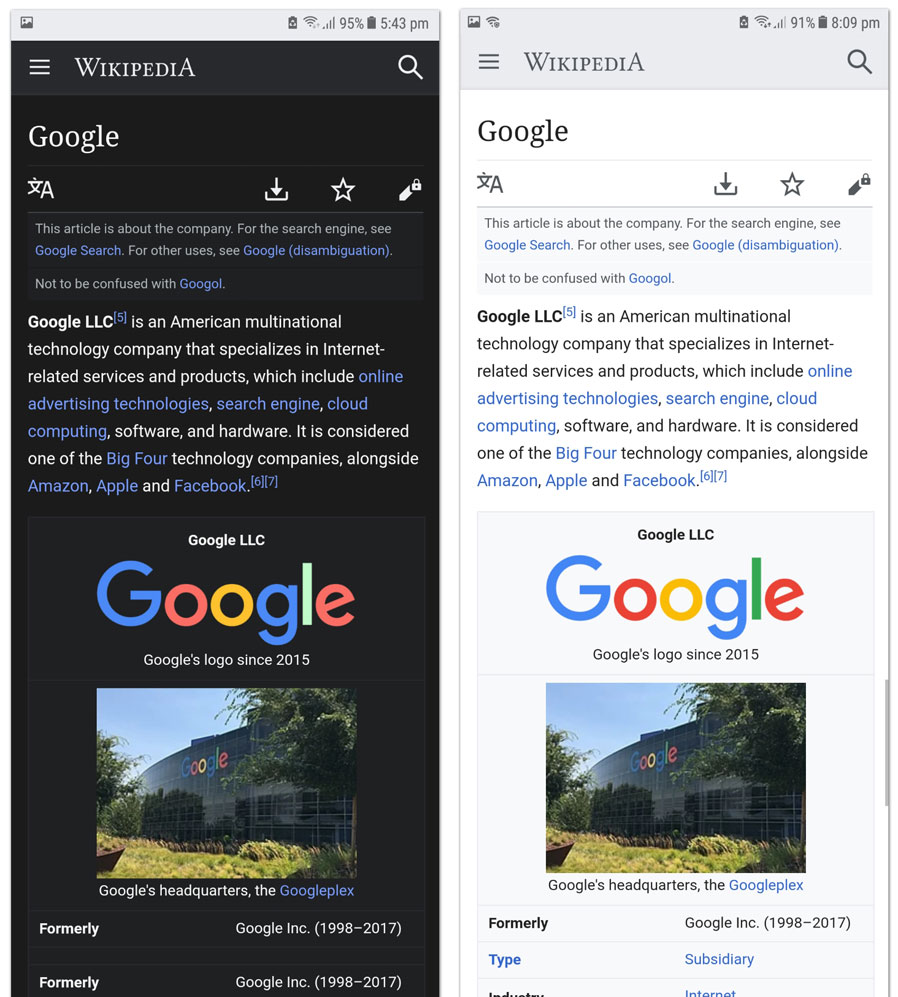
But, some websites still follow their own color scheme even when this feature is enabled. Moreover, you may have to look harder for design elements like clickable areas or buttons, with a dark color scheme.

