YouTube videos can easily be shared on social media and embedded in websites using a small code snippet called the embed code. The embed code makes it possible to integrate the YouTube video player in a webpage along with all the player controls.
What if you want to embed a YouTube video in an offline application like PowerPoint? PowerPoint allows you to embed online videos from websites like YouTube and Vimeo. You can play the video within a PowerPoint slide which streams it directly from YouTube.
However, you have to ensure that you are connected to the internet and have the Internet Explorer 11 or later version installed on your system.
You will need Office 2013 or later as Office 2010 and older cannot play YouTube videos due to discontinued support for flash players. If you have Windows 10 and Office 2019 or 2016 along with Microsoft Edge browser installed, then you are all set to use this feature.
Get the Youtube Video Link / Embed Code
Before embedding the video you have to get its link from YouTube. If you have an Office 2019 version then you just need the URL of the YouTube video. You can also use shortened YouTube URLs.
But, If you have Office 2016, then you would need the embed code of the YouTube video.
Open the YouTube Video and click on SHARE. This would open the Share window.
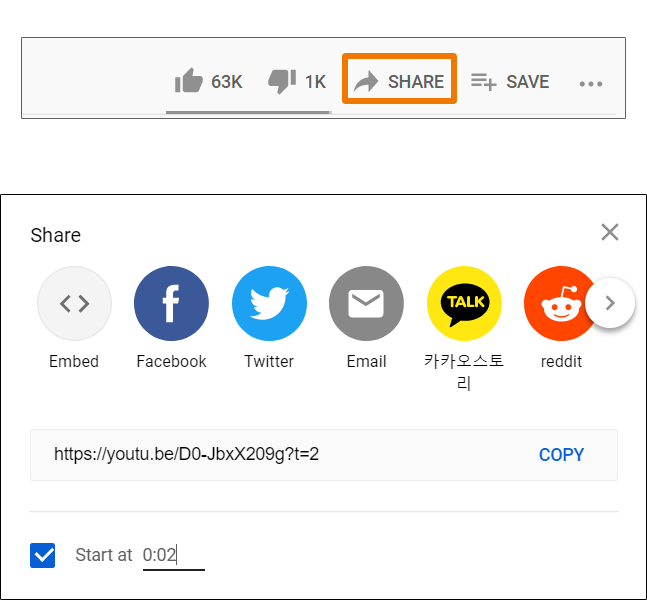
In the Share Window, you can click on Copy to copy the URL of the video. If you want to change the start time of the video then click on the Start at checkbox and enter the starting time.
For PowerPoint 2019, you just need the YouTube video URL but, for PowerPoint 2016 you would need the embed code. Click on the Embed option in Share window.
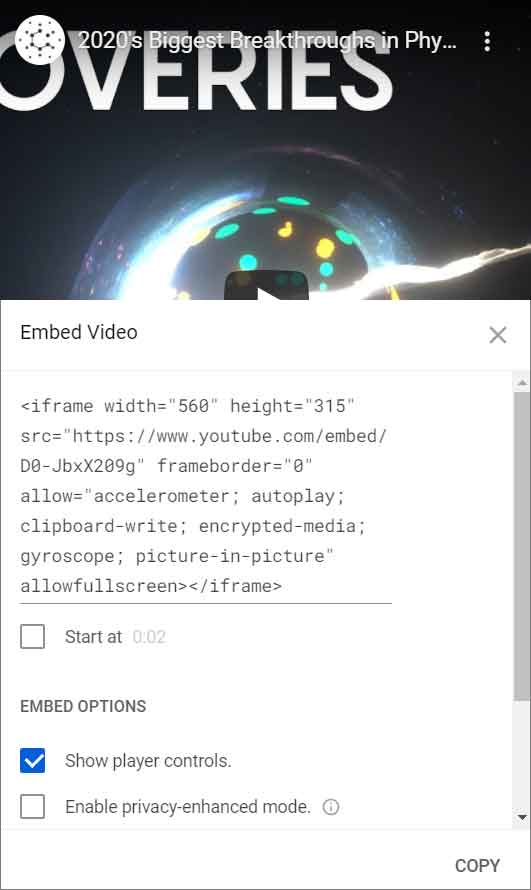
This would open a new window with the embed code. Copy the <iframe> code by clicking on Copy at the bottom right.
Steps to embed YouTube videos in PowerPoint
Open PowerPoint. Open an existing PowerPoint Presentation or Create a new one.
You can either Go to the slide where you want to insert the YouTube video or insert a new slide by pressing the shortcut Ctrl + M.
Click on Insert and from the Ribbon menu, Select Video > Online Video.
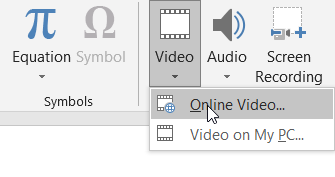
In the Online Video Dialog Box enter the URL of the YouTube Video and click on Insert.
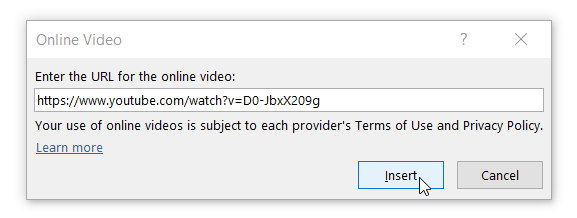
If you have Office 2016 then you would have to paste the embed code instead of the video URL. Click on Insert > Video > Online Video and paste the embed code in the Insert Video Window.
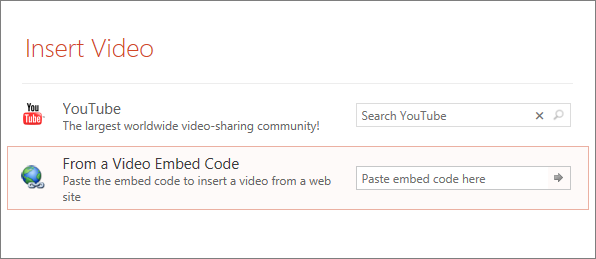
PowerPoint may take a few seconds to fetch the video thumbnail which would be inserted in the slide. The dimension of the thumbnail image determines the size of the player. You can resize the thumbnail to resize the player.
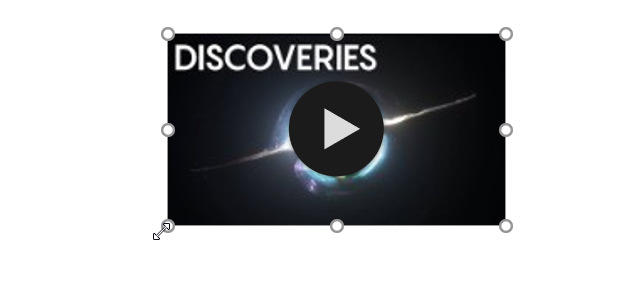
During the slideshow, the thumbnail image would transform into a YouTube video player along with all the controls. You can interact with the video just as you would in a web browser.
The videos embedded in PowerPoint slides play in the “click sequence”. The video plays without having to click the Play button. You can tap on the spacebar to advance to the next step in the click sequence.

