Google Chrome for Android offers many ways to transfer or share URLs from one smartphone to another and vice versa. You can use Sync, e-mails, Bluetooth, NFC beaming, etc. to send a link to another phone or your PC.
One of the sharing options which Google Chrome on Android offers, is the use of QR codes to transfer or share links. QR codes make it a lot easier to transfer links to smartphones or tablets with a camera.
You can also transfer any link from your Desktop Chrome to Android Chrome using a QR code. You just have to scan the QR code using your phone camera to open the link on your phone’s browser.
RELATED: Read aloud Webpages in Android using Google Assistant
How to share links as QR codes in Android Chrome.
You can create a QR for a web page, any embedded image or a video in a page, using this feature.
To share the page URL as a scannable QR code, Open the webpage in Android Chrome and tap and hold on the address bar and then tap on the share icon.
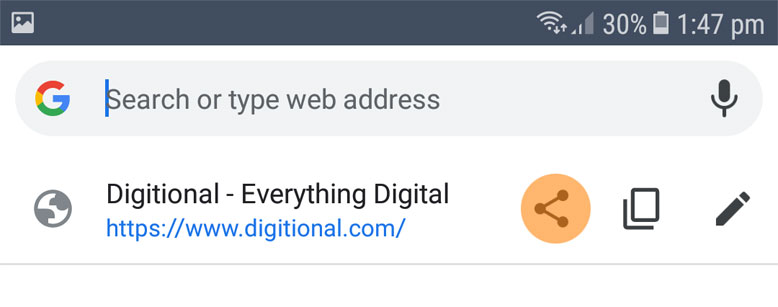
Select the QR Code from the sharing options which appear at the bottom of the screen.
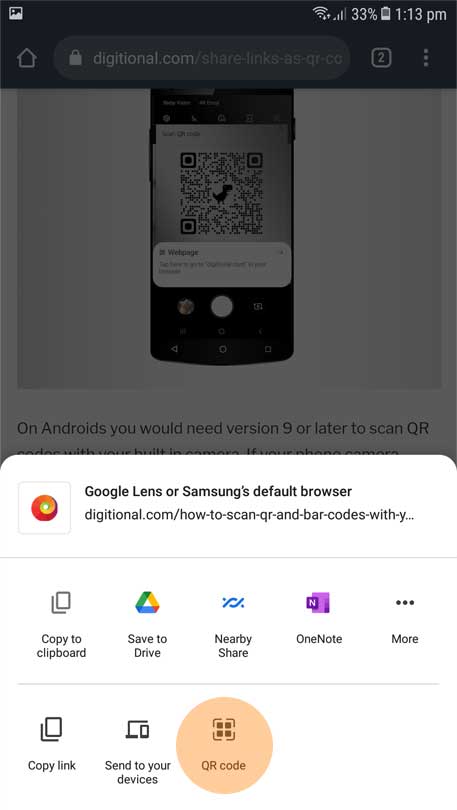
You would get a QR code on screen with the Chrome’s Dino logo in the center. You also get a button to Download this QR code as a PNG image file.
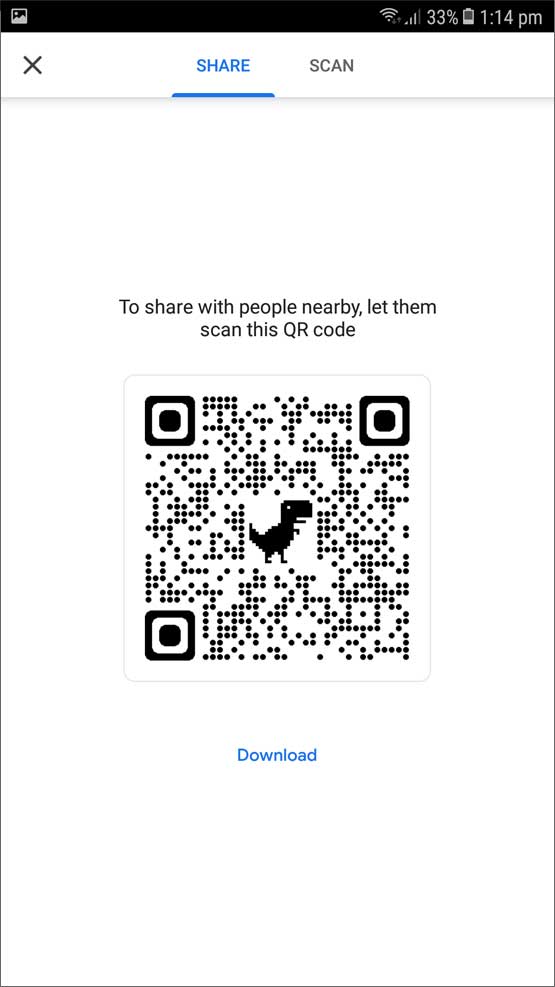
This QR code can be scanned by any phone to open the URL contained within it.
You can use this method to create QR codes for hyperlinks and images as well. Just tap and hold on the image or the hyperlink in any webpage and then tap on the share link in the context menu.
How to scan the QR code?
You can scan the QR code using a smartphone or tablet using its Camera app. You would need Android 9 or later to scan the QR code with the in-built Camera app.
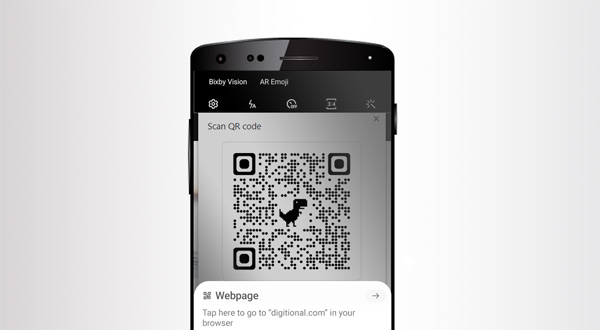
You can also install a QR scanner app from Playstore if your camera app doesn’t detect QR codes. If you don’t want any third party QR scanner app then you can also use Google Chrome on Android for scanning the QR code.
Scan QR Codes using Google Chrome on Android
If your Camera app doesn’t respond to QR codes and you don’t want to install a QR Scanning app then you can use Android Chrome’s Scan feature.
To open the scanner you have to follow the exact same steps given above, but this time, select the SCAN tab instead of SHARE when the QR page appears. Read the detailed steps given below.
To use Chrome’s QR code scanner, You can open any random website. Then tap and hold on the address bar. Click on the share button.
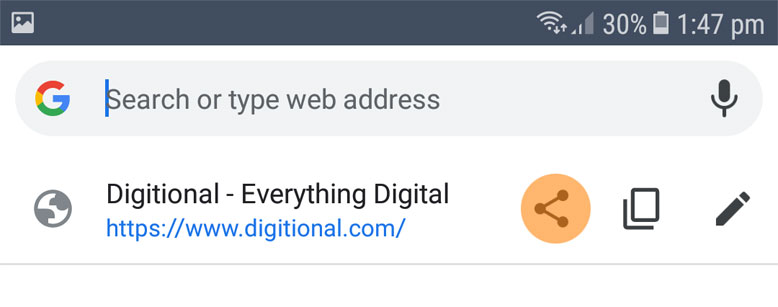
This would open a popup screen with all the sharing buttons. Select, QR Code from the sharing options.
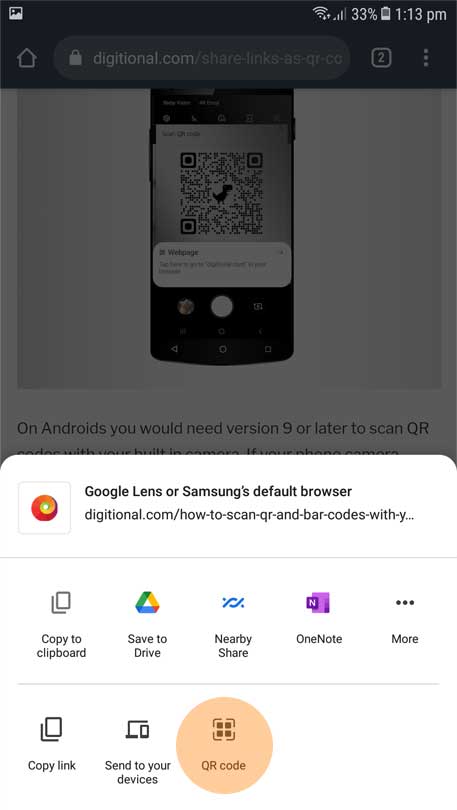
Now select the SCAN tab on top instead of the SHARE tab with the QR code.
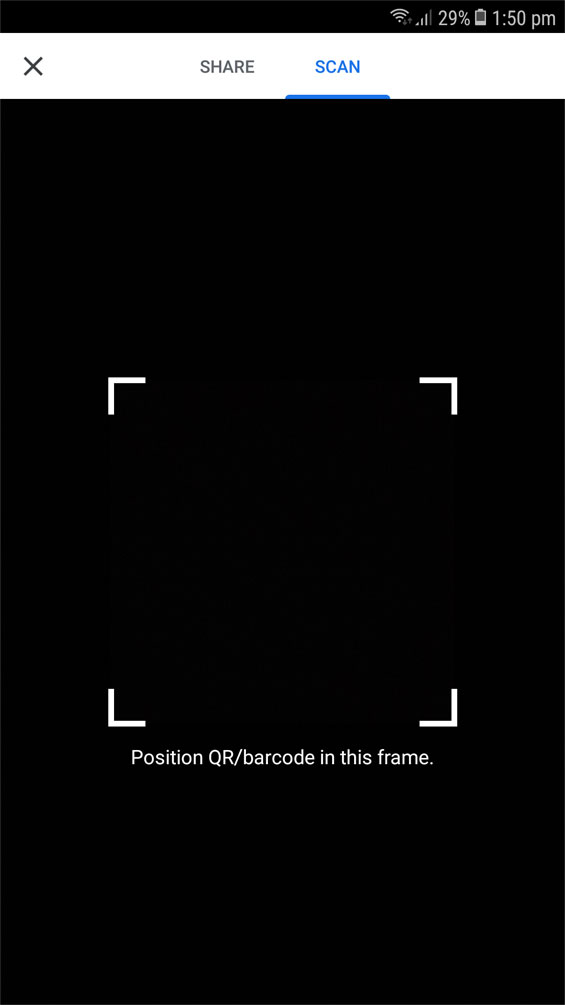
Scan the QR code by positioning the QR code in the frame. Chrome would detect the QR code and open the link in the browser.
RELATED: How to Access your Phone’s WhatsApp from a Desktop Browser
Enable QR Sharing in Chrome Flags
If for some reason, the option to share URL’s as QR code is not available in your Android Browser then you can enable it in Chrome Flags.
To enable the chrome flags follow the instructions given below. Open Google Chrome on Android. Just enter chrome://flags in the address bar and hit Go.
Then search for “QR Code”. In the results, look for “Chrome Share QRCodes”. If it shows Disabled or Default then Enable it.
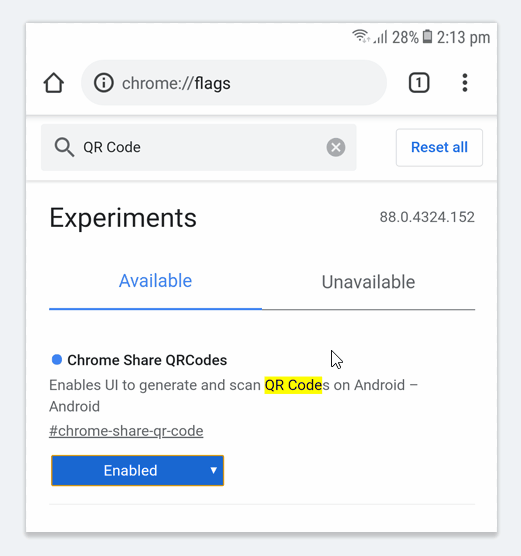
Relaunch Chrome by tapping on Relaunch. Now, the QR Code sharing would be enabled in Android Chrome.
RELATED: How to configure Multi-touch Touchpad Gestures in Windows 10
RELATED: How to set Alarms and Timers in Windows 10
RELATED: How to enable Clipboard History in Windows 10
RELATED: Create a Desktop Shortcut to quickly Lock your PC
RELATED: How to identify the Font used on a Website
RELATED: How to Activate Grayscale or Invert Color Mode in Windows
RELATED: How to Turn your Laptop into a Mobile Hotspot in Windows 10
