Safe Mode in Windows 11 lets you boot your PC with just the basic and essential drivers and apps. Booting your PC in safe mode can help you to diagnose any problem & troubleshoot your computer.
If your PC is facing startup issues, is infected with malware, or apps & programs won’t start or crash frequently, then you can boot your PC in Safe mode to identify the problem. When Safe mode is active; Windows loads a limited set of drivers and runs your computer with default settings.
Safe mode in Windows 11 comes in two versions. You can either activate the default Safe mode or choose Safe Mode with Networking which allows you to access the internet or other computers within your network.
There are different ways of activating safe mode in Windows 11. Here, we have listed all the methods with detailed instruction to activate Safe mode.
Restart in Safe Mode using the Settings App
Click on the Start button and then select the Settings app. Then click on System and Choose Recovery on the right side.
Alternatively, you can directly open the Recovery setting using the Run dialog. Press Windows + R shortcut key and then type the following command in the Run dialog.
ms-settings:recovery
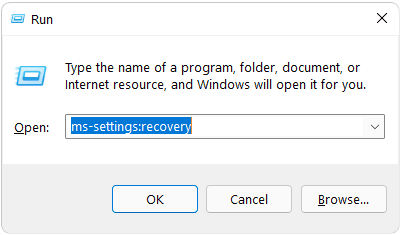
Then Choose Advanced startup and click on Restart now button.
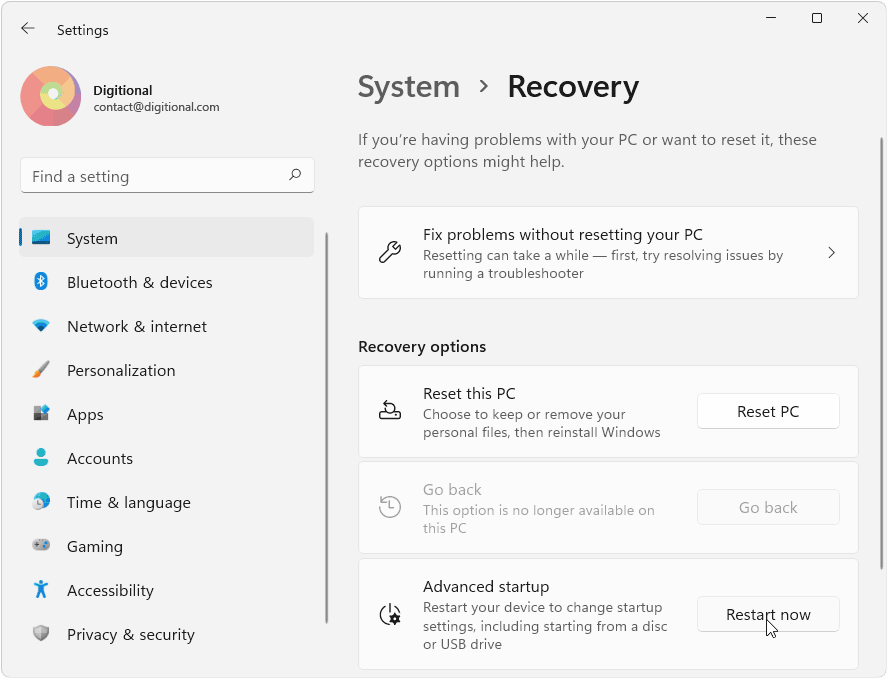
This will restart your PC and your computer will load the Startup Options screen.
On the Choose an Option Screen, select Troubleshoot.
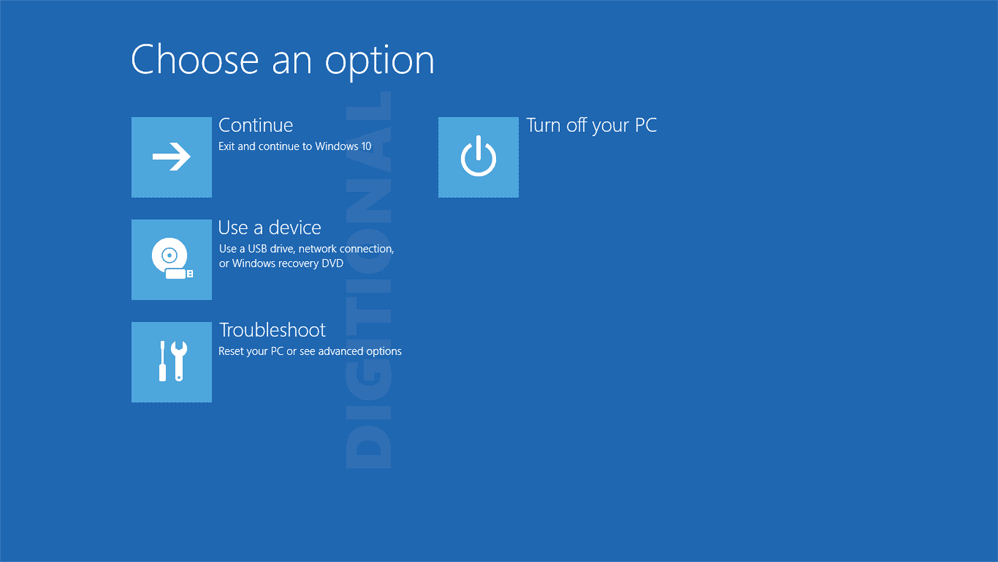
On Troubleshoot Screen Choose Advanced Options.
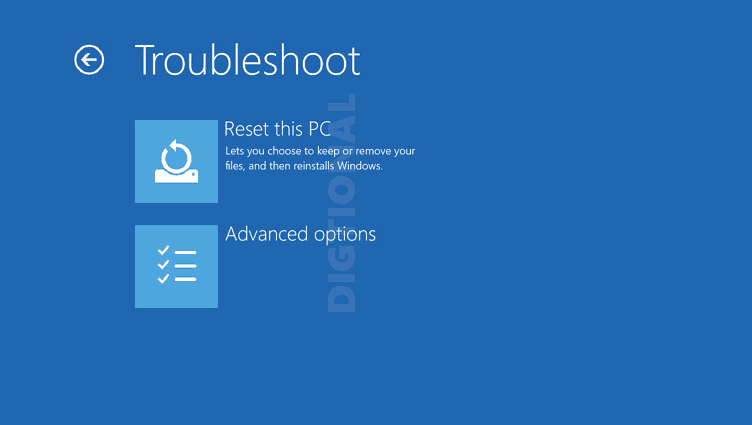
Select Startup Settings and Click on Restart.
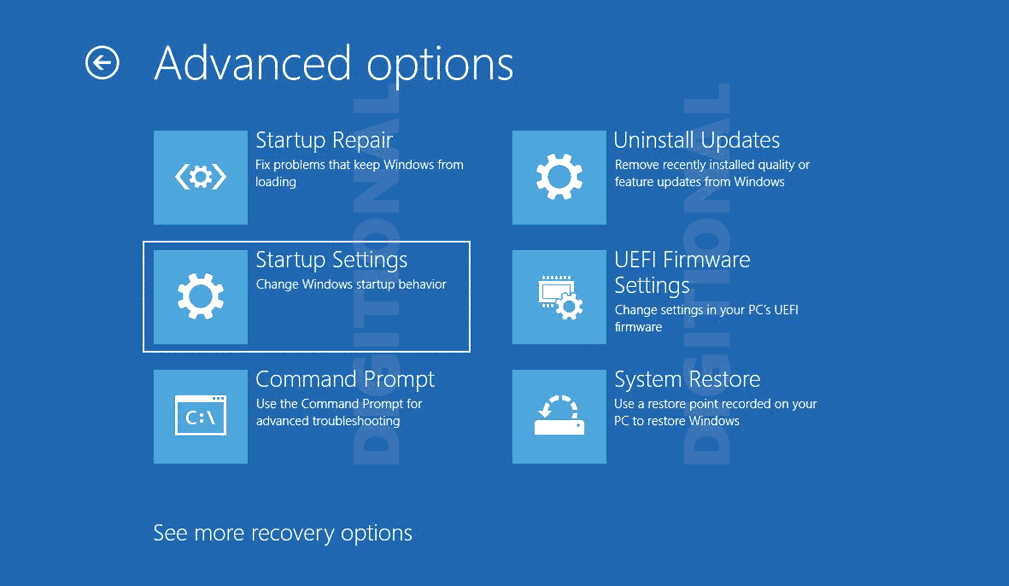
When your computer restarts you will see a list of options.
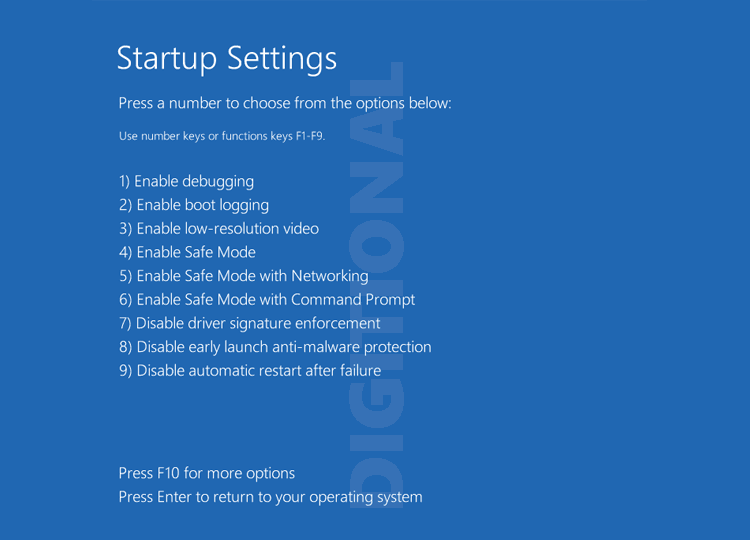
Select 4 or F4 to start your PC in Safe mode. Select 5 or F5 to start your PC in Safe Mode with Networking, if you want to access the internet or network computer.
Enter Safe Mode from the Windows Sign-In Screen
You can also boot into Safe mode from the Windows Sign-In Screen where you enter the password to login into Windows.
When you are on the Sign-In screen; press and hold the Shift key on the keyboard.
Keep the Shift key pressed and then click on the Power icon in the bottom right corner of the login screen. Select the Restart Option.
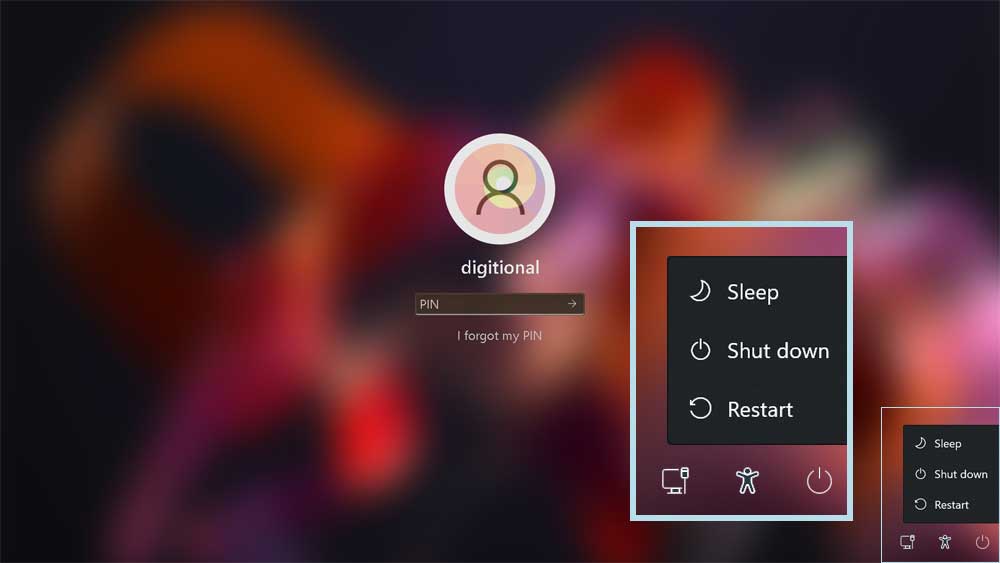
When your PC restarts; it will load with the Startup Options screen. On the Choose an Option screen, select Troubleshoot.
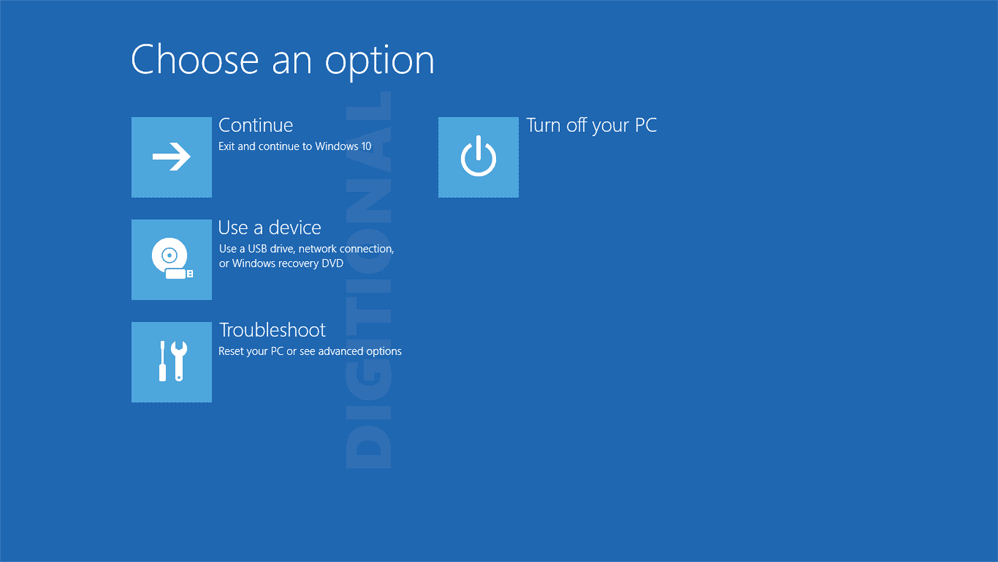
On the next screen, select Advanced options.
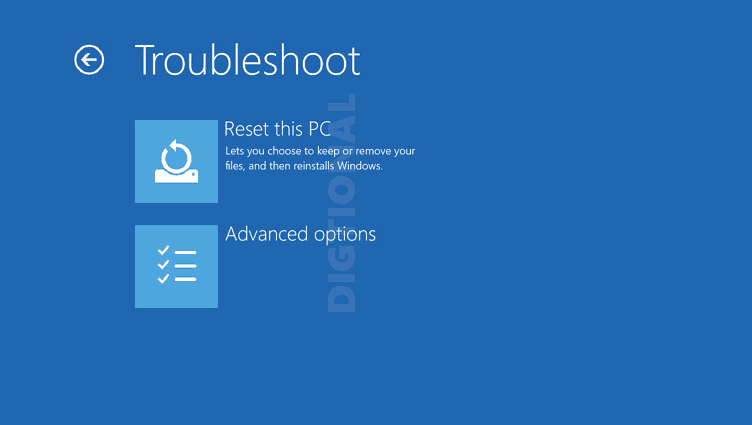
Now, choose Startup Settings.
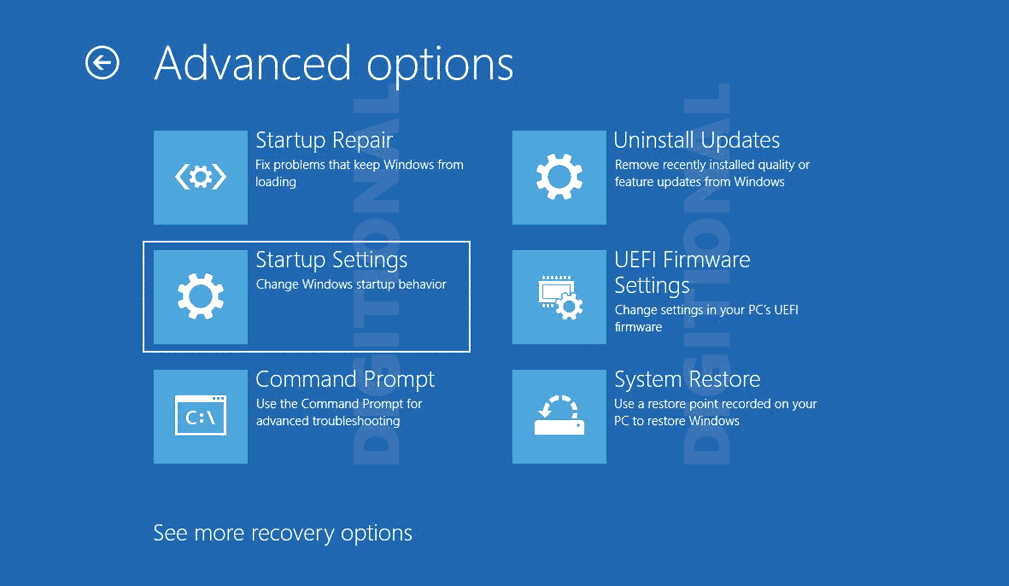
Finally click on the Restart button and Choose the Safe Mode Option when your PC restarts.
Boot into Safe mode from Black or Blank Screen
Sometimes your computer may encounter a critical system error showing the black screen of death. It may stop responding to keypress or mouse clicks. In situations like this you can force Windows to boot into the Windows Recovery Environment by repeatedly turning your device On and then Off.
Windows would automatically enter the Windows Recovery Environment after two consecutive boot failures and would load the Advanced Startup screen on the next boot.
To simulate the boot failures you can do the following.
Press the physical Power button on your PC for 5-10 seconds to force-switch off your computer.
When your PC is powered off; press the power button again.
Your computer will start booting. Press the power button again for 10 seconds the moment your computer shows the device manufacturer logo on screen.
Now, press the power button again to boot your PC and press the power button for 10 seconds again on the boot screen, to force switch off your pc.
Now Power On your pc and let it boot normally. After it has had two boot failures, your PC will automatically load with the Advanced Startup options.
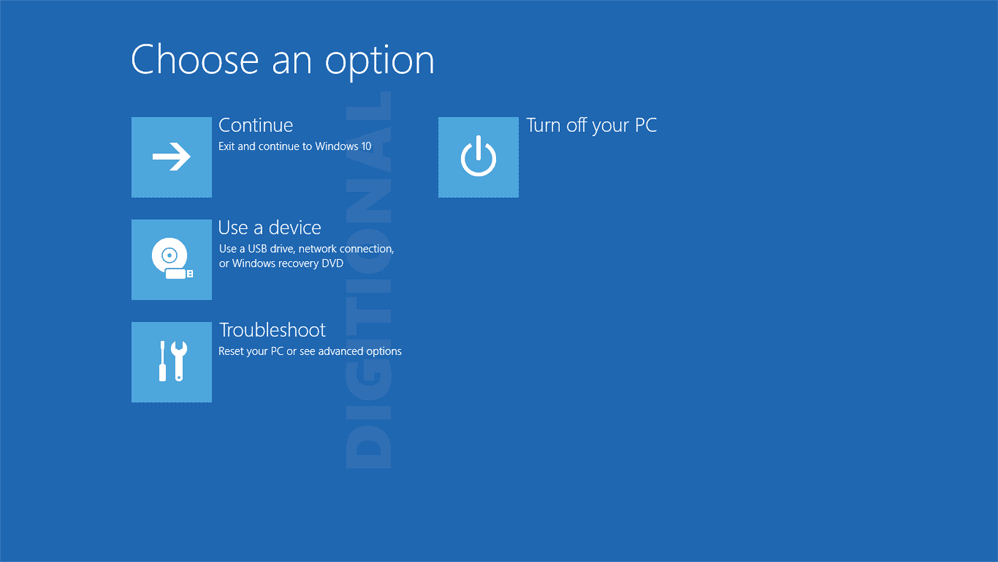
If none of the methods listed above worked for you then you can also use the Recovery USB or Windows Installation disk to boot into Safe mode or repair your pc.
Use Recovery USB or Disk
You can also enter Safe mode or access Advanced Options on your PC using the recovery USB. Moreover, the Recovery disk would help you to repair your PC if it is refusing to boot.
Force switch off your PC if it’s powered on or has a blank screen of death.
Now, Insert your Installation Disk or Plug your Recovery USB in one of the USB ports and power on your PC. Windows would automatically boot with the Advanced Options page.
Use Command Prompt To Restart your PC in Safe mode
Press Windows + S shortcut and search for Command Prompt. Click on Run as Administrator, to open Command Prompt with elevated privileges.
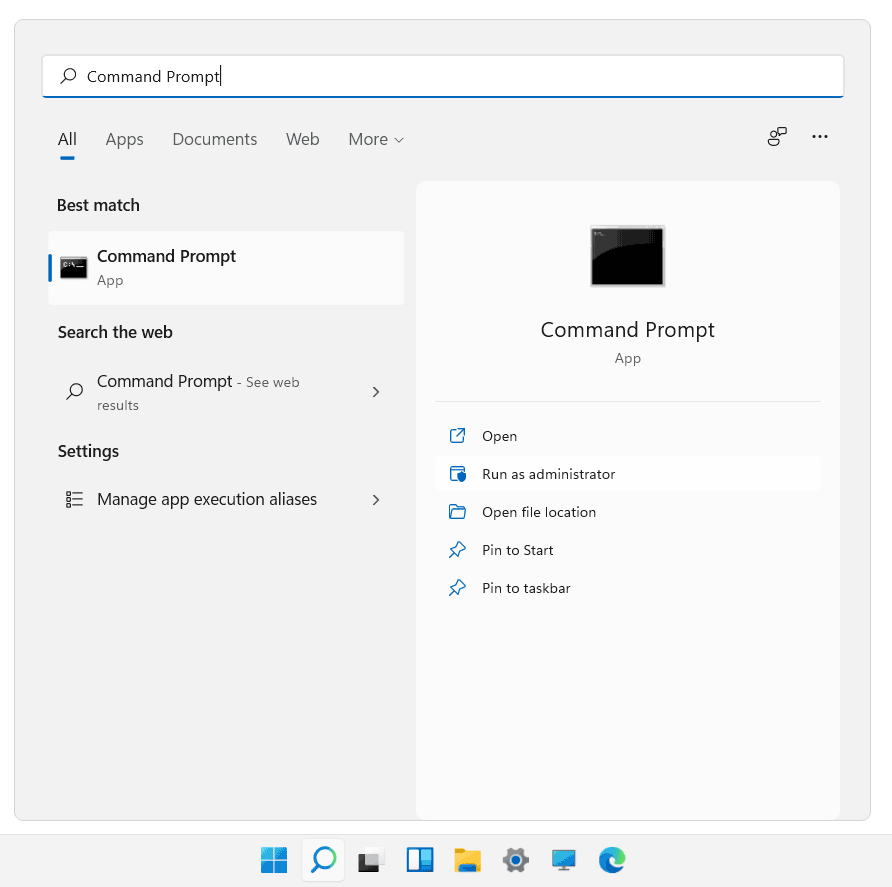
Then enter the following command and press enter to restart your PC into Safe Mode.
shutdown /r /o
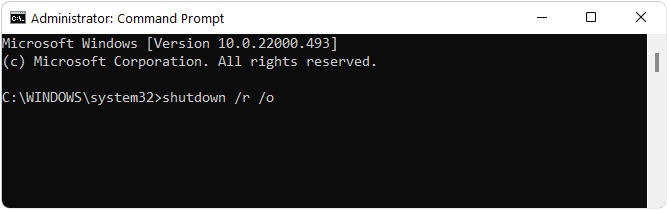
Windows would restart and load the Advanced Startup Options on next boot.
Sometimes, Windows would automatically enter the Windows Recovery Environment if it encounters a critical error. You would have to wait for sometime, either for the error to resolve automatically or Windows to restart with Advanced Options.

