Videos shot with a cell phone or smartphone camera sometimes have wrong orientation. It’s never a problem when you are watching such videos on your cell phone because they have sensors to detect and correct the orientation. However, it can be annoying when you transfer and watch such videos on your desktop computers.
VLC player has inbuilt feature to correct the orientation of a rotated video. You can use this feature to rotate, flip and mirror the video orientation. It also allows you to save a rotated version of the original video.
How to rotate a video in VLC player?
Open the Video in VLC Player. Go to Tools -> Effects and Filters.
This would open Adjustments and Effects Window. Under that select Video Effects tab.
In Video Effects select Geometry tab.
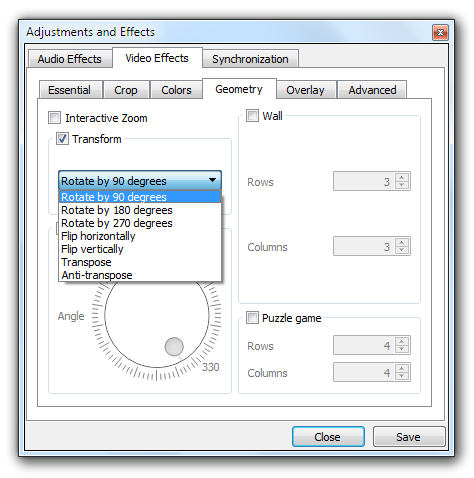
In the Geometry tab tick the checkbox that says “Transform”. This would enable the drop down menu. In the drop down menu you get the options to rotate the video by 90°, 180° and 270°. You also get the options to flip the video horizontally and vertically. Selecting, Transpose rotates your video by 270° clockwise and then it’s flipped horizontally. Anti-transpose rotates by 90° clockwise and flips it horizontally.
Select the option which rotates or flips your videos as per your requirement.
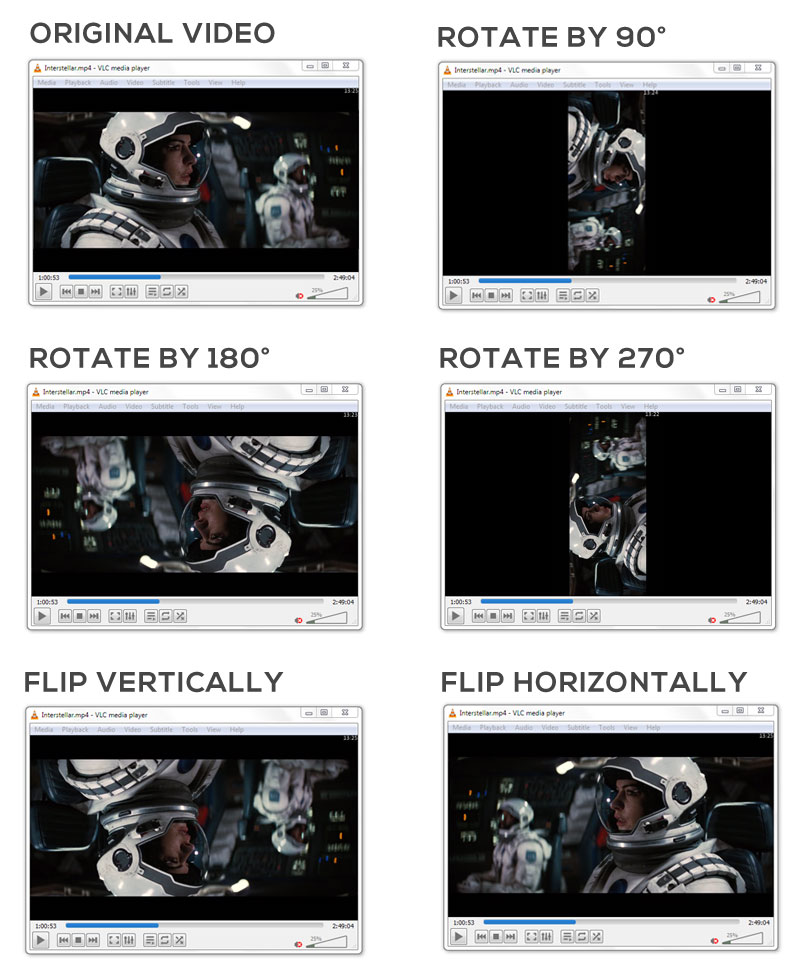
This would correct most videos but if you want to rotate the video by a specific angle, say 45°, then you would have to tick the Rotate check box. This would enable a graphic radio tuner button which you can rotate like a physical tuner with your mouse. As you rotate it, your video would rotate along as the angle changes.
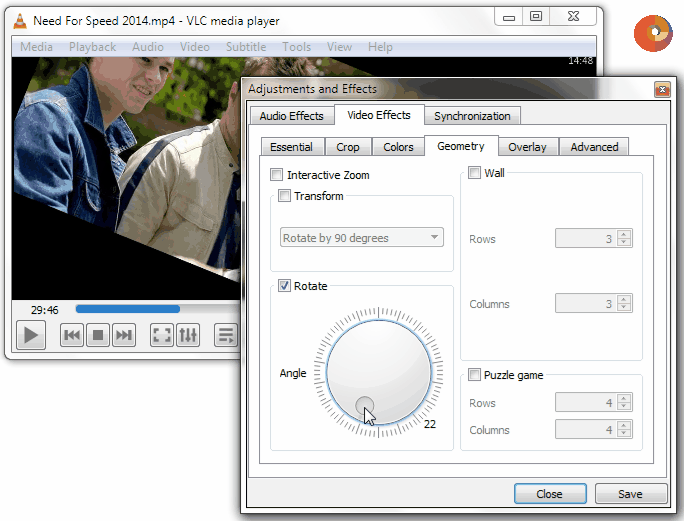
After you have rotated your video you can save the corrected version as a separate video file. Make sure not to close VLC after rotating the video if you want to save a rotated copy.
How to save your rotated video?
In the menu go to Media > Convert/Save. Or you can press the Ctrl + R shortcut.
In the Open Media window, click on Add button to browse and add the path of the video which you corrected using the steps mentioned above. The path of the added file should appear in the box.

After adding the video, Click on the Convert/Save command button.
In the Convert dialog, Click the button with the spanner icon, next to Profile.
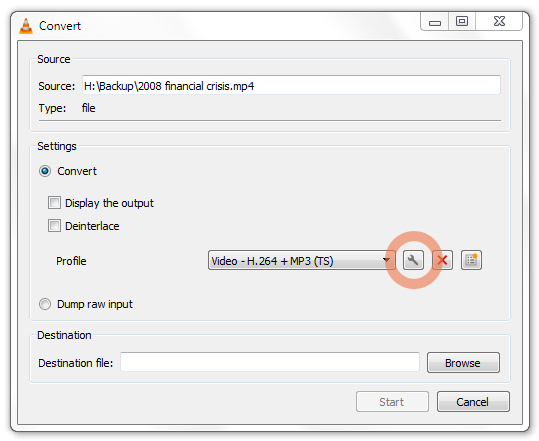
In the Profile edition dialog box click on Video Codec tab. Tick the Video checkbox if it’s not checked already and then select the Filters tab.
Scroll down and tick the Video transformation filter checkbox.
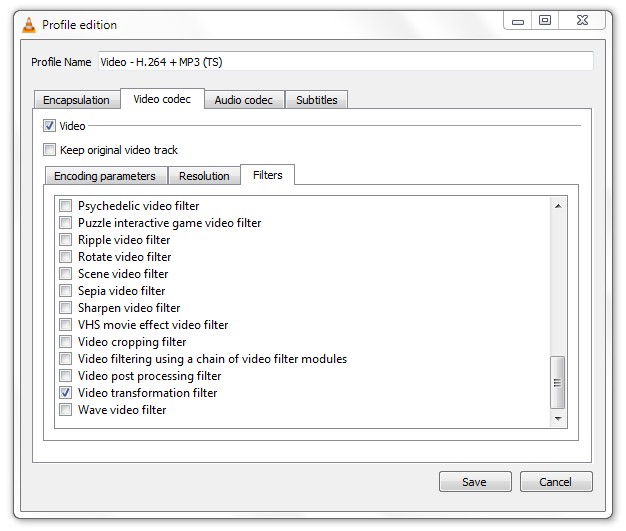
Important note: If you used the Rotate option to rotate the video to a custom angle (say 45°) then you have to tick the checkbox which says Rotate video filter.
Click on Save.
In the Convert dialog box select the destination folder by clicking on Browse under destination.
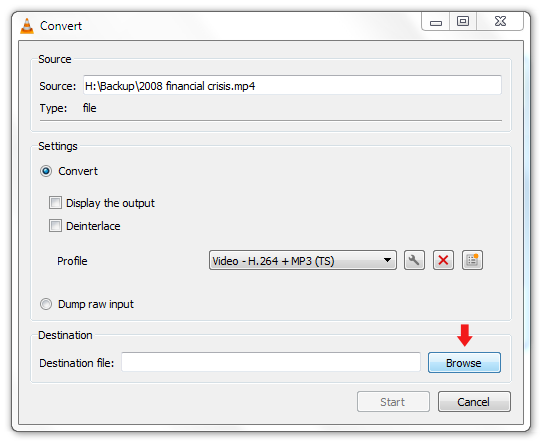
Click on Start to start the conversion Process. The seeker would show the conversion progress.
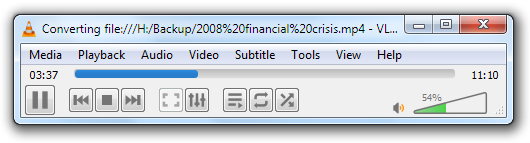
Close VLC when the seeker reaches the end or stops moving forward. Check the destination folder for you video. Your converted video would appear in that folder.
Also, don’t forget to Reset VLC player after saving your video, else VLC would open all videos in Rotation mode.
Reset VLC Player
After saving your rotated videos you have to Reset VLC player to remove the Rotation Filter which we applied while saving the video. If you don’t reset VLC then it would open all videos in the Rotation mode.
To Reset VLC player open VLC Preferences by going to Tools > Preferences or press the Ctrl + P shortcut.
Click on the All radio button to reveal Advanced VLC settings.
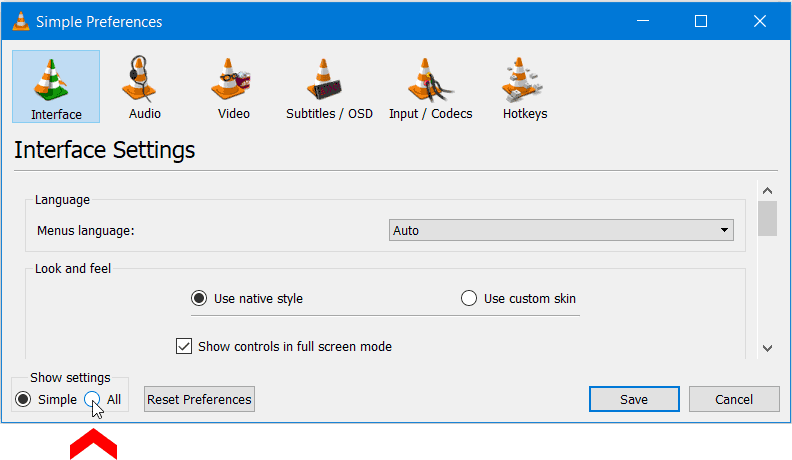
Scroll down in the left panel and Expand Video and select Filters. This will open all the VLC Filters on the right. Un-tick the Video transformation filter along with any other checkbox if it’s enabled. Then, click on the Save button.

Close VLC player. Restart it by playing any video.

