There are many methods to lock your PC. You can use the shortcut key combination like Ctrl Alt Del or the Windows + L key to lock your PC. Some people use the Start menu to lock their PC.
Moreover, the screen saver settings also give you the option to automatically lock your PC when it’s inactive or idle.
There’s another faster way to lock your PC by creating a desktop shortcut which would instantly lock your PC on double clicking.
RELATED: 5 Ways to Lock your Windows PC
To create the desktop shortcut you can follow the steps given below.
Right click anywhere on your desktop. Go to New and click on Shortcut. This will open the Create Shortcut Wizard.
In the textbox type the following path.
rundll32.exe user32.dll,LockWorkStation
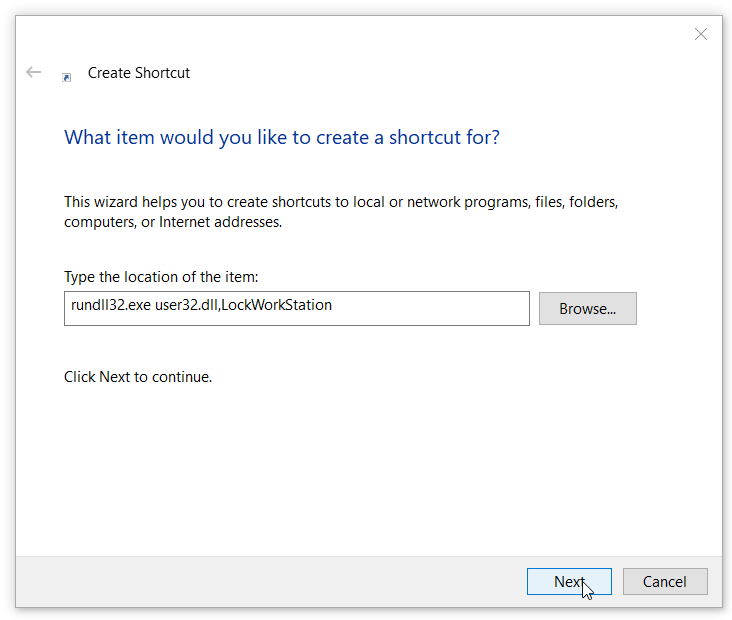
Click on Next.
Type the name for your Shortcut and click on Finish. You have created the shortcut.
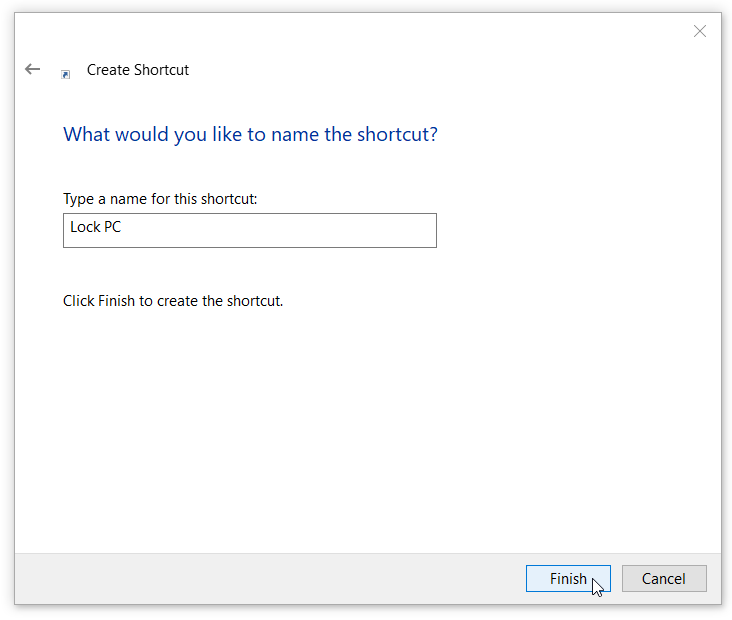
You can change the icon of the shortcut so that it’s easier for you to identify and find it quickly,
Right click on the shortcut and Select Properties. Select the Shortcut tab and click on Change Icon..
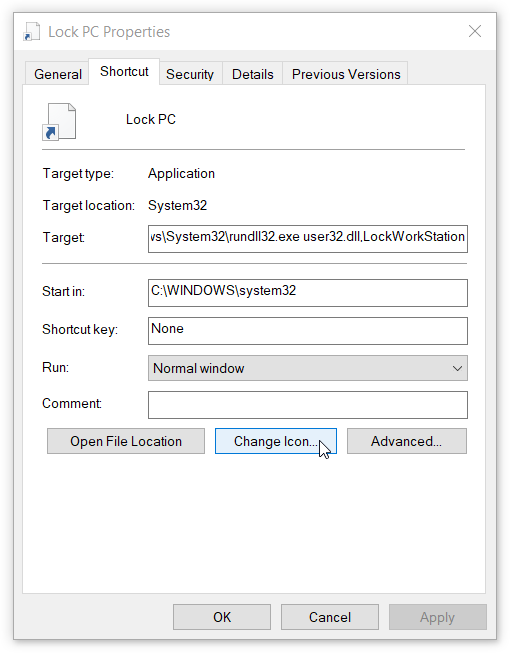
This would open the Change Icon dialog with all the icons. If you don’t see any icons in the Change Icon dialog then enter the following in the Look for icons in this file textbox.
Shell32.dll
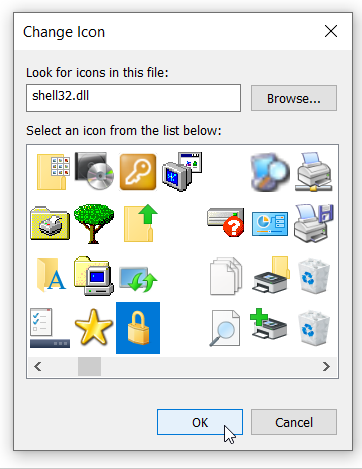
Now, Click anywhere in the icon box and it would get populated with all the available icons on your PC. Select the Padlock icon or select any icon of your choice.
Click on Ok. Click on Apply.
Your Desktop Shortcut has been created with a custom icon. Leave this on your desktop or you can pin it to your taskbar. To pin it to your taskbar, Right click on the shortcut and select Pin to taskbar or you can drag the desktop shortcut to your taskbar with your mouse.

Click on the shortcut to lock your PC. To resume you would have to enter your PC password.

