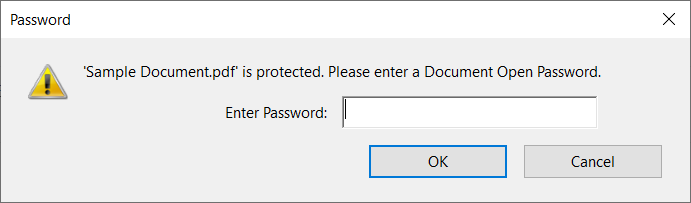PDF documents don’t depend on any app or operating system and don’t need a proprietary software to open. PDF became an open standard in 2008, this means that it has extensive support in all kinds of apps.
PDF’s can be opened using any freeware and most browsers are capable of displaying them. You can email them as attachments and the receiver can open it within the email client.
PDF documents preserve the document formatting, so that when a PDF file is viewed online or printed, it retains exactly the format you intended.
Word has the capability of converting your Word documents into PDF format. If you have Word 2010 or later installed then you can use it to save your existing Word documents in the PDF format. Word can even password protect these documents to make them more secure.
If you don’t have access to Word then you can use other methods to convert your Files to PDF.
Creating PDF document with Word
Open your existing Word document or create a new one. Make any changes as required, before finalizing it for conversion.
Once you have finished editing, Click on File > Export > Create PDF/XPS.
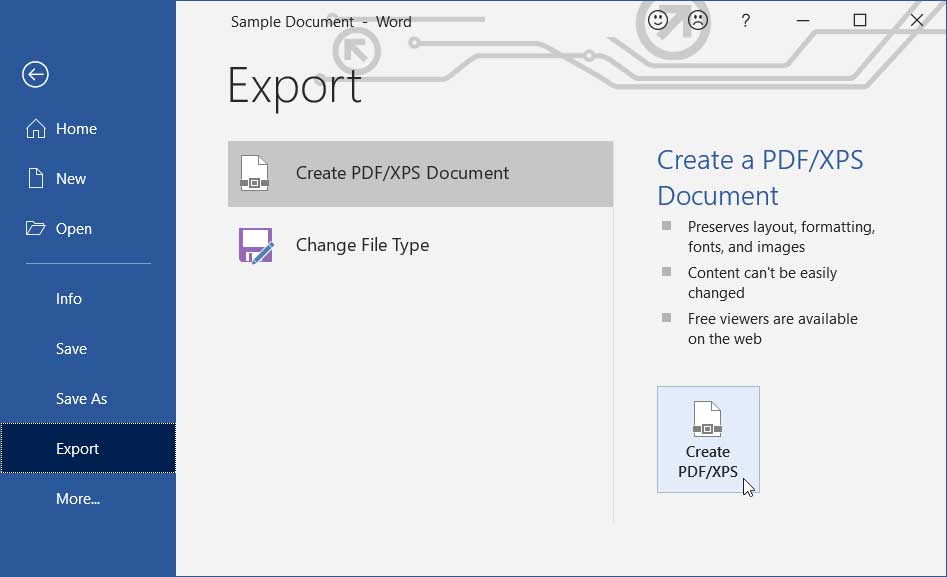
In Publish as PDF or XPS, select the file location where you want to save your converted PDF file. You can change the file name if you want a different name. Now, click on the Options button.
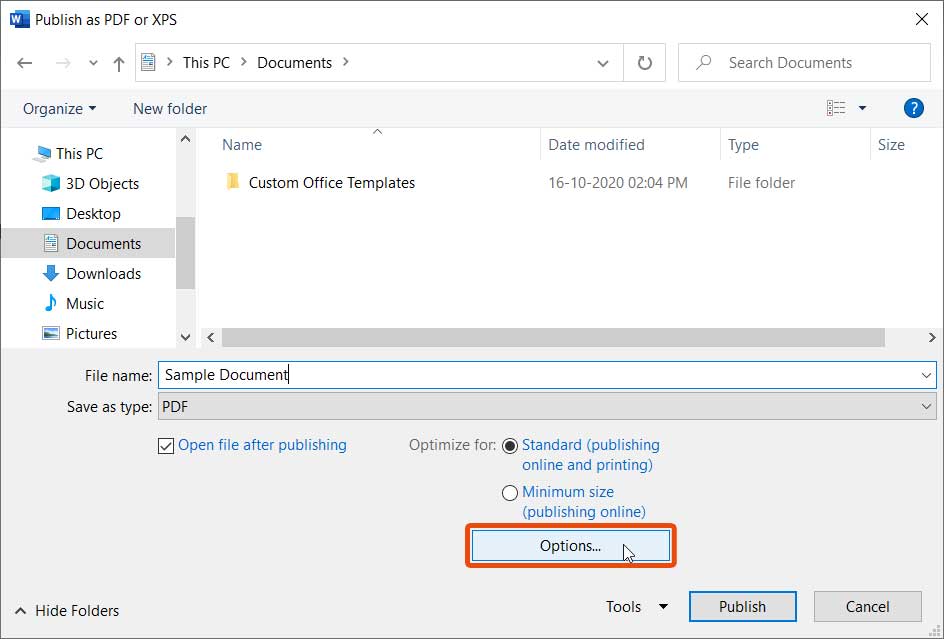
In the Options Window you can select the page range, if you want to select only some of the pages of your document. Select, All to convert the entire document to PDF.
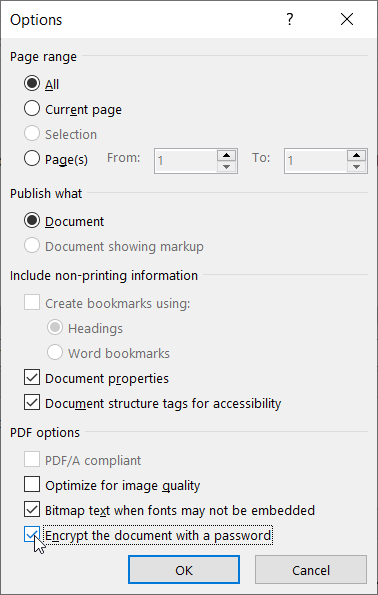
If you want Document Properties in your pdf then make sure that Document properties checkbox is selected.
If you have headings or subheadings in your Word Document then you can select Create Bookmarks using > Headings, to create a set of Bookmarks in your PDF file.
Documents structures tags for accessibility check box makes the documents easier to read for screen reading software or specially abled users.
Under PDF Options Heading you get four checkboxes:
PDF/A Compliant: To make an ISO standardised PDF. Do not select this checkbox if you want to password protect your document. A PDF/A differs from PDF by prohibiting features unsuitable for long-term archiving, such as font linking and encryption. That’s why it can’t be password protected.
Optimize for image quality: To make your images look better which may increase the file size.
Bitmap Text when fonts may not be embedded: If your Word Document contains font files which can’t be embedded, then Word would replace it with bitmap images of the font. Checking this option would ensure that the PDF looks the same on another computer, when a font used in the document is not installed on that computer.
Encrypt the Document with a password. Check this box to password protect the PDF file and restrict its access to the user with the password. Finally click on OK.
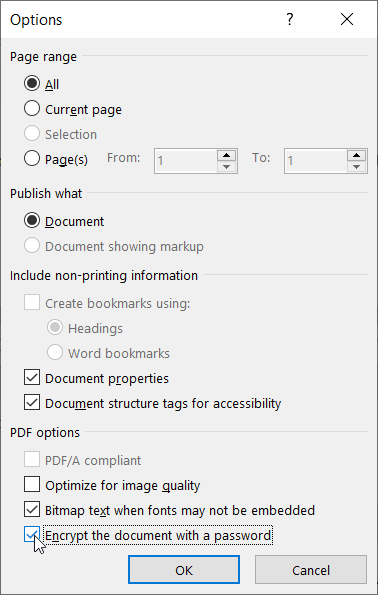
A new dialog box titled Encrypt PDF document would appear. Enter the password in both the boxes and click on OK.
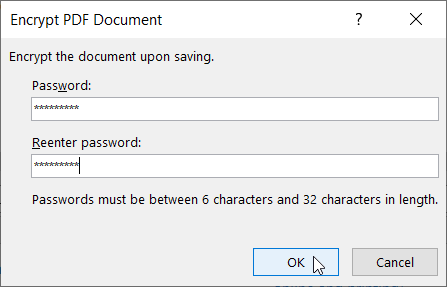
Now, you can click on Publish to create the PDF file. Your pdf file would appear in your previously selected file location.
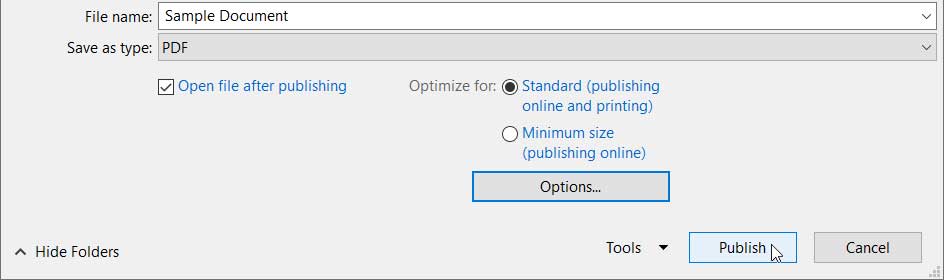
You would have to enter the password when you try to open this PDF file.