There are many ways in Illustrator for combining, merging and dividing shapes. Illustrator offers tools like the Rectangle, Ellipse and the Polygon for creating basic shapes.
Illustrator or for that matter any design software offers these basic shapes and it’s your job to use these for creating more complex shapes using these basic ones. For example, you can merge two ellipses or ovals and a rectangle to create a cylinder shape.This is where you can use the Shape builder tool for merging the shapes.
It can be used to combine, divide or extract from, basic shapes. Illustrator also offers the Pathfinder Tools for merging or dividing shapes. It offers few extra tools and more flexibility than the Shape builder.
However, Shape Builder can save some of your time in certain situations. It makes combining or dividing shapes a lot easier with just a few clicks and drags.
How to use the Shape Builder tool in Illustrator
Create the shapes which you want to join together by using the basic shape tools like Ellipse or Rectangle.
Step 1
Now select the shapes which you wish to join using the Selection Tool (V). You can select the shapes one by one by pressing and holding the Shift key when using the Selection tool.
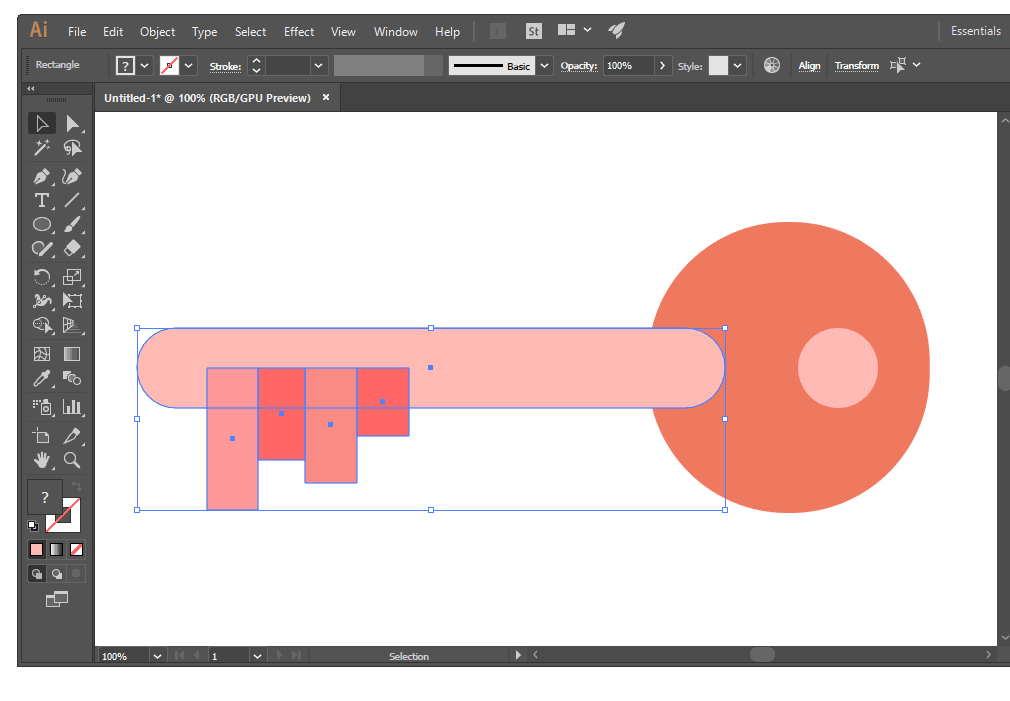
Step 2
After selecting the shapes, click on the Shape Builder tool in the toolbar.

Step 3
Now click and hold the mouse key outside any shape and start dragging it through all the shapes you want to merge together.

The tool would create a line as you drag through the shapes and they would be shaded when selected.
You also have to drag the mouse through those regions, which are created when two shapes overlap, else Illustrator would treat them as separate paths or shapes and won’t merge them to the final shape.
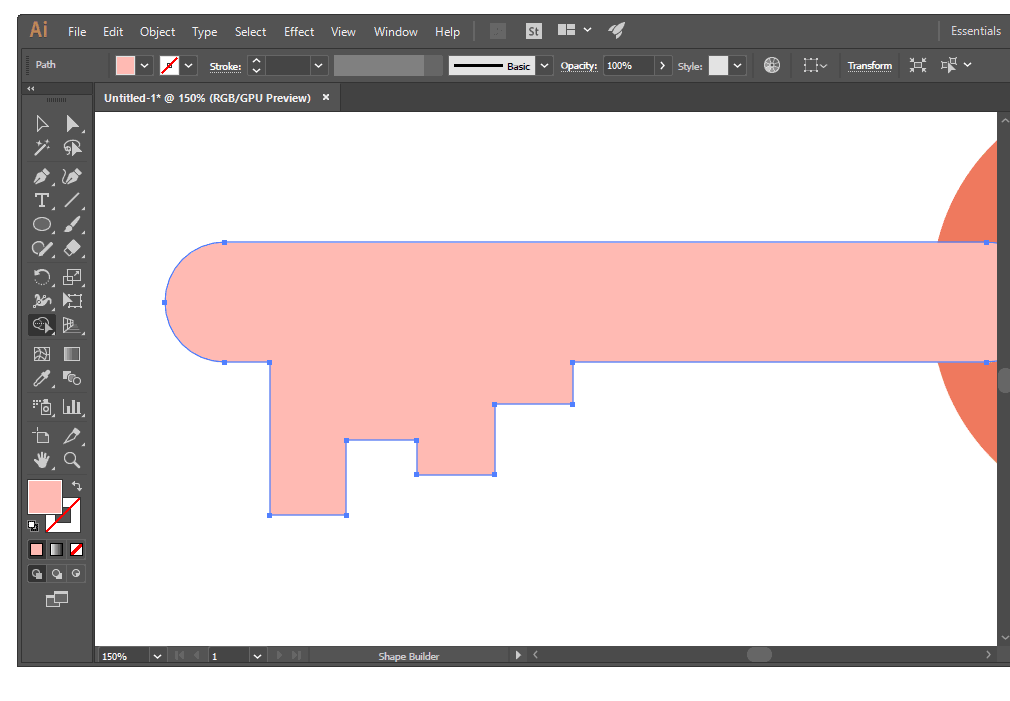
Illustrator would merge the shapes to create a composite shape, when you release the mouse button. The color of the new shape would be inherited from the first shape which you selected using the Shape Builder tool.
Extracting Shapes using the Shape Builder Tool
The Shape builder tool works in the Merge mode by default but you can also use it to divide shapes or extract from shapes. When the merge mode is active the pointer shows a + sign.
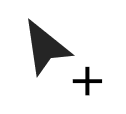
To extract from shapes you can change the mode by pressing and holding the Alt key in Windows and Option key on Mac OS. This would enable the Shape Builder extraction mode and the pointer would show a – minus sign.
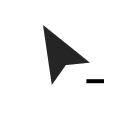
Step 1
Now Select both the shapes which you want to divide or extract, with the Selection Tool (v).
Step 2
Now, press and hold the Alt key and click on the shape which you want to extract from the larger shape. If you want to subtract more than one shape then click and drag through those shapes which you want erased from the larger shape.
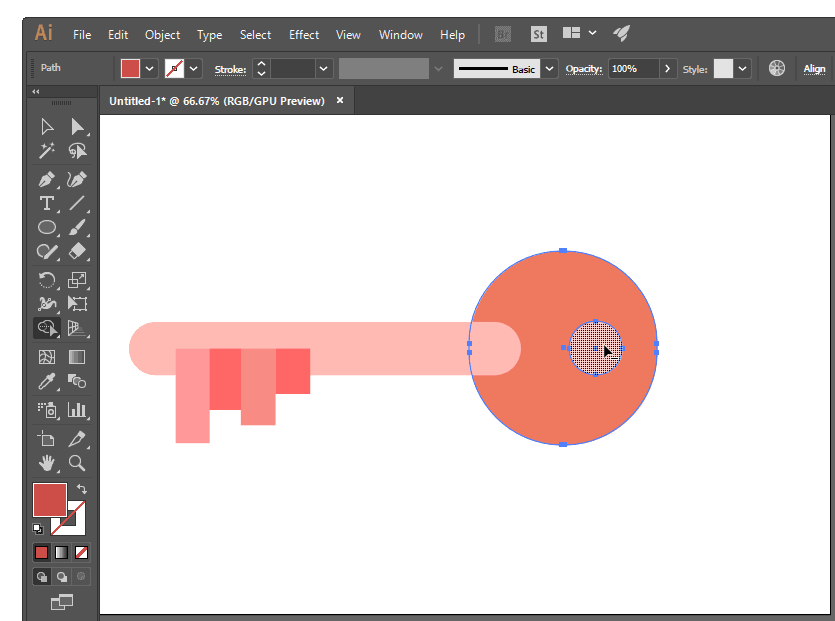
Step 3
On releasing the mouse button the shape selected with the Shape builder tool would be erased from the larger shape.

