Google Chrome allows you to search for the highlighted text on any webpage by right clicking it and selecting Search on Google from the contextual menu. In older versions of Google Chrome the search results were opened in a new tab.
However, from the Chrome 107 stable release, Google has added a new feature which opens the search results in a side panel in the same tab, instead of navigating to a new tab. The side panel also has a button, which when clicked would open the search results in a new tab.
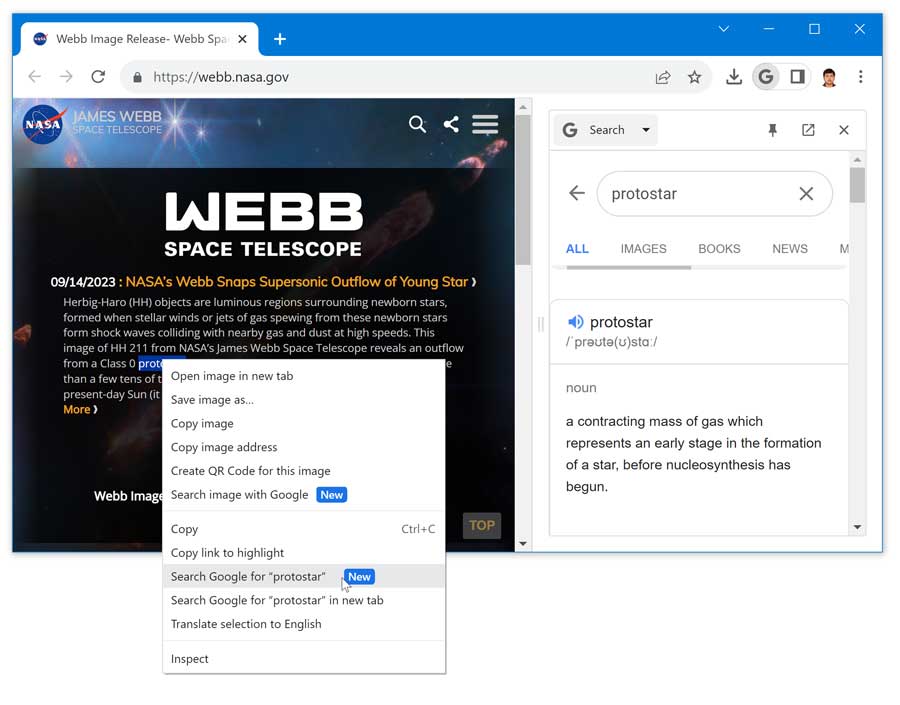
Google Chrome also has an option in the contextual menu to open the search results in a new tab. However, there are users who are used to the older version of Chrome that only has one search option in the contextual menu that by default opens the search results in a new tab.
If you are one of those users who find this addition unnecessary or annoying and want to get rid of this feature then you can disable it using the steps given below.
Disable Side Panel Contextual Search in Google Chrome
Google Chrome doesn’t provide any option in the Menu or Settings to disable this feature. However, you have options available in Chrome flags to disable it.
Note: There are some deprecated chrome flags which worked in the past to disable Side panel search. You may have disabled this feature using any of these flags but now, they won’t work. They are, chrome://flags/#search-web-in-side-panel and chrome://flags/#side-search
Once Side panel search flags are disabled, Google Chrome would only have one search option in the contextual menu; to show the highlighted text search results in a new tab.
To disable these flags, do the following,
Step 1: Open Google Chrome and type the following in the address bar.
chrome://flags/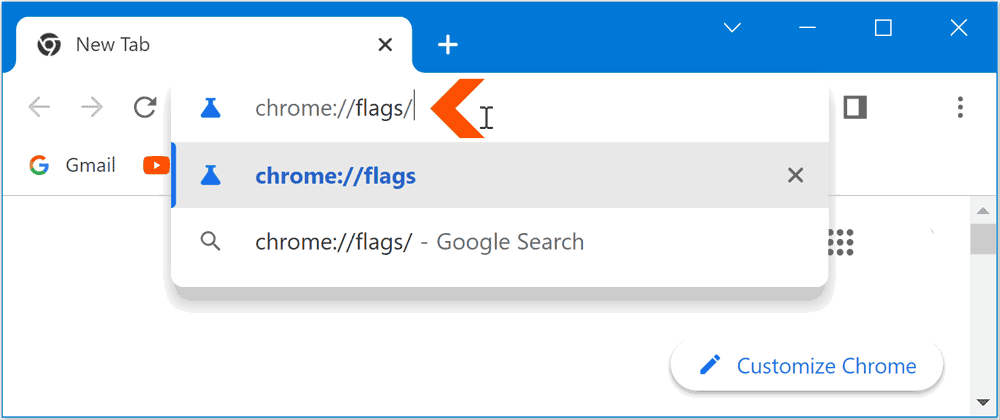
Step 2: Type csc in the Search flags box. In the search results look for CSC and CSC-VSS flags and then disable them by clicking on the dropdown next to them, and selecting Disabled.
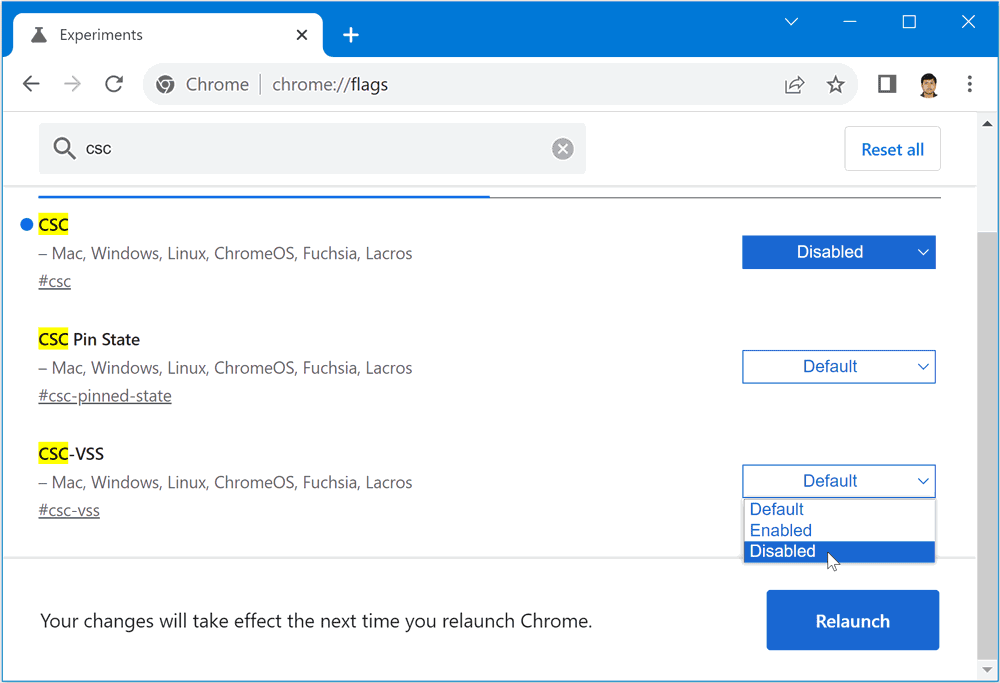
Relaunch Chrome by clicking on the Relaunch button which would appear on disabling these flags.
That’s all you need to do to disable the Side Panel search.
Disable the Side Panel Search using the Registry Editor.
You can also disable Side Panel search using the Registry Editor app. To disable it follow the steps given below.
Note: The steps given below involve registry editing. You would need administrator privileges to make changes to the registry. Also remember, that making changes to the wrong registry key can break your apps or settings.
Step 1: Make sure that Google Chrome browser is closed, before you proceed with this step. Then, go to the taskbar search box by pressing Windows + S keys. Search for Command Prompt app. Then, click on Run as Administrator on the right.
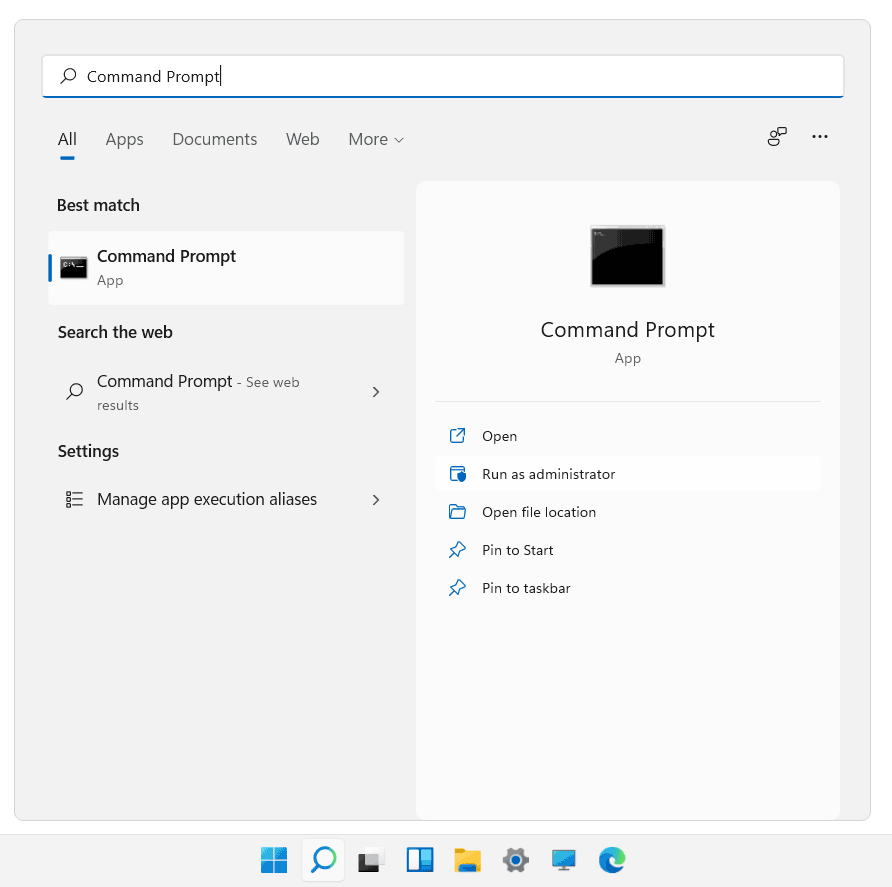
Step 2: Enter the following command in the Command Prompt window and press the Enter key.
REG ADD HKLM\SOFTWARE\Policies\Google\Chrome /v GoogleSearchSidePanelEnabled /t REG_DWORD /d 0
Note: The above command on execution creates a registry key in Google Chrome Policies in Registry Editor. You can read more about this policy at https://chromeenterprise.google/policies/#GoogleSearchSidePanelEnabled
After executing this command close Command prompt and Restart your Computer.
This should disable the side panel search in Google Chrome. If you ever want to re-enable the side panel search afterwards then you can do so, either by deleting the key we just created or by switching its value to 1(enabled) from 0(disabled). To enable it; do the following,
Step 1: Make sure that Google Chrome is not running and then, press the Windows+R key to open the Run dialog and enter the following in the search box and hit Enter.
regedit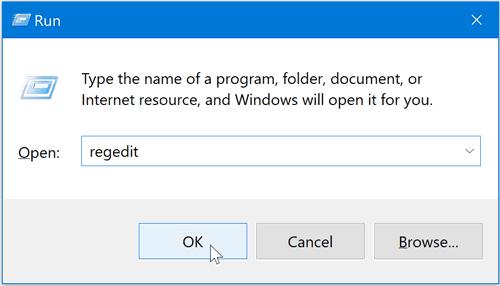
Step 2: In the Registry Editor window type the following command in the address bar and hit enter.
Computer\HKEY_LOCAL_MACHINE\SOFTWARE\Policies\Google\Chrome
Step 3: Now double click the key labeled GoogleSearchSidePanelEnabled.
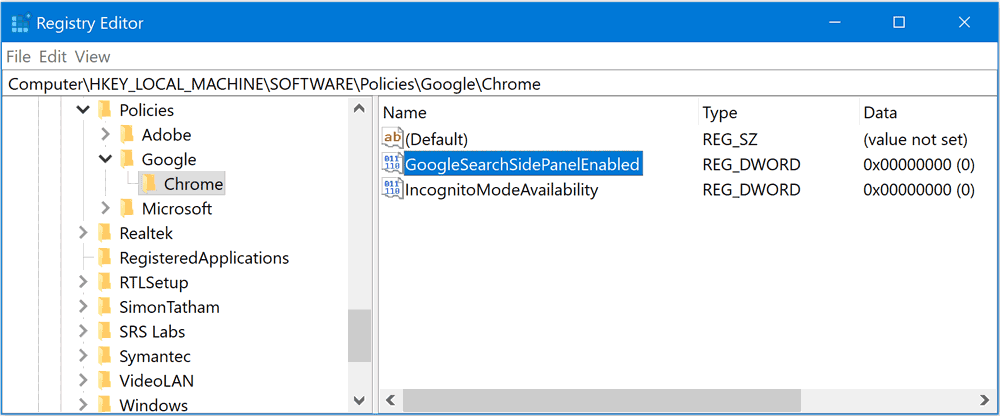
This will open the Edit DWORD (32-bit) Value dialog, You have to change its Value data: to 1. Click on OK and close Registry Editor.

Restart your computer and launch Google Chrome and check the status of the side panel search feature. To disable it again you can change the value back to 0 in the Registry Editor.

