Windows 11 has made significant changes in its Graphical interface like windows with rounded corners, improved transparency effects and contextual menus with icons.
Moreover, animation effects on maximizing or minimizing windows, fade in menus, shadow effect on the edges of windows are also a part of Windows 11. All these features may enhance the user experience but they can also drain a bit of your system resources like battery and processing power.
If you can live without these features and would rather like to disable them to prolong your battery juice, then follow the instructions given below to disable transparency, shadows and fade animation effects in Windows 11.
Disable the Transparency Effects
Windows 11 uses a Transparency effect which Microsoft calls Acrylic Blur. Acrylic blur makes Windows and menus translucent by blending the colors of the desktop wallpaper to show through the window background.
This is enabled by default in Windows 11 and you would see the transparency effects on the Windows 11 login screen, windows and menus.
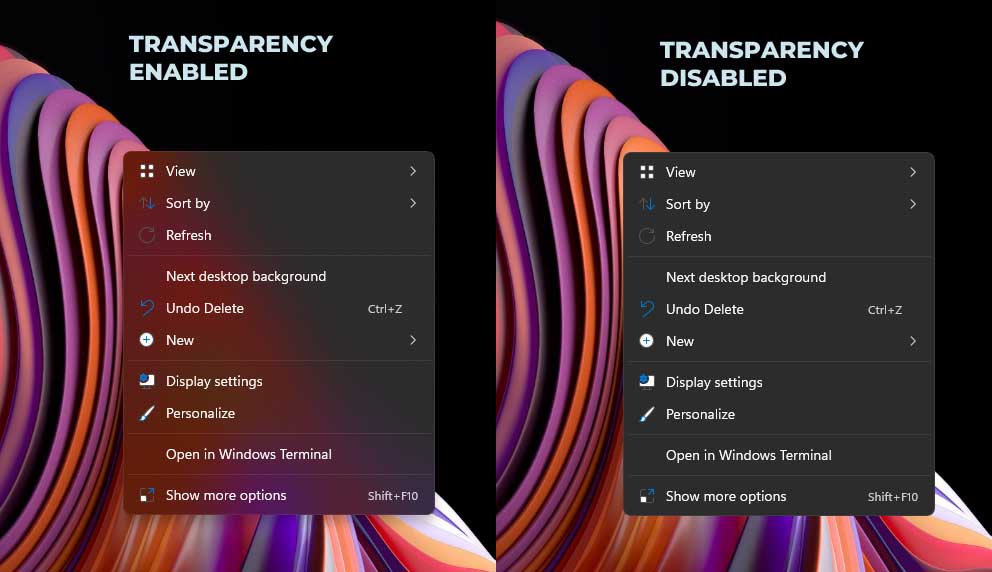
Windows 11 Transparency effects can be disabled from the Personalization Settings in the Settings app.
To open personalization settings, press the Windows + R shortcut and copy-paste the following command in the Run dialog and hit Enter.
ms-settings:personalization-colors

Alternatively, you can also access this setting by going to Settings > Personalization > Colors.
In the Personalization > Colors Window, toggle off the button next to ‘Transparency Effects’.
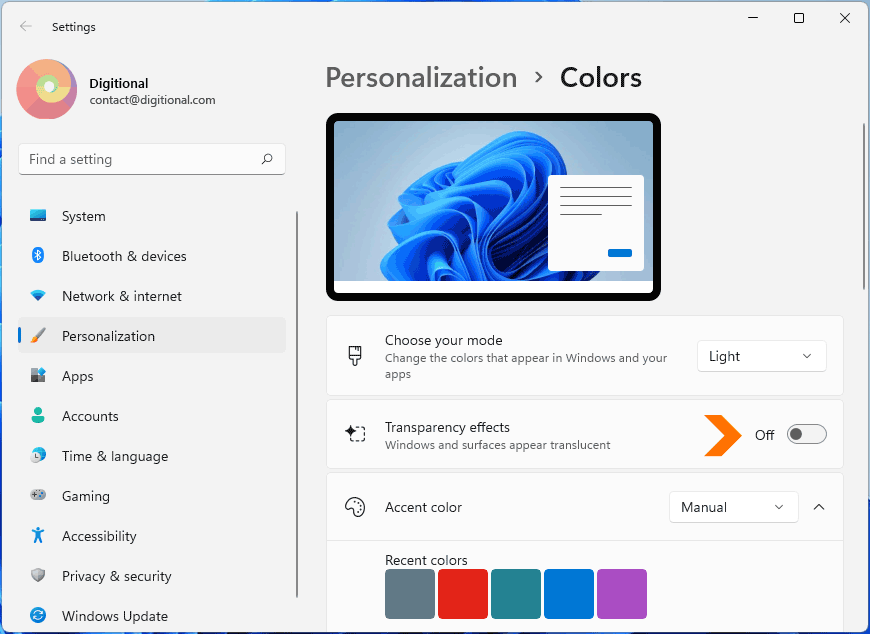
Disable Windows Animation
Animation effects and transition effects make elements like menus, and Windows more engaging and immersive for the user. When you maximize a minimized window; it pops out of the taskbar and expands to fill the entire screen. Windows plays a 300-500 millisecond animation to create this perception of motion which looks natural to the eye.
When you disable animation in Windows, the programs and app windows would appear on-screen without any delay. This may give a slight performance boost but without any perceived degradation in user experience.
To disable these animations, press the Windows + R shortcut and type the following command in the Run dialog.
ms-settings:easeofaccess-visualeffects

Alternatively you can access this Setting by clicking on Settings > Accessibility > Visual Effects.
In the settings Windows, toggle the button next to Animation Effects to OFF.
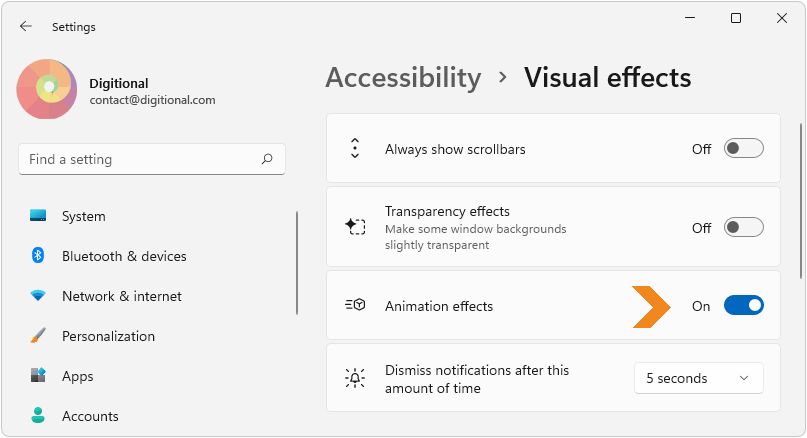
However, this setting would disable all kinds of animation effects in Windows 11. If you would like to keep some animation like menu fade in-out or transition effects, then you can choose and customize these effects using the Performance Options Window in System Properties.
Disable Animation and Shadows in Performance Options.
Performance Options Settings gives you more control and options for customizing the animation and transitions settings. You can also use Performance options to disable Windows Shadows and the Mouse pointer shadow.
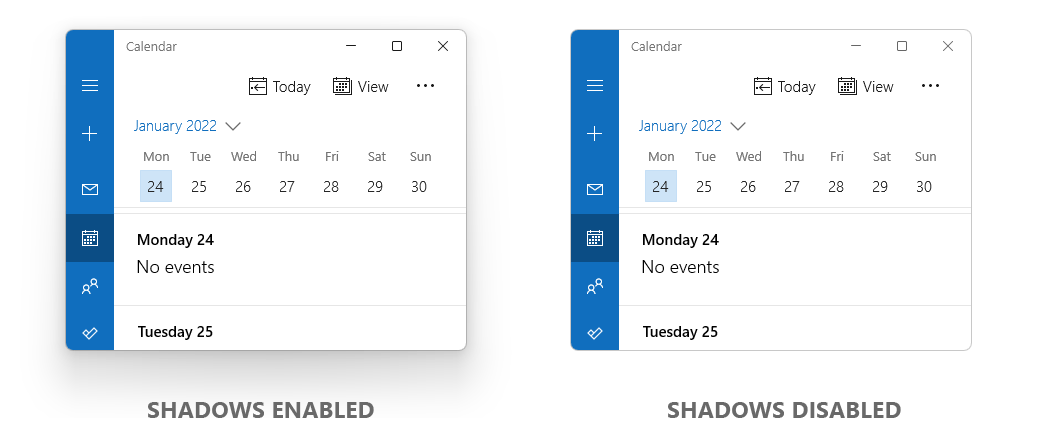
Windows elements like app windows and menus won’t cast a shadow on the background when shadows are disabled.
To access the Performance options settings we will first have to open the System Properties Window. To open System Properties, press the Windows + R shortcut and type the following command in the Run dialog and hit Enter.
sysdm.cpl
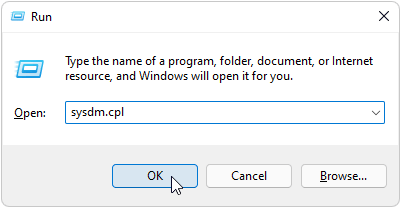
This should open the System Properties Window. If this command didn’t open System Properties then you can also open it using the Settings app. Click on Settings > System > About and then Click on Advanced System Settings.
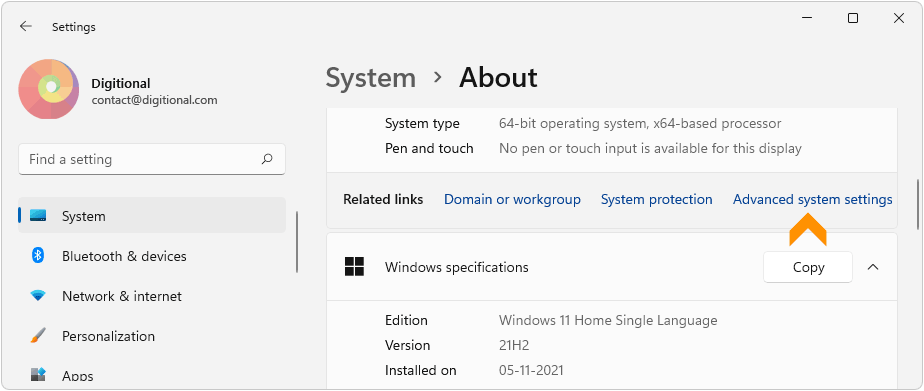
In the System Properties window click on the Advanced tab and then click on the Settings button under Performance. This will open the Performance Option Window.
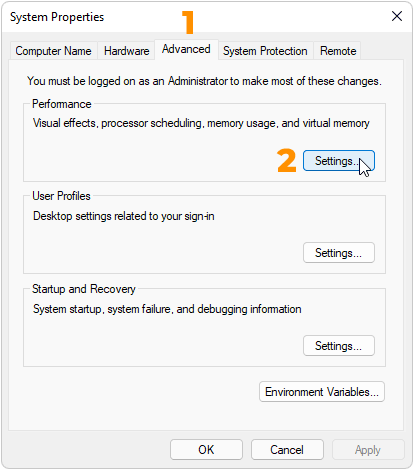
In the Performance Options Window, select the 🔘 Custom option button. Here you can enable or disable, Animation and Fade settings as per your liking.
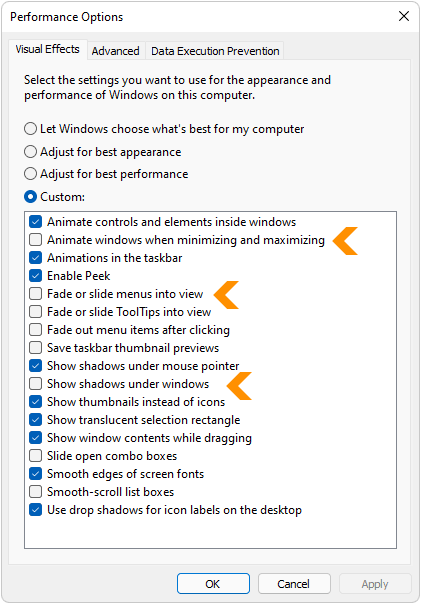
Uncheck the box for ‘Animate windows when minimizing and maximizing’ if you would like to disable the Window animation.
Similarly uncheck ‘Show Shadows under windows’ if you would like to disable the Windows shadows at the edges.
You can also uncheck the boxes for Fade effects and the Shadows for the mouse pointer.
All these changes would not make any significant boost in performance but would definitely help you to conserve some battery power. Moreover, you can always re-enable these features, if it impacts your user experience or accessibility.

