Illustrator offers some predefined tools for creating basic shapes like rectangles, circles and ellipses. You can create complex shapes and artwork by combining, merging and dividing these basic shapes.
In 2015, a new tool was Introduced in Illustrator called the Shaper Tool. It allows you to draw shapes like rectangles, circles and polygons using loose gestures of these shapes. You can use a digital drawing tool like a tablet or even your mouse to make these gestures.
Illustrator would recognize these gestures and convert them into shapes. Moreover, the Shaper Tool can also be used to combine, merge or extract or delete from shapes. These tasks can be accomplished by performing simple gestures with your mouse.
Shaper Tool can save your time in certain situations by allowing you to draw shapes with single gestures instead of using their respective tools.
How to create or Draw shapes with the Shaper Tool
The shaper Tool is available in Illustrator 2015 and later. It may not be available if you are using an older version of Illustrator.
To use it select the Shaper Tool from the Toolbar. You can also press the Shift + N shortcut to activate the Shaper Tool.
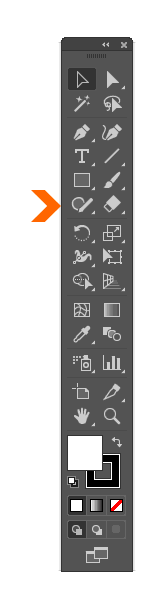
Draw a rough representation of the basic shape you want to create, using your mouse. You can draw the following gestures with your mouse to create its respective shape.
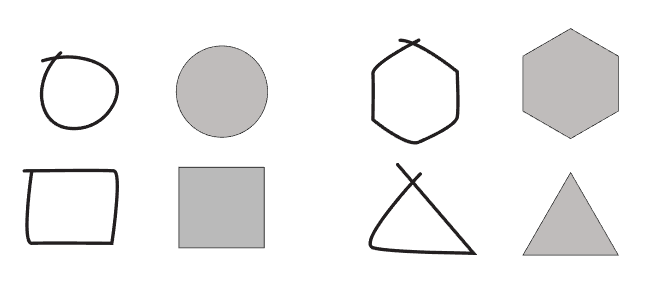
The drawn shape is automatically converted to a crisp shape. If Illustrator doesn’t recognise the shape then try drawing it again.
How to Merge or Divide shapes with the Shaper Tool
You can draw a scribble gesture with the Shaper tool to merge, delete or punch out a shape from other shapes.
You can scribble inside the overlapping areas of two shapes to delete it from the composite shape. The following image would explain the various scribble gestures you can draw to merge or divide shapes.
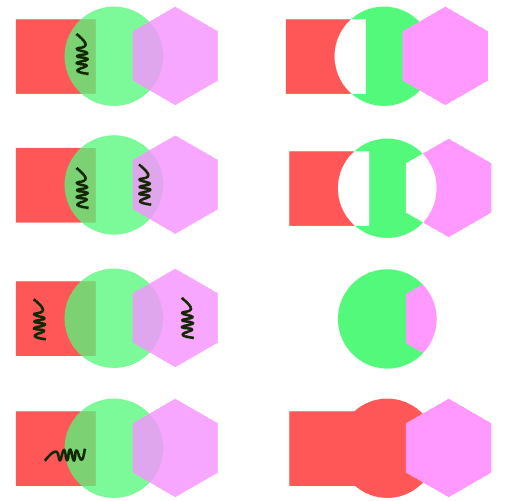
As you can infer from the image above, when you scribble from an non overlapping area to an overlapping area of another shape then both the shapes are merged together.
After merging or dividing the shapes with the Shaper Tool; all the shapes are grouped together. You can double click a Shaper group to enter the Editing mode. In Editing Mode, you will be able to edit the color of the individual shapes or even remove them from the group by dragging them out from the group, with your mouse.

