Originally developed by students at the École Centrale Paris, VLC is now one of the most popular media players, supported and maintained by developers and contributors worldwide. Its popularity can be attributed to the fact that it’s free and open source, supports a long list of media formats, is available across platforms and has many customisations and tweaking features.
However, one feature that’s still not available natively within the official VLC release is the Dark Mode. Dark Mode has almost become ubiquitous in all apps and operating systems. Some users have become so used to Dark Mode that any app that doesn’t support it, feels like an eyesore to them while using.
As we said earlier Dark Mode for VLC is not supported natively within the app. However, it can use the system theme if you are using Mac OS X and allows switching to the dark mode. You can also apply dark mode in VLC for Android by switching to the Dark Mode System wide theme but if you want to apply the dark mode to VLC on Windows, then you will have to do it using other workarounds.
Switch to Dark Mode in VLC for Windows
VLC media player does not natively support dark mode in Windows. Moreover, VLC won’t switch to dark mode even if you apply a dark System wide theme.
The only workaround for this is the VLC’s Skins feature that allows you to change the user interface using custom VLC skins. VLC skins are available for free download on VLC’s official website. There are many Dark Mode Skins which would change the user interface to high contrast colors.
You can visit the following official link to download VLC Skins.
https://www.videolan.org/vlc/skins.html
The most popular Dark Mode Skin at the moment is eDark Vlc with 1070781 downloads. There are more like DestroyVLC, Darkvoodoo, darklounge, Alienware Darkstar, Black v2.0 and many others that would change VLC to dark mode.
You can download any of these skins. To Download, click on the skin and then click on the download link after scrolling down.
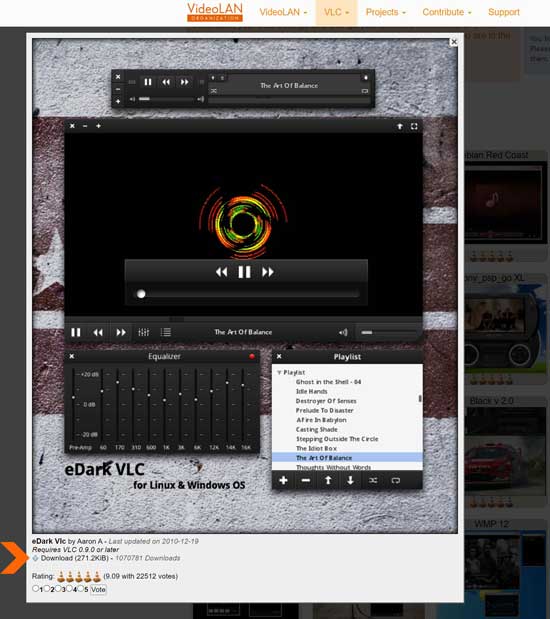
After downloading, place the skin file in the following folder.
C:\Program Files\VideoLAN\VLC\skinsNow open the VLC media player. Click on Tools in the menu bar and select Preferences.
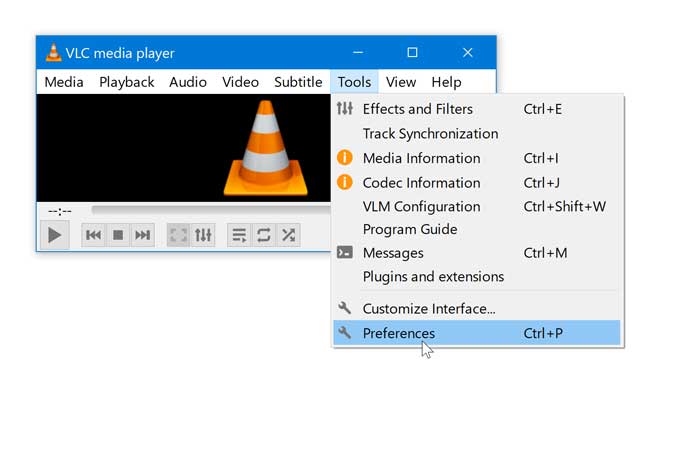
Select the Interface tab at the top left and then select the Use custom skin option under the “Look and feel” heading. Then, Click on the Choose... button next to the Skin resource file box. Navigate to the following folder and choose the skin file that you pasted there earlier.
C:\Program Files\VideoLAN\VLC\skins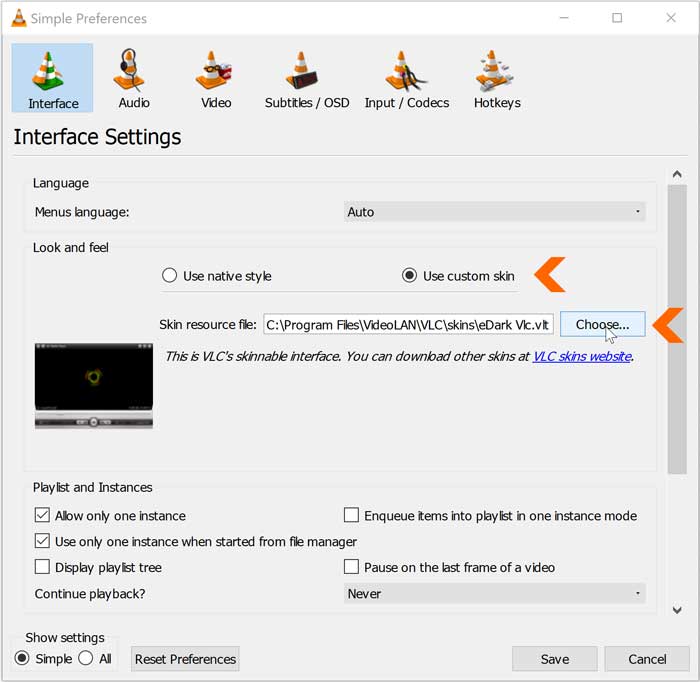
Finally, Click on Save button at the bottom right and Close VLC player. Then, restart it by playing any video. VLC should open with the Dark Mode skin, you just applied.
However, keep in mind that these skins may not provide the features and accessibility like the VLC native interface. The seek bar may be smaller or missing in full screen mode. The control buttons to Maximize, minimize and close are placed on the left of the title bar (You can use DestroyVLC skin, if you want these controls in the top right). Also the menu bar is missing and you have to right click on the tile bar to access it.
Switch back to the Native VLC skin on Windows
If you want to change back to the native VLC, you can do so by right clicking on the title bar at the top and then selecting Interface > Preferences.
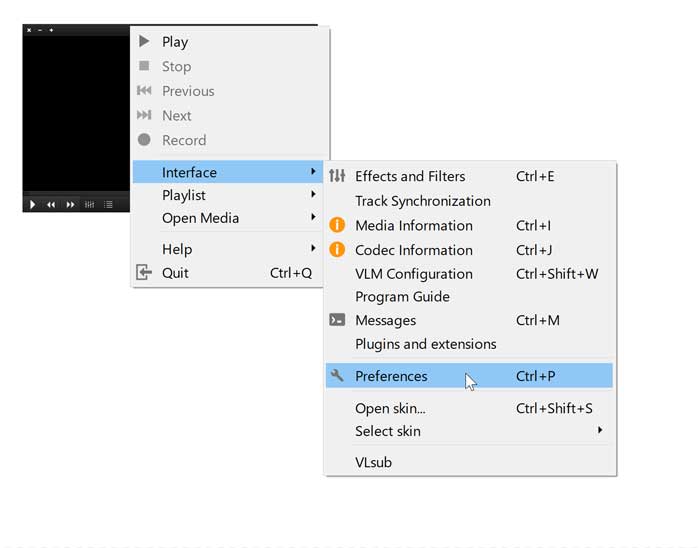
In the Preferences window select the Interface tab and then click on the Use native style option. Click on Save and close VLC player.
Restart it by playing any video and it should switch to the original default skin.
Switch to the Dark Mode for VLC on Mac OS X
Switching to Dark Mode for VLC in Macs is a lot easier compared to Windows. You don’t have to look for Skins or use any workarounds as VLC has options available within its Settings that allows easy switching to Dark Mode.
Open VLC media player and click on VLC media player on the menu bar at the top and select Preferences.
In the Preferences window select Interface and then select the Dark option next to Interface style. Then Click on the Save Button at the bottom right. Close VLC player after saving the preferences.
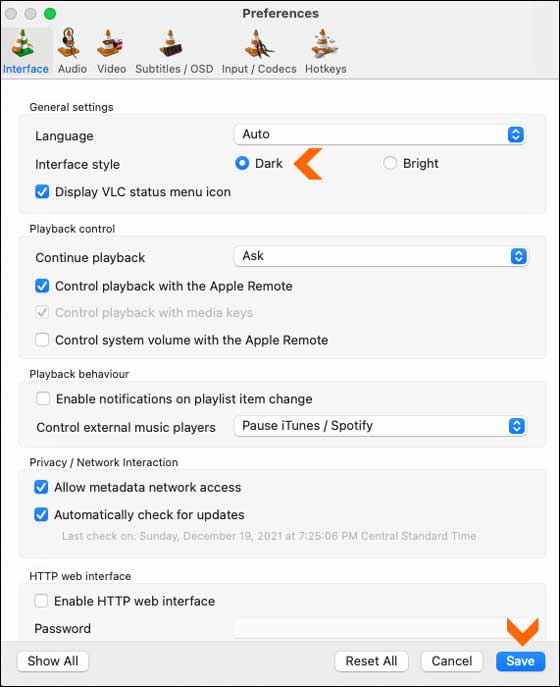
Now restart the VLC media player and it will switch to the dark theme.

Switch to VLC Dark Mode on Android
Open the VLC app on your Android Smartphone. Tap the Menu icon and then tap on SETTINGS button.
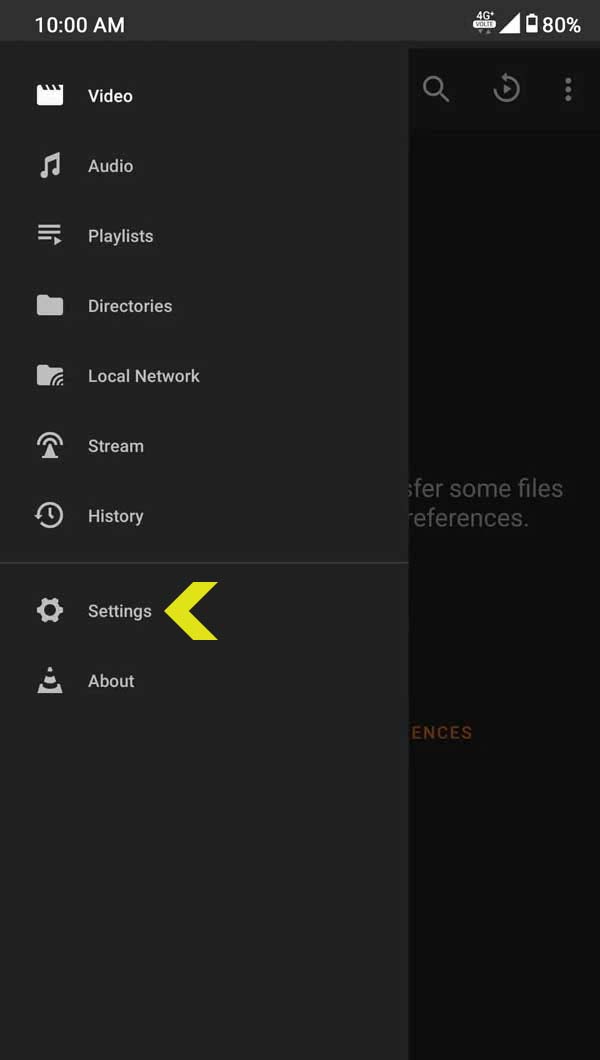
Now, Select the Interface option under Extra Settings heading.
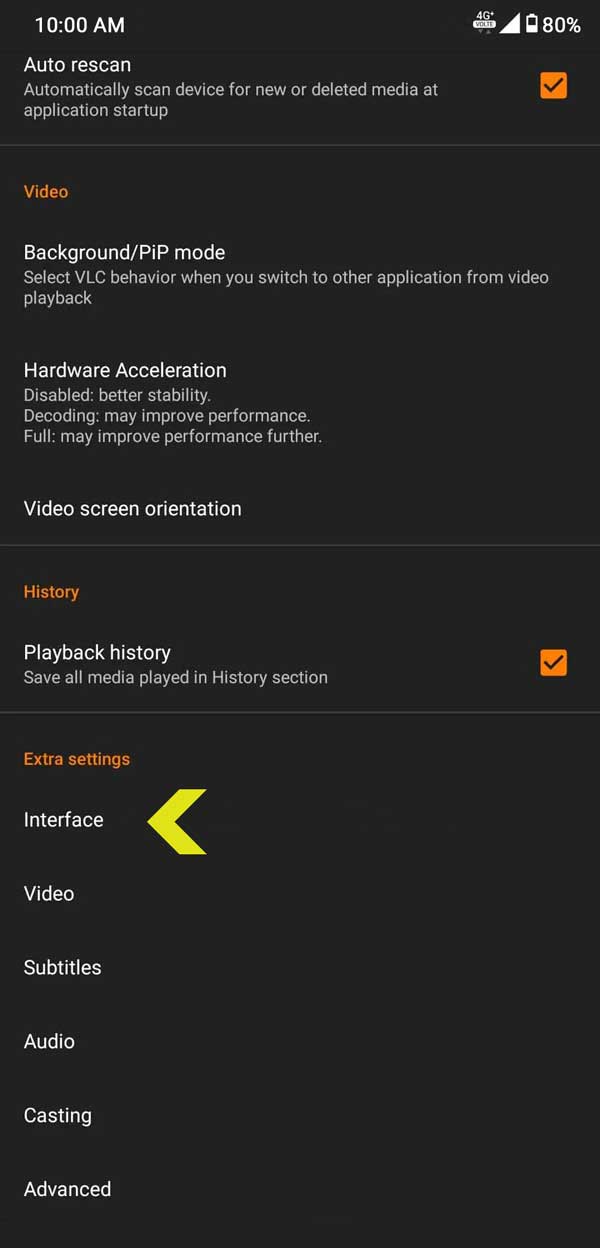
Now select the DayNight mode option.
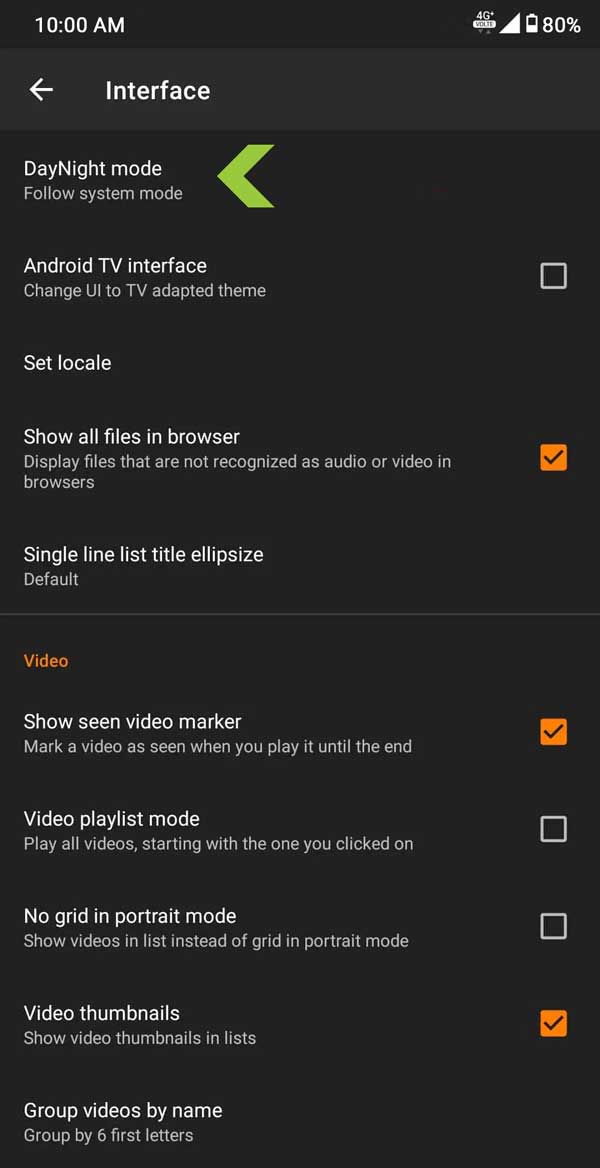
You will have four options to choose from. Select the Black theme option to enable the Dark Mode.
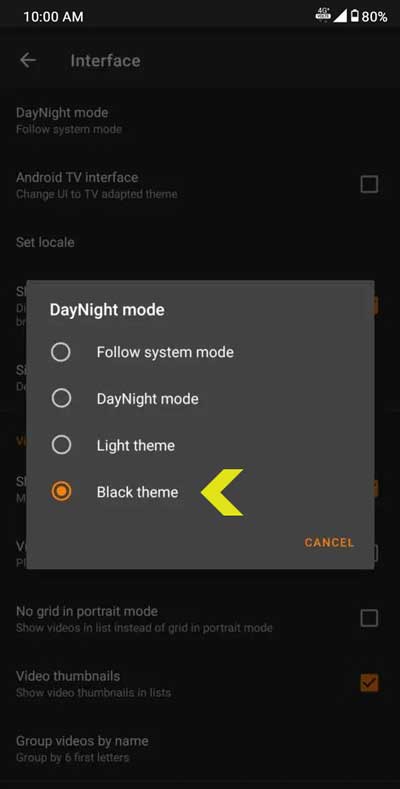
You can also use the Follow system mode option if you want VLC to choose the default system theme.

