Adobe Acrobat Reader DC version installed on Windows 10 PC’s sometimes doesn’t show PDF thumbnails in the Windows Explorer and only the default file icon is visible.
If you are using Adobe Acrobat Reader DC and can’t see the thumbnail preview of the PDF files in the file explorer then you would have to enable it within the Acrobat Reader preferences.
RECOMMENDED: Create a password Protected PDF document using Word
Steps to Enable Thumbnail Preview for PDF files
Note: If you have an older version of Adobe Acrobat reader then update to the latest version from the following link.
Open the Acrobat Reader DC. Go to the Edit Menu and Choose Preferences. Or, you can Press Ctrl+K to open Preferences
In the left side Categories panel, select General from the list. Select the Enable PDF thumbnail previews in Windows Explorer check box.
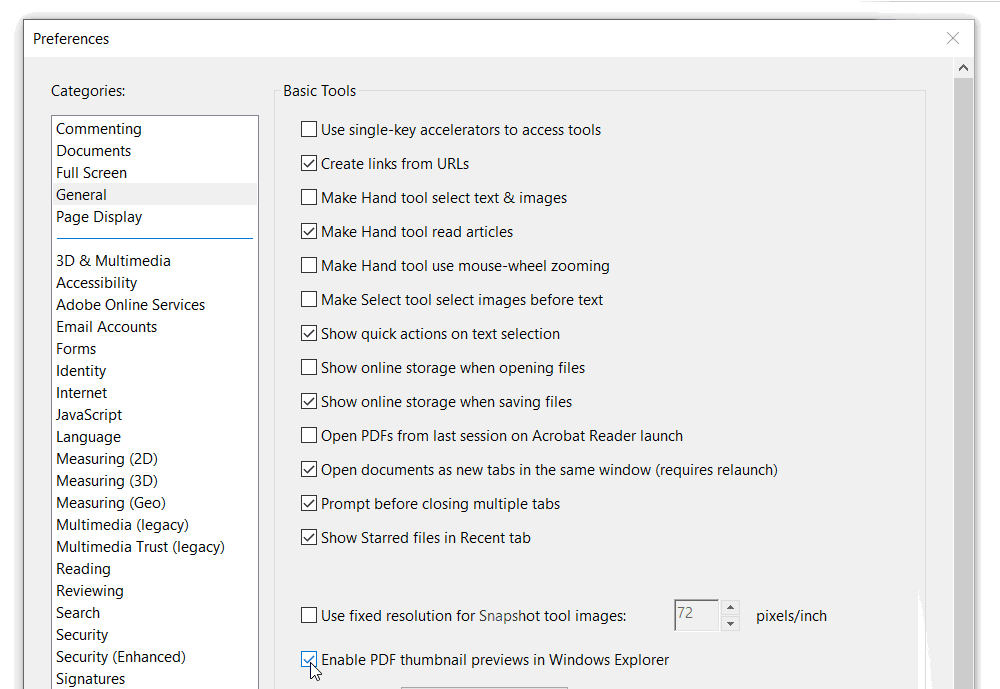
Scroll down and click on OK. Acrobat Reader would ask for your confirmation to install a feature. Click on Yes.
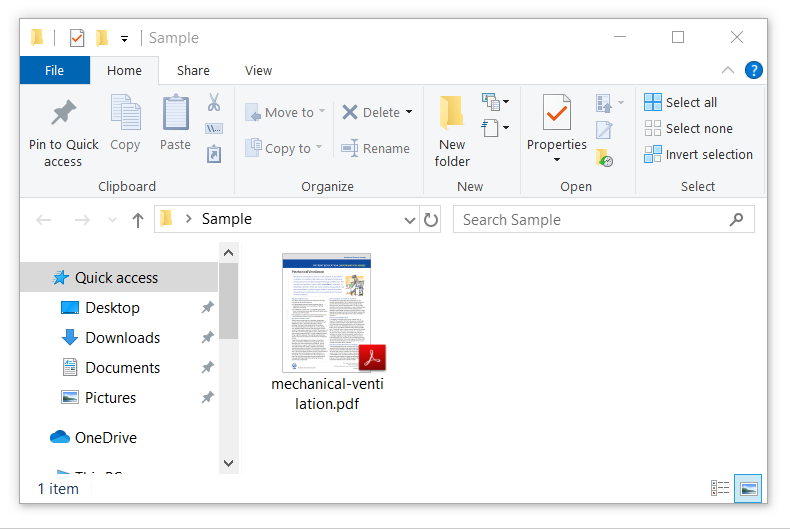
This would enable the PDF thumbnail preview in the File Explorer.
Alternatively, You can also Preview PDF Files using the File Explorer preview pane. Windows File preview lets you open the file preview in a side panel.
To quickly enable the File Preview you can press the shortcut ALT + P or you can enable it from the top Ribbon menu in Filer Explorer. To enable it Go to View menu and click on Preview Pane.
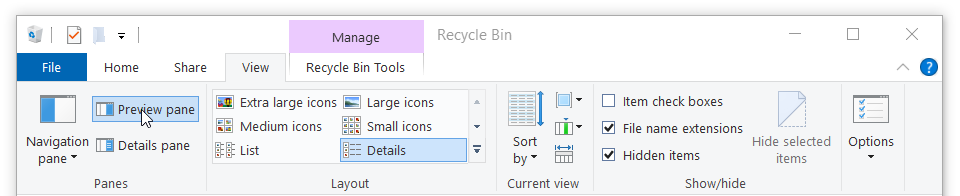
The best approach is to use the shortcut ALT + P to quickly open the preview pane. The preview panes works with most types of files. You can preview PDF’s, photos and videos by just clicking on the file. To close the preview pane simply press the shortcut ALT + P, again.
You can drag the preview pane to the left to increase its size.
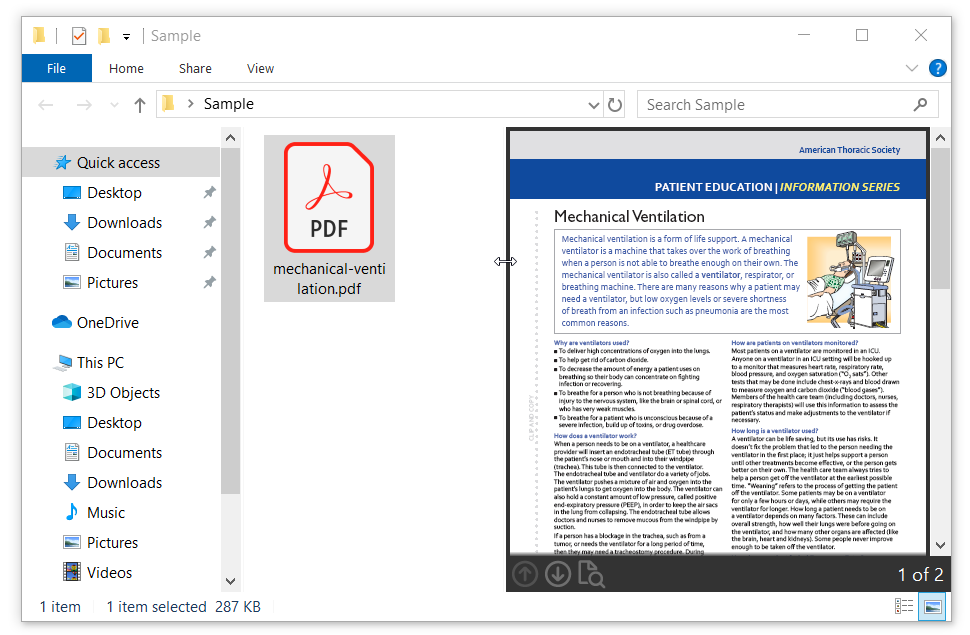
You can even install another free to use PDF reader if Acrobat Reader DC fails to show thumbnails in file explorer. Foxit Reader, Nitro Reader and Slim PDF are other free alternatives to Adobe Acrobat Reader.
RECOMMENDED: Convert Word Files to PDF using Google Docs and OneDrive

