Going through webpages or long articles on the web can be tiring for people who are not in the habit of reading. Reading may feel like a mini workout for your brain and can make you sleepy if you are already tired.
The Read Aloud feature in Microsoft Edge, allows listening to a webpage like an audiobook or a podcast. It is a great tool for natural listeners who prefer information in the auditory form or for those who are averse to reading.
Talking about the voice and speech clarity, Microsoft Edge does a very good job. People who have used Text-to-Speech or Screen Readers in the past may expect a robotic or unnatural sound but, Edge sounds pretty natural with Human like rhythms and speech annotations. You also have the option of changing the voice or the accent of the reader.
How to enable Read Aloud in Edge
Open the web page in Microsoft Edge. It would automatically display the Immersive Reader or Read Aloud tool in the address bar, when it detects that a significant portion of the page is textual content.
You can also enable Read Aloud by Right Clicking and selecting Read Aloud from the context menu.
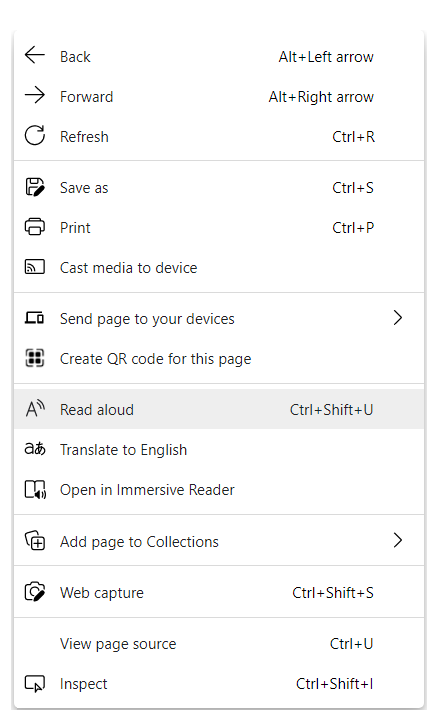
Alternatively, You can press the Ctrl + Shift + U key combination on the keyboard to open the Read aloud tools.
After opening Read Aloud, you would notice a Ribbon toolbar at the top with a Play button, along with the buttons to move to the next or previous paragraph.
You can click on Voice options in the top right corner of the Edge Window to adjust the pace of the reader and select a different voice or accent for the reader.
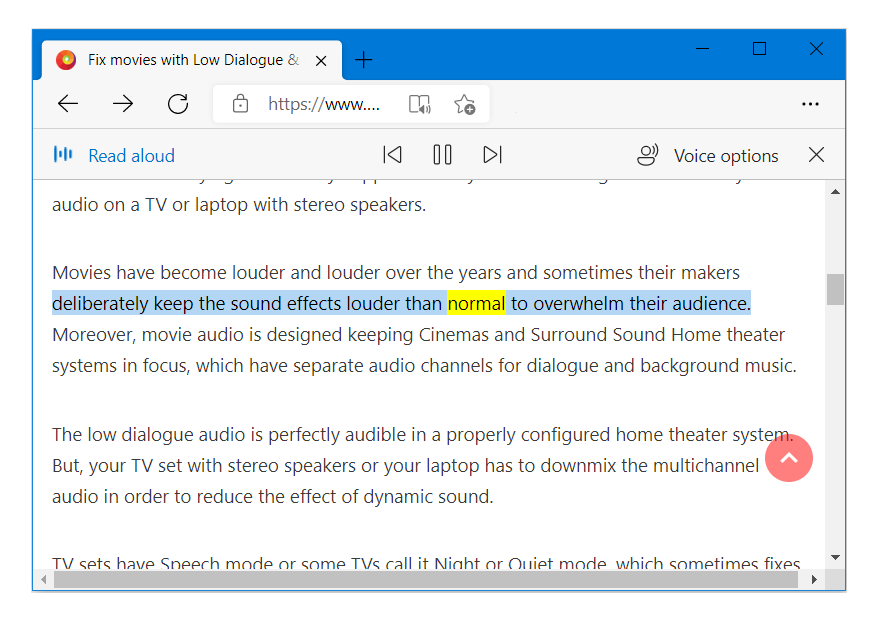
The Read Aloud when active would start reading the article right away. It would start reading from the very beginning of the page and would highlight each sentence along with the word as it is being spoken by the reader.
By default, Edge would read everything in a sequential manner. However, you can tell the reader to skip to another para by clicking on the first word in that Paragraph.
You can click on the Play button at the top to Pause or Continue the reader. You can also use the spacebar and other media keys on your keyboard to play or pause the audio. Read Aloud doesn’t have controls to adjust the audio volume. So, you need to adjust the system volume to control the audio level.
To change the voice of the Reader you can click on Voice Options and then select the voice from the dropdown labeled “Choose a voice”.
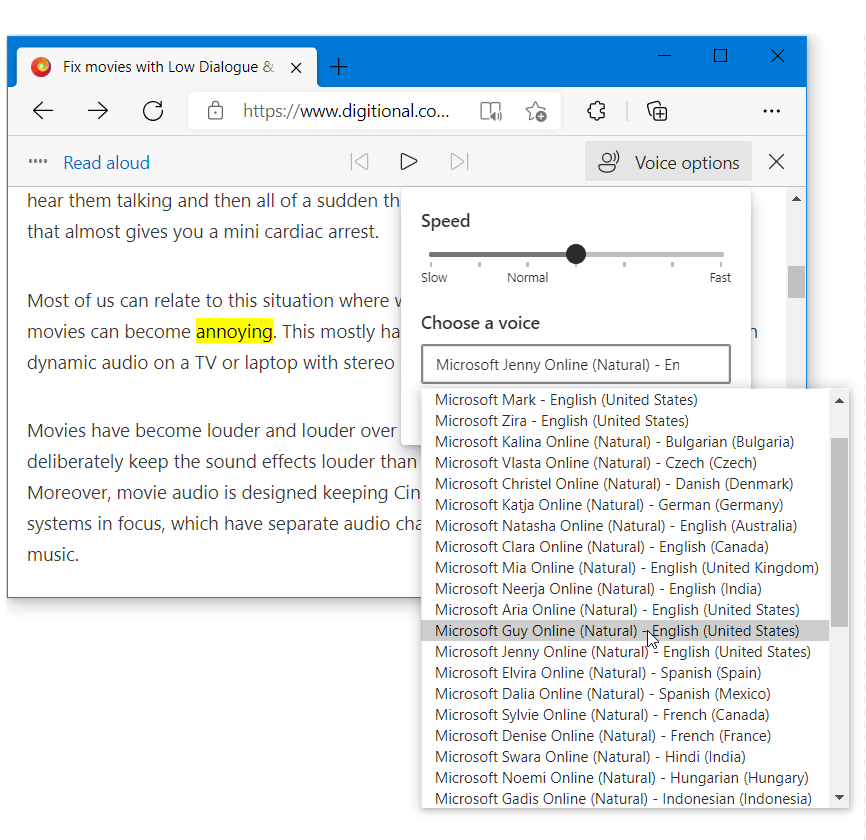
Make sure you are selecting from the voices labeled (natural) which sound more human like than the default voices. You can also adjust the reading pace of the reader by adjusting it on the slider.
Edge automatically detects webpages in other languages and reads them in that language, so you don’t need to change the language from the Voice Options. It currently supports most of the major languages like Chinese variants, Spanish, Japanese, Portuguese, Vietnamese and so on.

