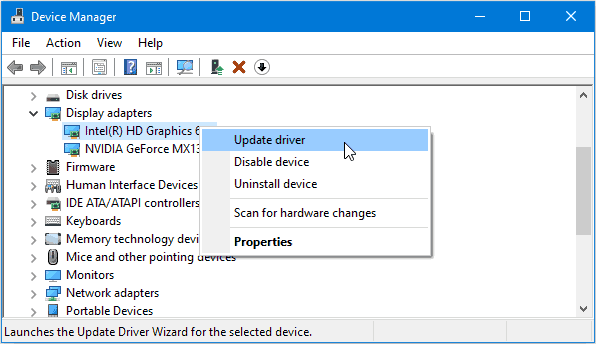File Explorer in Windows is like a doorway to the files lying on your hard drive. Also called Windows Explorer or This PC, you can use this application to access or organize the different types of files and programs present on your computer.
It’s an essential app which is natively present in Windows operating systems. So, a malfunction of this app such as, it refusing to open, not responding or crashing frequently can make your computer almost unusable.
There can be numerous reasons for File Explorer not working as expected. Here, we have listed some of the most common reasons and ways to fix or rectify them.
Disconnect Any External USB Storage Device

External storage devices like SD Cards, Card Readers, External Hard Drives or USB sticks can sometimes cause File Explorer (Not Responding) issue. This happens when File explorer is unable to read data from the external drive, due to corruption of files, faulty cables or when Windows is running low on memory.
Try closing apps like Web Browsers to free up some memory. Complete any file transfers before you try to access any files on the external drive. Also, disable the thumbnail view for files if you are trying to access a folder with a large number of files, especially on an external drive.
Restart Windows Explorer
File Explorer and This PC in Windows are handled by the Windows Explorer process. You can use the Task Manager to restart this process whenever File Explorer is not responding or is stuck.
To open the Task Manager, press the Ctrl + Shift + Esc buttons. In the Task Manager window, select the Processes tab. Look for the Windows Explorer process. Right Click and then select Restart from the context menu.
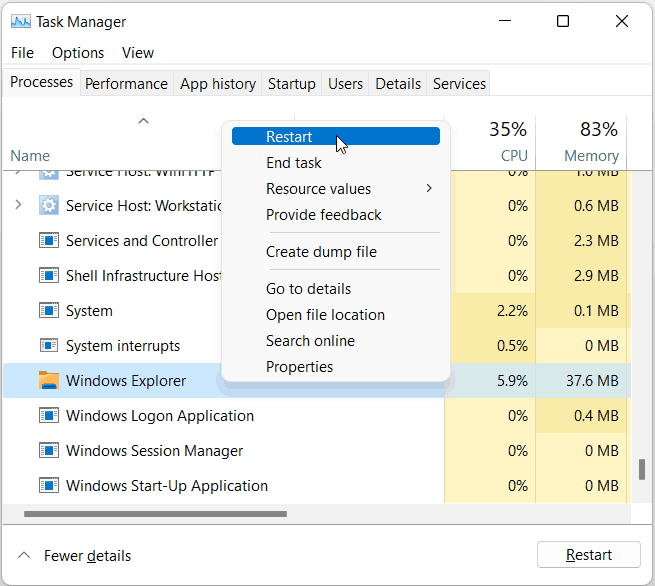
Disable Thumbnail View & Delete Thumbnail Database.
You can try disabling Thumbnail view for files temporarily, if file explorer is crashing frequently or is stuck generating the thumbnails for the files. This can happen when you are trying to access a very large folder with media files like photos and videos.
To disable Thumbnail View for files, press the Windows + R shortcut key and type or copy-paste the following command in the Run dialog.
control.exe folders
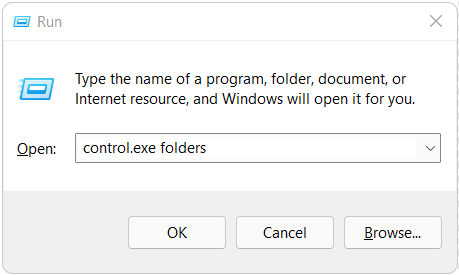
In the File Explorer Options dialog, select the View tab, then select the checkbox labeled Always show icons, never thumbnails. Click on Apply & OK.
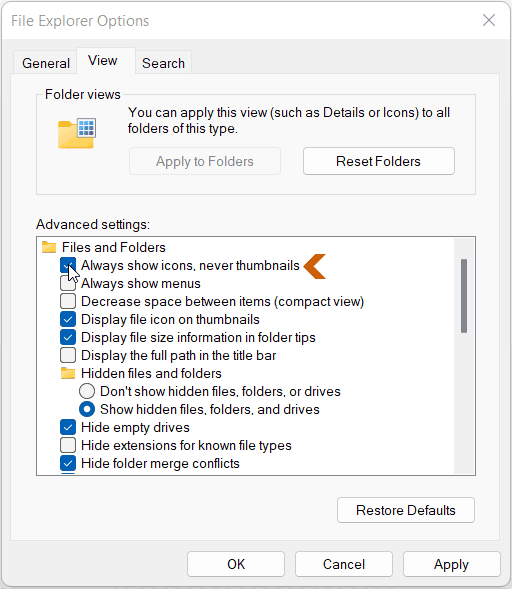
You can also try deleting the Thumbnail Database which would force Windows to regenerate the database.
To delete it, press the Windows + R shortcut key and type or copy-past the following command in the Run dialog.
cleanmgr
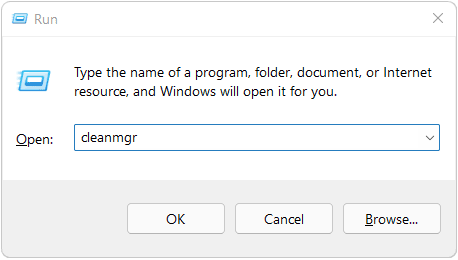
This will open the Disk Cleanup for Windows (C:) window. Under Files to delete: uncheck all the checkboxes except for Thumbnails checkbox. Click on OK to delete the files.
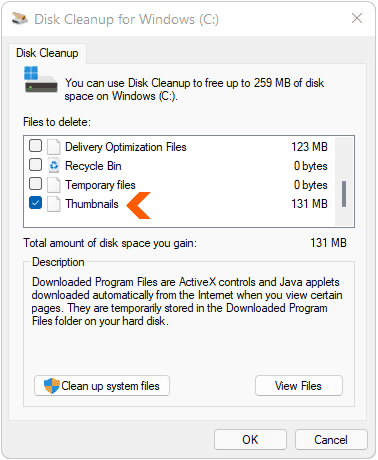
Try Deleting File Explorer History
You can try deleting file explorer history which contains links to the recently used or frequently used files. To do that, press the Windows + R shortcut key and type or copy-paste the following command in the Run dialog.
control.exe folders
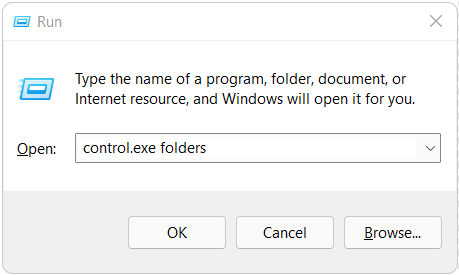
In the File Explorer Options window, select the General tab and click on the Clear button next to Clear File Explorer History. Click on Apply & OK.

Try Rebuilding the Icon Cache
Icon cache contains a database of the Icon files generated by Windows. Deleting this database would force Windows to generate it afresh. File explorer uses icons to display files and uses this database to store them.
You can use the following link for detailed steps, for deleting and resetting the Icon Cache.
How to Reset & Rebuild the Icon cache in Windows 11 & 10 – Digitional
Disable Add-Ons or Shell Extensions for File Explorer
The Shell extensions are used to add functionality to the file explorer like adding a new tab to a properties window, adding menu items in the right-click contextual menu etc. An app can also make such changes to the file explorer.
If you have such apps, add-ons or extensions then File Explorer would be more prone to errors and bugs.
Removing or disabling such add-ons one by one can help you identify the culprit app or extension. You can also use ShellExView and ShellMenuView apps from Nirsoft to identify such apps.
Update your Computer
Updating your computer can fix a lot of operating system and app issues. If you are using your computer after a long break or haven’t run windows update in a long time then you should do so immediately.
To open windows update, press the Windows + R shortcut key and type or copy-paste the following command in the Run dialog.
ms-settings:windowsupdate
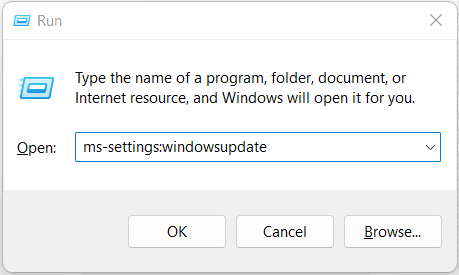
Click on the Check for updates button.
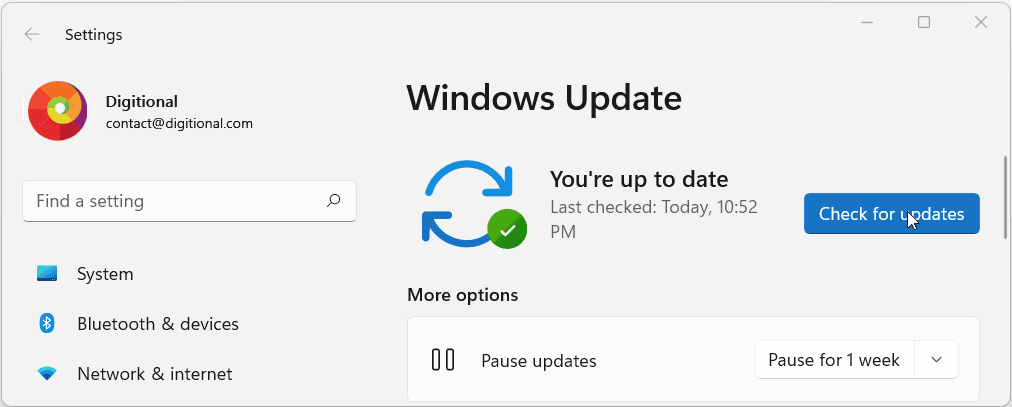
Run SFC, DISM & Chkdsk Commands to fix System File Corruption
Windows system files are critical for smooth functioning of the operating system along with the apps and programs. Any file corruptions or errors in any of these files can make your system unstable.
File explorer is a part of the Windows native apps and fixing any system files would also help you to fix file explorer issues. You can use the following link for detailed steps to fix the broken system files using SFC/scannow, DISM and Chkdsk command.
How to Scan and Repair Broken System Files in Windows 11 – Digitional
Boot in Safe Mode

You can also try booting Windows in Safe Mode to see whether it fixes any file explorer issues. Windows would only load the native apps and drivers while running in Safe Mode. This will help you to identify any offending app or program.
Run a Malware Scan
An infected computer may not work as expected. If you are facing other issues along with File explorer then you should run a malware scan. You should also remove any app or extension which came from an untrustworthy source or is not a part of Microsoft store.
To Run a Malware scan you can use Windows Security which is in-built into Windows. To open Windows Security press the Windows + R shortcut key and type or copy-paste the following command in the Run dialog.
windowsdefender:
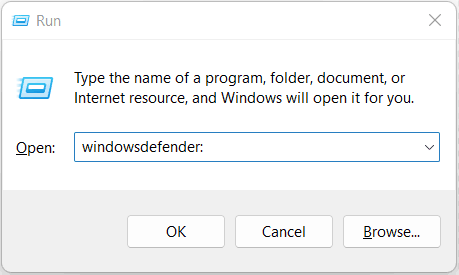
Click on Virus and Threat Protection.

Then click on the Quick Scan button in the next window.
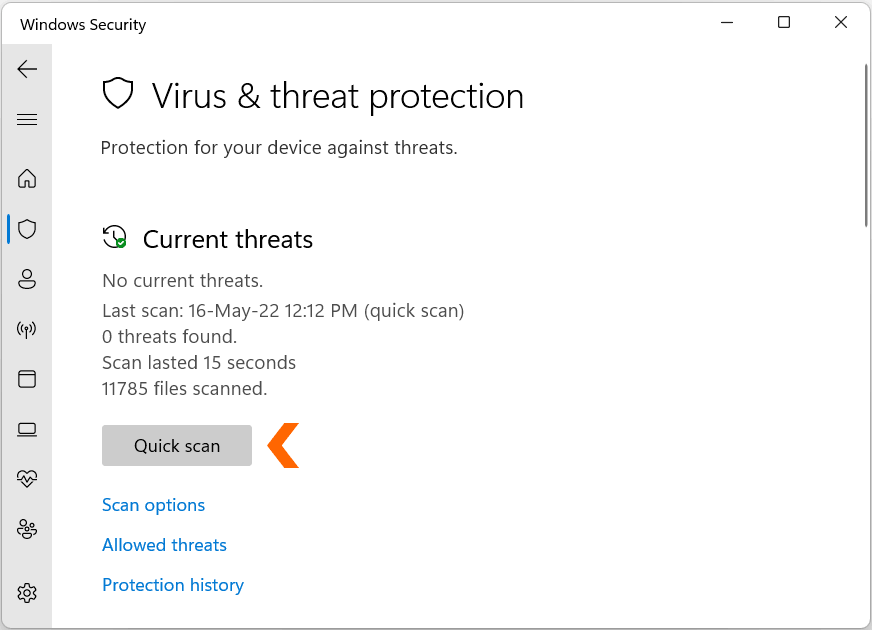
Update Display Drivers
You can also try updating the Display Adapter drivers using the Device Manager to see if it fixes the issue.
To open Device Manager, press Windows + R shortcut key and type the following command in the Run dialog.
devmgmt.msc
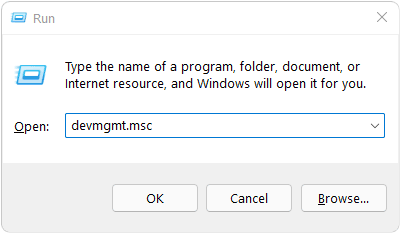
Expand the Display Adapters. Right Click on the entries and select Update driver in the contextual menu.