Xbox Gamebar is an inbuilt app in Windows 10 and 11 operating systems that allows you to capture screenshots and record videos while you’re playing any PC game. It can be accessed by pressing the Windows + G shortcut keys on your keyboard while you are playing a PC game in full screen mode.
You can either record your screen or take a screenshot by using the Capture Widget of the Gamebar. The recorded videos are saved in MP4 format in your default Videos folder which is usually present at the following location.
C:\Users\username\Videos\CapturesThe Captures folder can be moved to another location on your PC and Windows would continue saving your videos in that location. However some users may delete this folder by mistake or move it to a location which is not available, such as an external hard drive. In such a situation Windows would either stop saving your videos or would save it in a temporary location. This would also break the Gallery feature in Gamebar.
How to fix this and find your saved videos?
If you have a missing Captures folder and are looking for a video you just captured using the Gamebar Captures Widget, then it’s most probably saved in your Temp folder.
To find the exact location, you can do the following,
Step 1: Go to Start > Settings > Gaming.
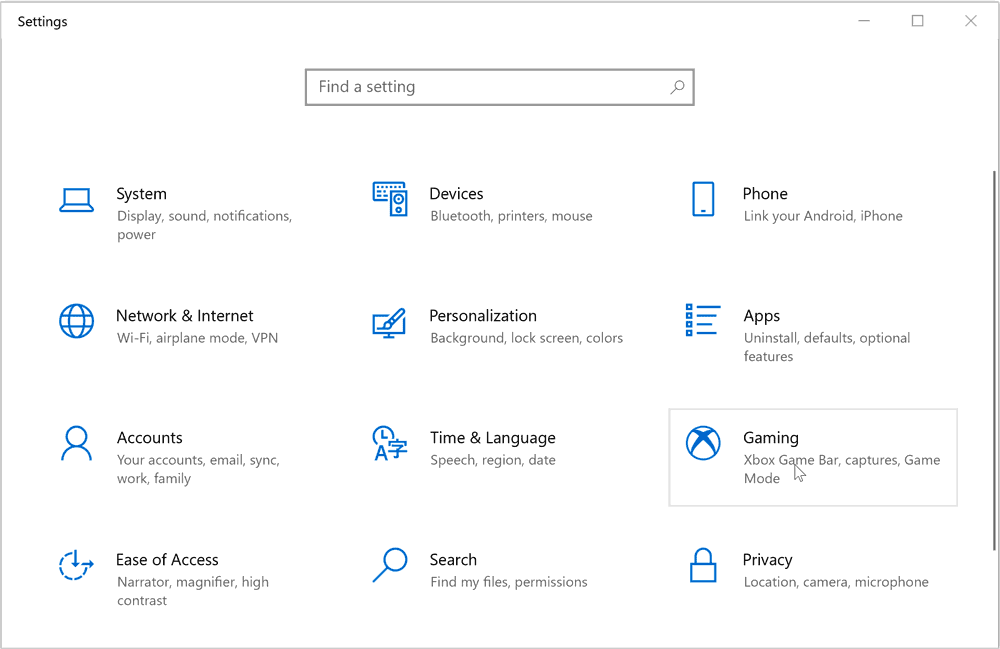
Step 2: Select Captures in the left pane. The Captures settings page would show the exact location of the folder where your videos and screenshots are being saved by Gamebar.
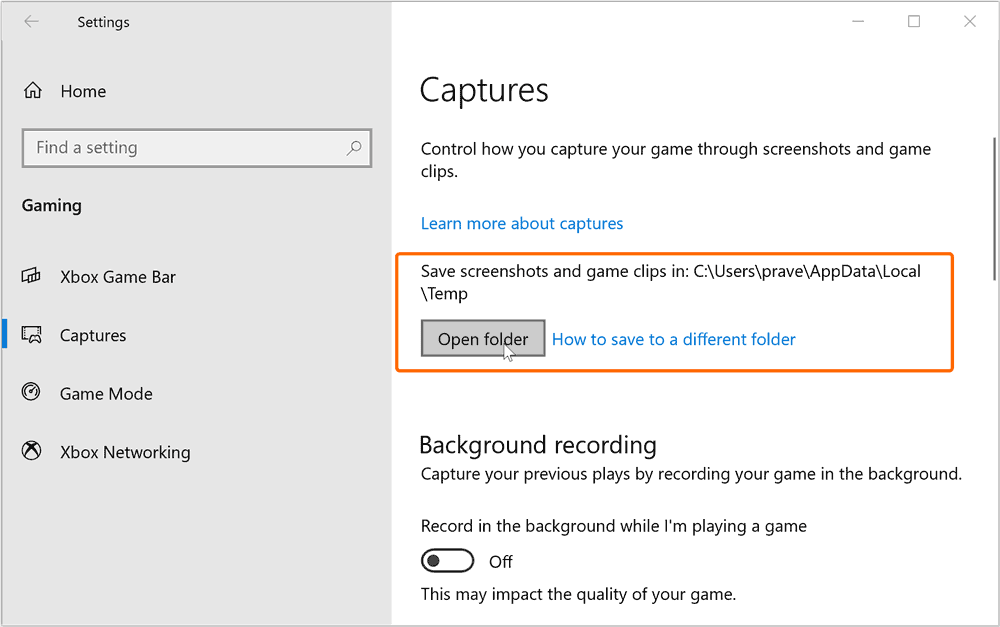
Most probably, it’s saving your video at the following location.
C:\Users\*username*\AppData\Local\TempYou can click on the Open Folder button to open that folder in File explorer to locate your videos.
Reset the Capture Folder Location
To reset the Gamebar Captures folder back to its original location, use the following steps.
Note: The steps given below involve registry editing. Make sure that you are the administrator and registry editing is enabled. Also making changes to the wrong registry keys can break your apps or settings.
Step 1: Open File Explorer and navigate to your default Videos folder. Alternatively, you can also open it by typing the following command in the File Explorer’s address bar.
%USERPROFILE%\Videos\In the Video folder create a new folder and name it Captures
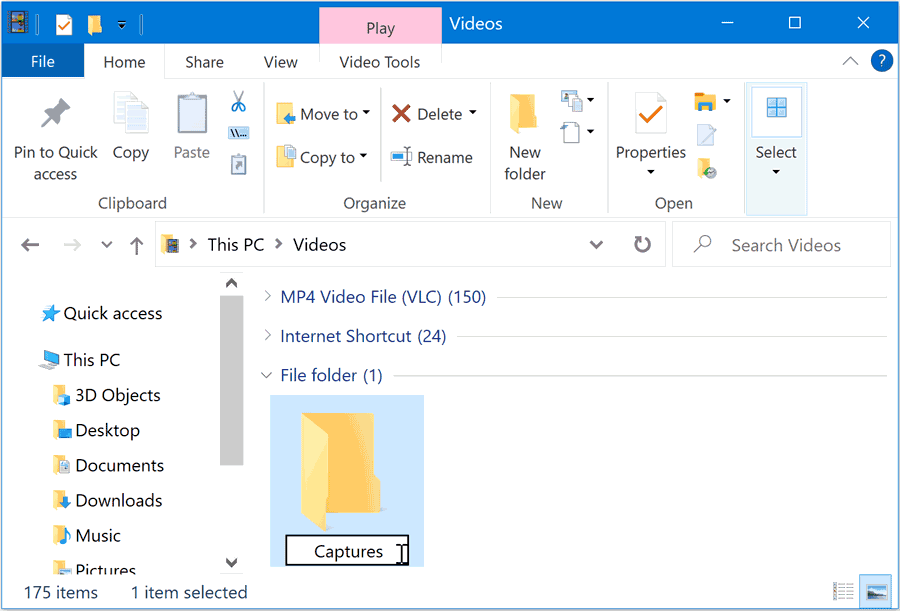
Step 2: Now, press Windows + S shortcut key to open windows search and type Registry editor. Double Click on the Registry Editor app to open it. Click on Yes if you get the User Accounts Control message.
Now, Copy-paste the following path in the Registry Editor’s address bar and press Enter.
HKEY_CURRENT_USER\SOFTWARE\Microsoft\Windows\CurrentVersion\Explorer\User Shell Folders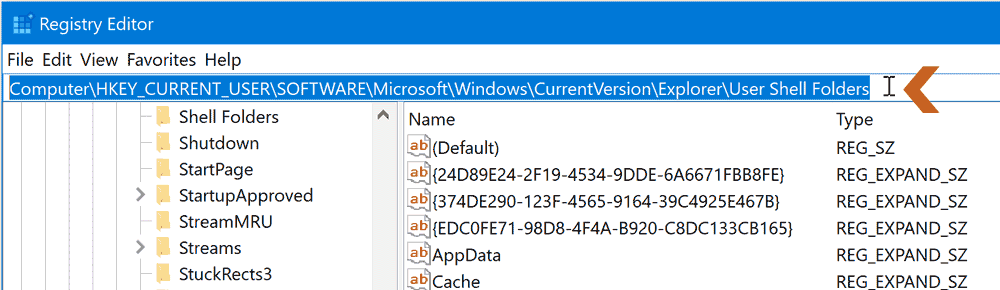
You should see the following Registry editor page, shown in the screenshot below. Here, look for the registry key showing the location of your Captures Folder, next to it. In our case its location is D:/Captures, set to an external drive which is disconnected from the PC thus forcing Windows to save the video captures to the temporary folder.
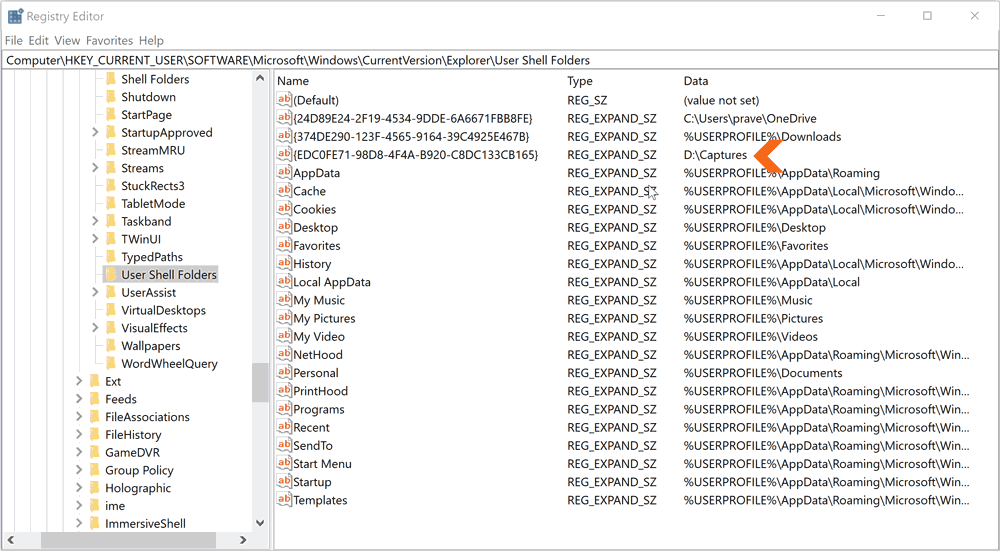
To reset it, double click on the name of the registry key associated with your current Captures folder.
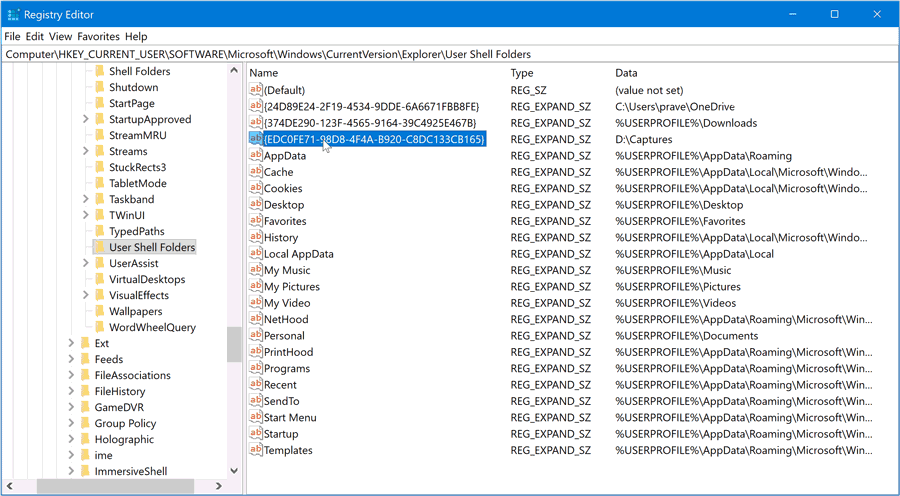
This will open the Edit String dialog box. Now enter the following address in the text box labeled “Value Data:”
%USERPROFILE%\Videos\Captures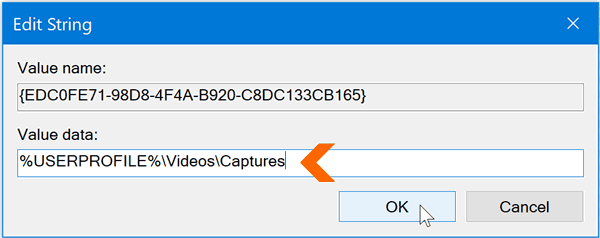
Click on OK and close Registry Editor.
Restart your computer and Open Gamebar by pressing Windows + G.
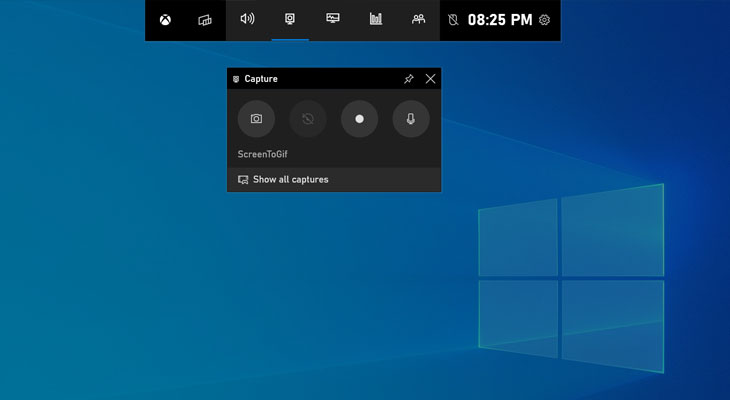
Record any video using the Captures Widget and make sure that the video is being saved to the C:\Users\username\Videos\Captures folder.
You can move this folder to another location if you want to save your videos and screenshots elsewhere. However, make sure that the location is always accessible when you are using Gamebar to record any video or screenshots else it would be saved in your Temp folder.

