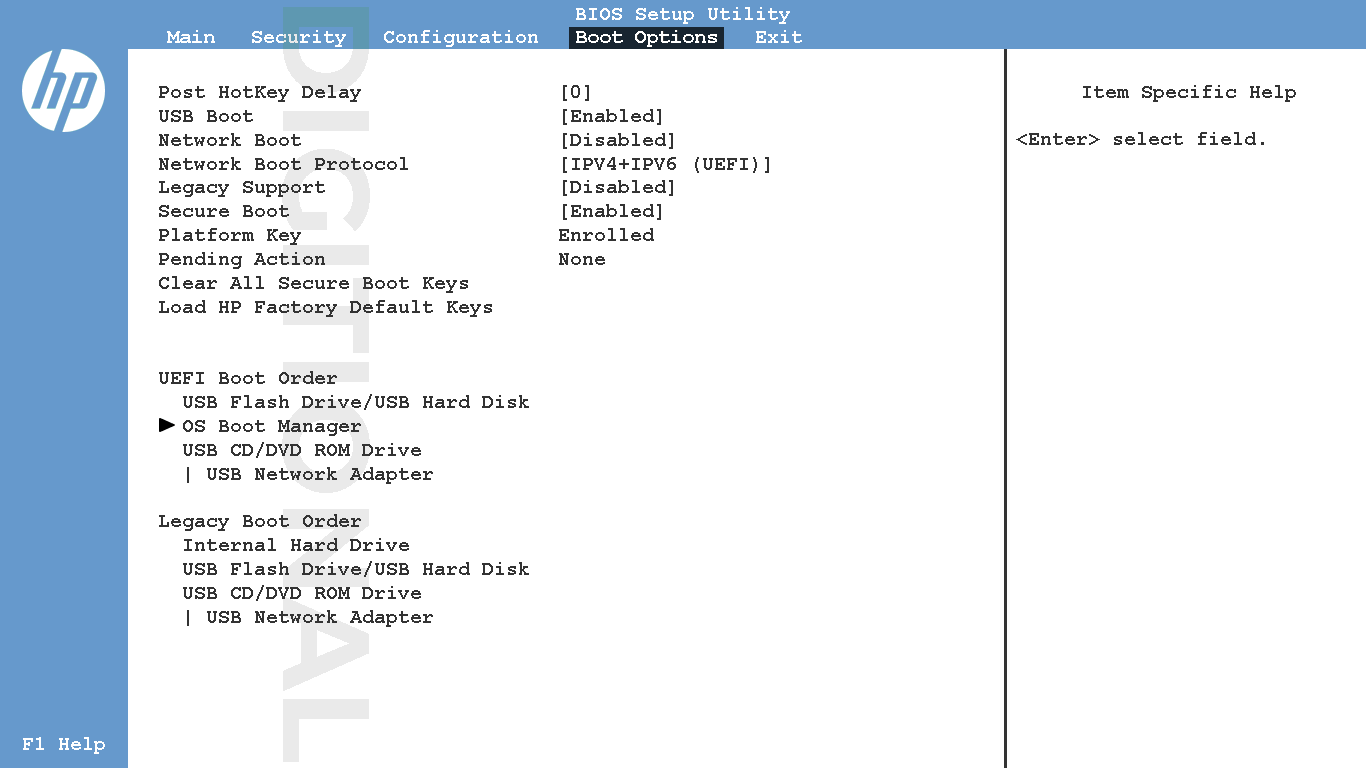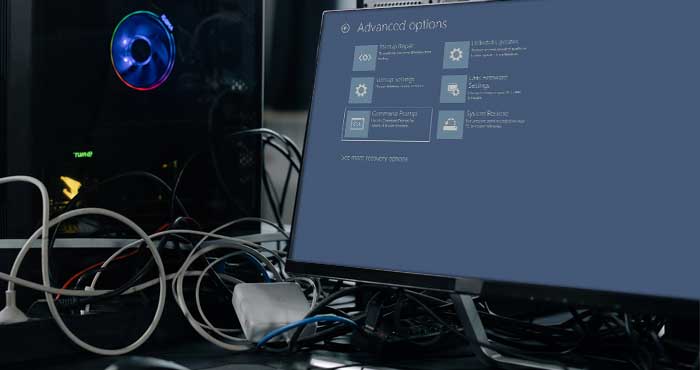Windows Recovery Environment (WinRE) is similar to a Boot Menu which helps you to troubleshoot common Startup issues, access the System BIOS or UEFI Firmware menu and load recovery options and installation media.
Also known as Advanced Startup Options, the WinRE would automatically load when your operating system refuses to boot. You can also boot into Advanced Startup Options from within Windows.
However, some users may get the Windows Could Not Find the Recovery Environment Error when they try to load Advanced Startup Options or when they are trying to Reset their PC without the installation media.
Why does this error appear?
This error occurs when the WinRE is either disabled or when the Winre.wim file is corrupted in your Windows installation.
This error can also occur when you are trying to load the Advanced Startup Options using a bootable USB stick or installation media. This error in such a case indicates that either the Winre.wim file is missing or your Recovery USB or the installation media is broken or missing files.
Checking the status of this Setting in Windows
You can check the active status of Windows Recovery Environment (WinRE) using the Command Prompt. Windows would not be able to boot into the Advanced Startup Options if this setting is disabled.
To open Command Prompt, press the Windows + S shortcut and search for Command Prompt. Click on Run as administrator to open Command Prompt with elevated privileges.
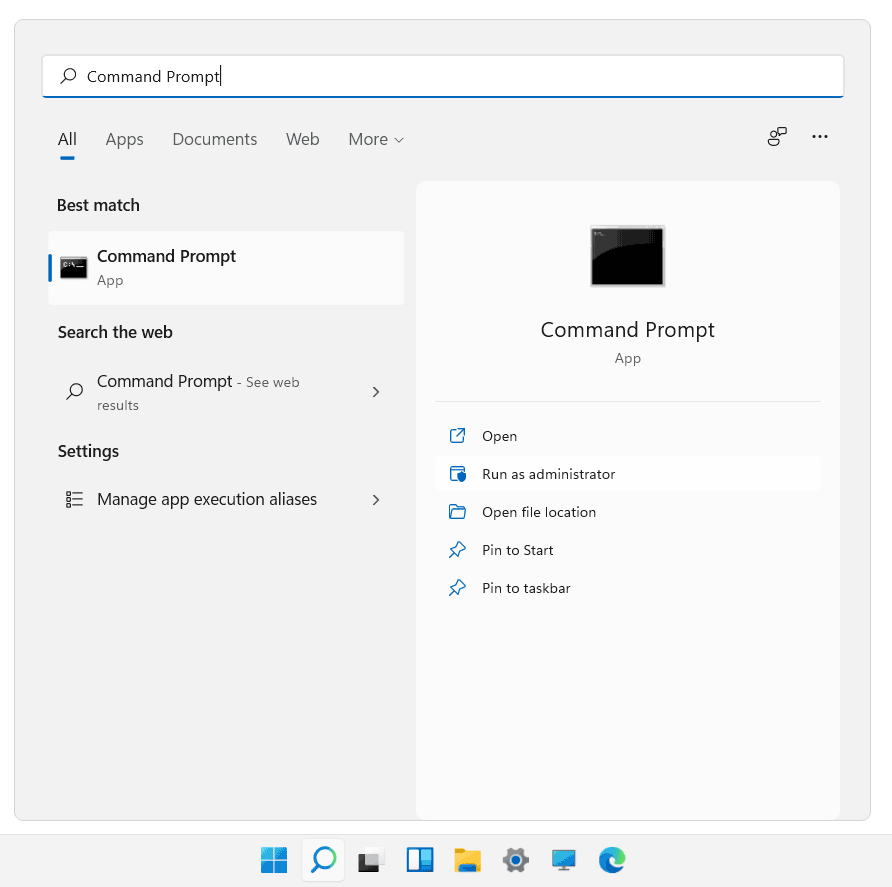
Type the following command in the Command Prompt window and hit Enter.
reagentc /info
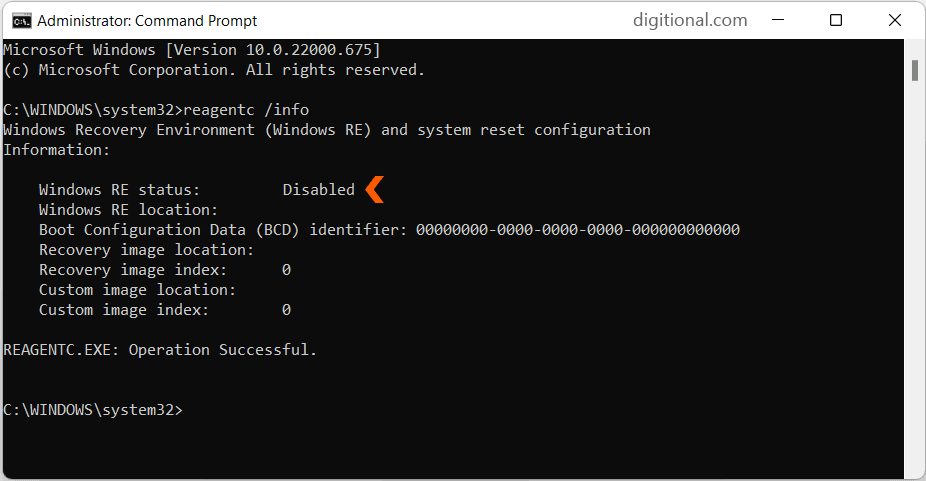
The command shows the active status of the WindowRE setting. You can enable it using the following command if its status shows disabled.
reagentc /enable
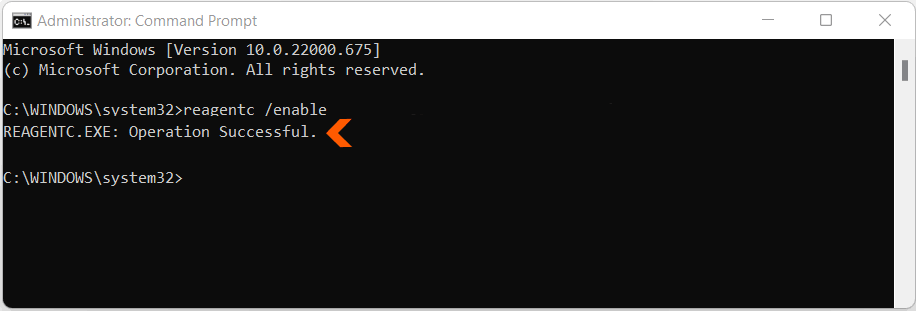
It would display the Operation Successful message when enabled. This would fix the issue if WindowsRE was disabled.
Now, enter the following command in the Command Prompt window and hit enter.
shutdown /r /o
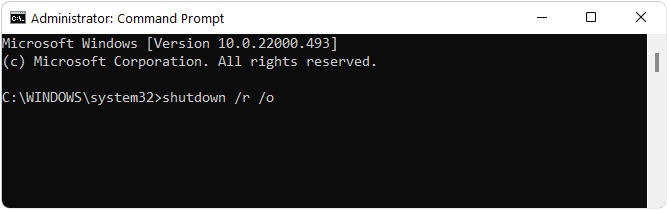
This will restart your computer and it will load the Advanced startup Options.

However, if the reagentc /enable command gives the Windows RE image was not found error on execution then this means, either file corruption or missing Windows Recovery partition on your computer.
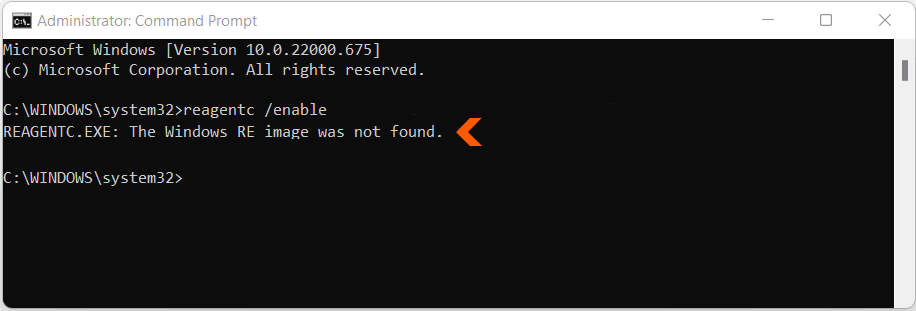
In such a case you would have to use a recovery USB stick or your original windows installation media. The steps to create a bootable Recovery USB are given in the following link.
How to Create a Windows 11 Recovery USB Drive to Repair PC – Digitional

You’ll have to connect the Recovery USB before you switch on your computer. Most PCs would automatically load into the Windows Recovery Environment and display the following screen with the Advanced Startup Options.
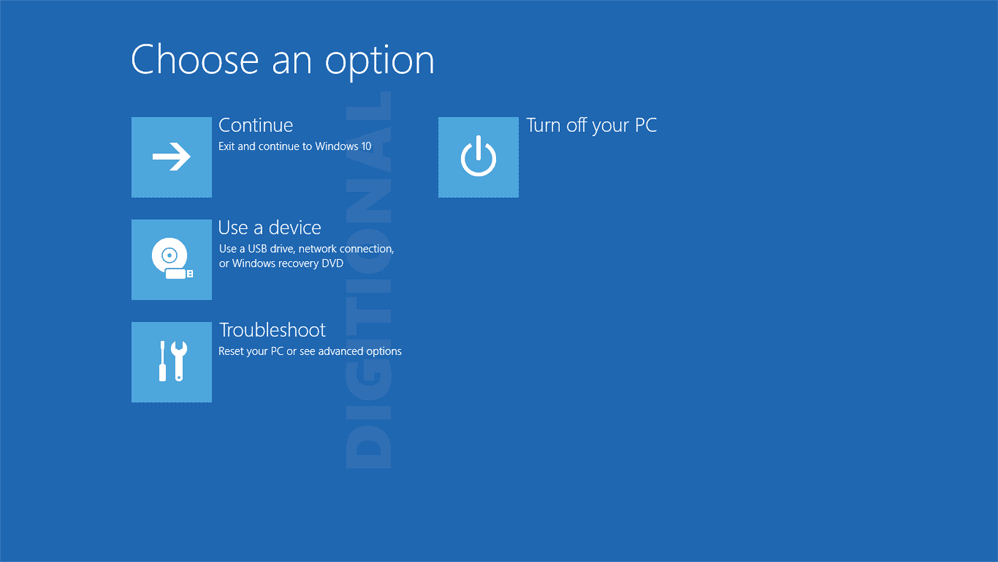
However, if your PC fails to load the Advanced Startup Options, then you may have to change the Boot Priority or Boot Order in BIOS/UEFI settings.