A frozen taskbar in Windows can make your PC almost unusable as you are not able to access the Start menu, open any app or access the files on your computer.
Windows taskbar is a part of the Windows Explorer or the explorer.exe process. The explorer.exe handles the File Explorer, the Taskbar and the Action Center aka the notification panel on the right and most of their user interface.
So, a explorer.exe malfunction would not only result in File explorer not working but the Taskbar and Action Center may stop responding as well. You may be tempted to restart or hard reboot your PC in such a situation but if it happens too often then it may be due to some other reason. You can try some of the possible solutions listed below.
Restart the Windows Explorer Process in Task Manager
Windows Explorer process controls the Taskbar and The Start menu as well. Restarting this process using the Task Manager can bring back the Taskbar, Star menu and the File Explorer to life.
To open the Task Manager, press the Ctrl + Shift + Esc keys in sequence. This will open the Task Manager app. You can also open the Task Manager by pressing Ctrl + Alt + Del and then choosing Task Manager.
In the Task Manager window select the Processes tab and then scroll down and look for the Windows Explorer process under Windows processes section.
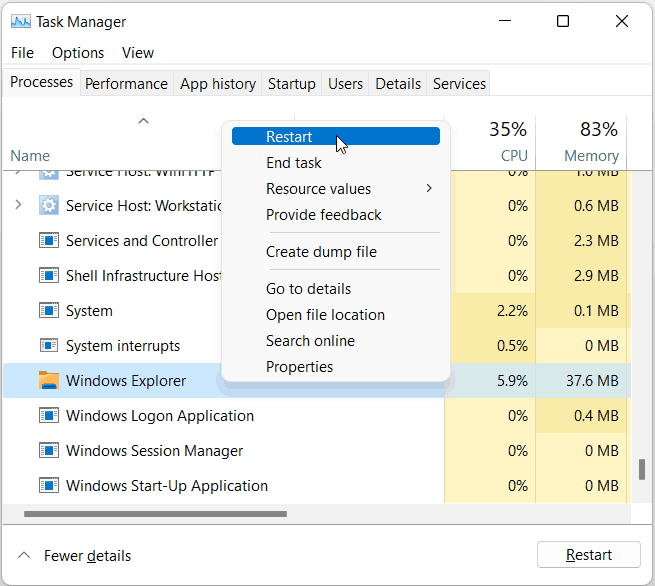
Right click on Windows Explorer and then select Restart from the contextual menu.
You will not find the Processes tab in Task Manager if you have it open in the compact mode. Click on More details dropdown arrow at the lower left, to open the Task Manager in Detailed mode.
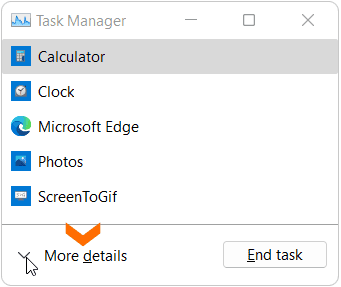
Check Taskbar Auto Hide Settings
Taskbar, by default is alway visible at the bottom of the screen. However, for some users it may automatically disappear from the screen when Auto Hide Taskbar is enabled in the Taskbar settings.
To check the status of this setting, press Windows + R keys and type the following command in the Run dialog.
ms-settings:taskbar
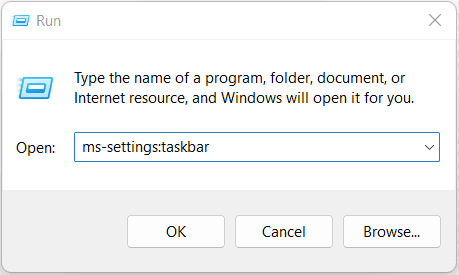
In the Personalization > Taskbar window, scroll down and click on Taskbar behaviors. Make sure that “Automatically hide the taskbar” checkbox is disabled or not checked.
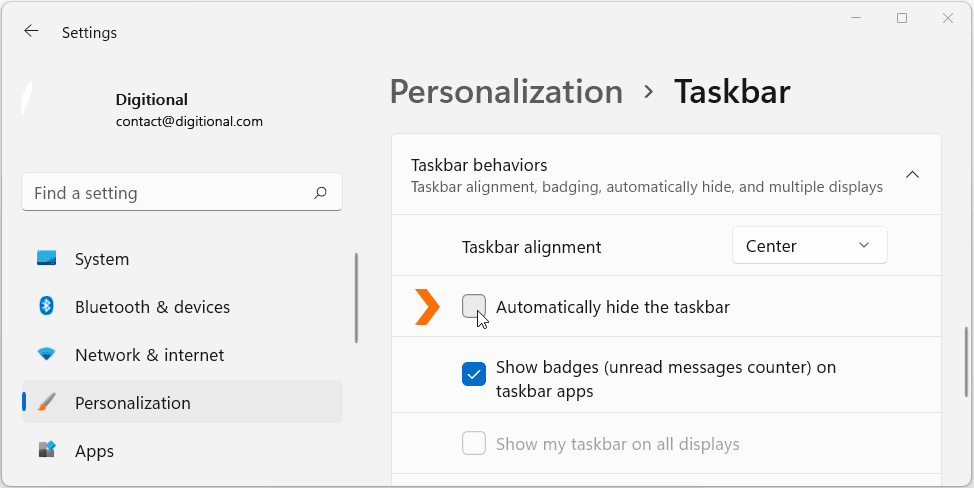
Change the Alignment of the Taskbar Buttons
Microsoft has not provided the option to change the position of the taskbar in Windows 11. It is stuck at the bottom edge of the screen permanently and you can’t move it to the left or top edge.
Moreover, the buttons in the taskbar have a center alignment by default. This change was introduced in Windows 11 whereas previous versions had the Start menu button on the bottom left corner of the screen.
However, in Windows 11 you can change the Alignment or position of the taskbar buttons to either the center or left side of the taskbar, like the previous version of Windows.
To do so, open Taskbar Settings. Press Windows + R shortcut key and type the following command in the Run dialog and hit Enter.
ms-settings:taskbar
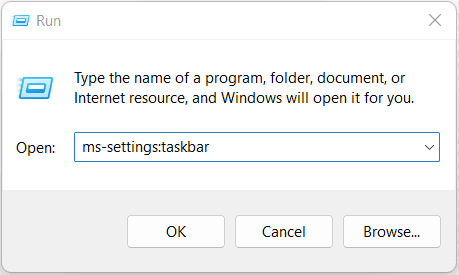
In the Personalization > Taskbar window, scroll down and click on Taskbar behaviors. Then, click on the dropdown next to Taskbar Alignment and choose Left or Center.
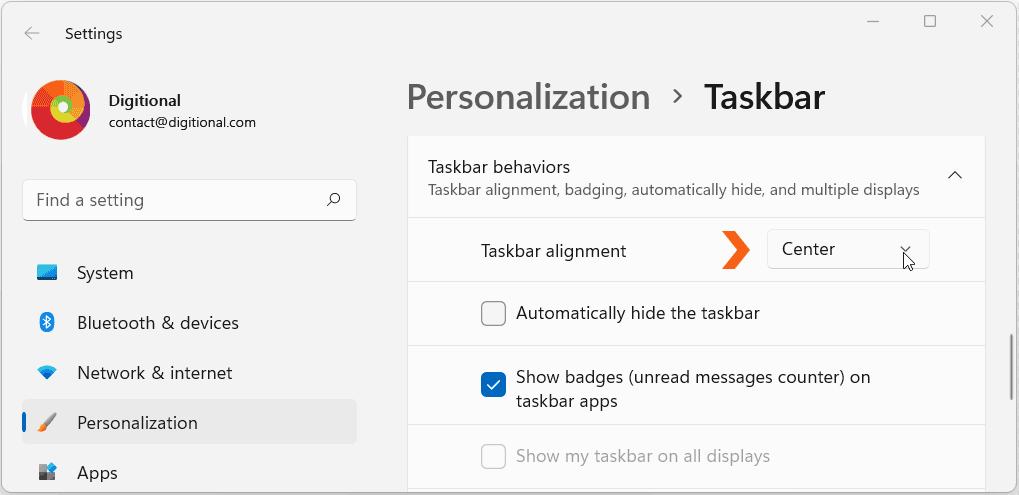
Disable Show Taskbar on Multiple Displays
This Setting allows the Taskbar to be shown on all screens when you have multiple displays connected. However, some users have reported a frozen or unresponsive taskbar on enabling this feature.
You can disable this feature, which would only show one instance of the taskbar on your primary display but it would not cause the freezing taskbar issue.
To disable this feature open the Taskbar settings. To do that, press Windows + R shortcut key and type the following command in the Run dialog.
ms-settings:taskbar
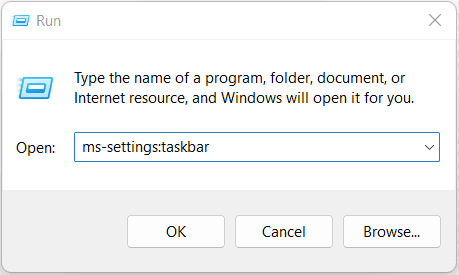
In the Personalization > Taskbar windows, scroll down and uncheck the checkbox labeled “ Show my taskbar on all displays”
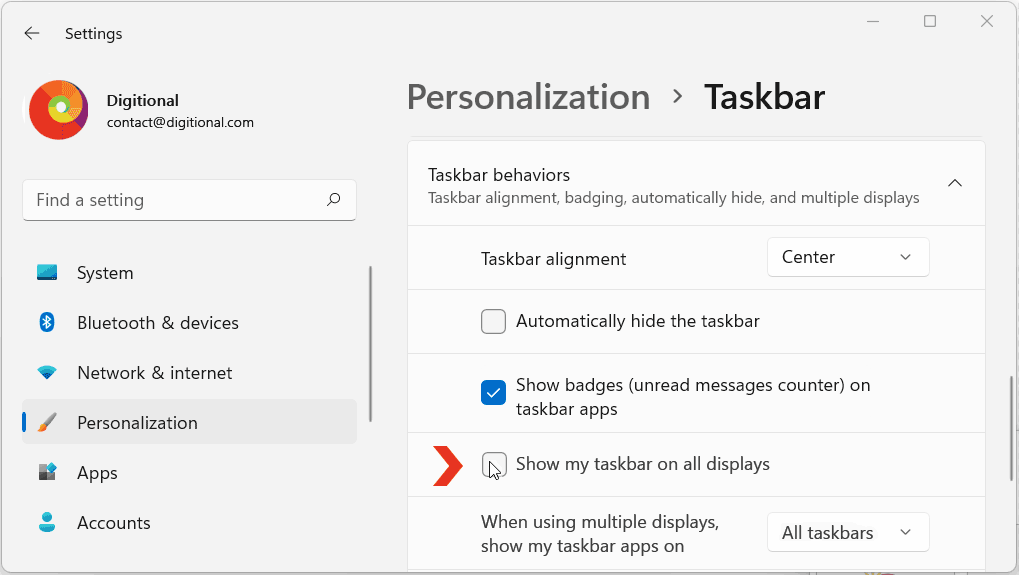
Update Windows
Updating Windows can fix a lot of issues on your computer if you are using your computer after a long break or haven’t updated it in a long time.
To open Windows Updates settings, press the Windows + R shortcut key and type the following command in the Run dialog and hit Enter.
ms-settings:windowsupdate
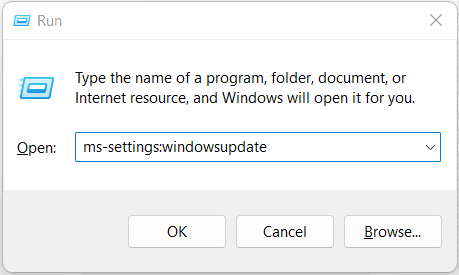
Then click on the Check for Updates button. Also, make sure that you are connected to the internet.
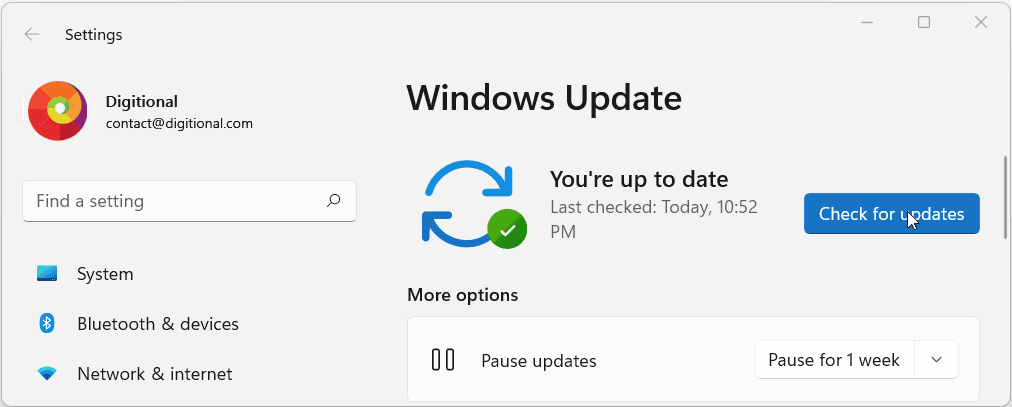
Scan and Repair Protected System Files
System Files are critical for the functioning of Windows and any corruption in any of these files can result in an unstable OS. Fortunately, Windows maintains a cached copy of these files so that it can fix any errors by replacing these files.
Make sure you are connected to the internet before proceeding with these steps as Windows may need to download some critical files if they are missing on your computer.
We would be using Command Prompt to Scan and repair the system files. To open Command Prompt, press Windows + S shortcut and search for cmd. Click on Run as Administrator in the search results, to open Command Prompt with elevated privileges, then select Yes.
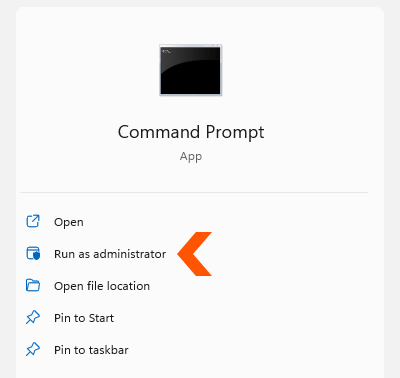
Type the following command in the Command Prompt window and press Enter. Also note that there’s a space before each “/” in the following command. You can simply copy-paste the following command in Command Prompt window to avoid any syntax errors.
DISM.exe /Online /Cleanup-image /Restorehealth
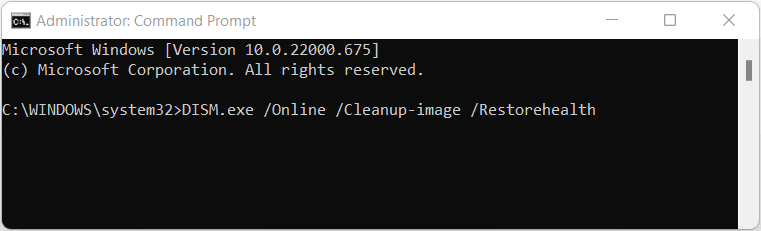
This scan may take a few minutes to start and upto 30 minutes to finish. After you see a message that says “The operation completed successfully.” type the following command in the command prompt window and hit Enter.
sfc /scannow
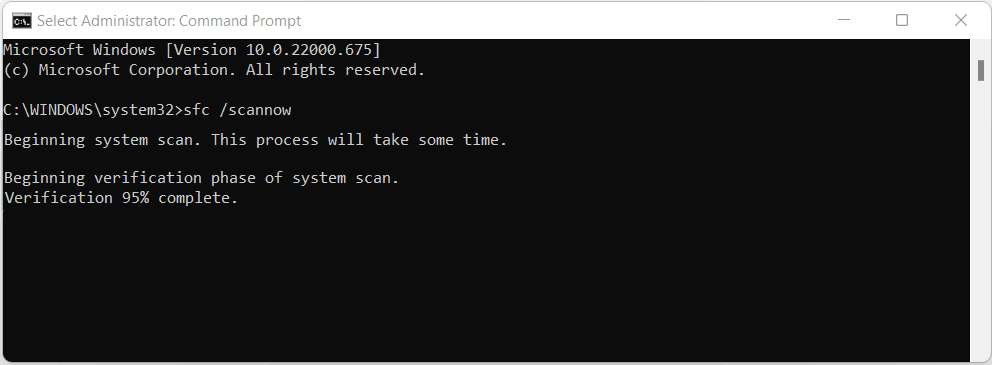
This command would verify the system files and then show a message that says “Verification 100% complete”.
This message indicates that your system files have been repaired and restored. This may fix file corruption and associated issues in apps and programs.
Run a Security Scan using Windows Security app
An infected computer may not work as expected and may freeze or stop responding. You can run a Virus scan using Windows security which is a part of Windows. You can also use any proprietary Anti-Virus app if you have it installed on your computer. If you don’t have any third party app, use the following steps to scan your computer.
Press the Windows + R shortcut key and type the following command in the Run dialog and hit enter.
windowsdefender:
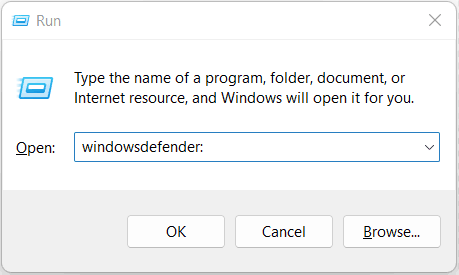
Next, click on Virus & threat protection.

Then click on Quick Scan on the next window.
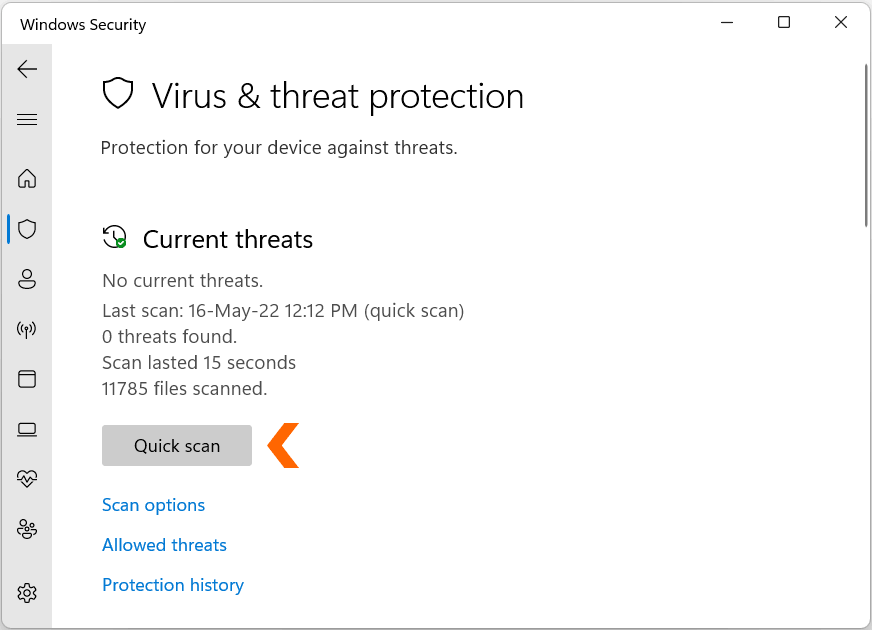
Rebuild the Icon-Cache Database in Windows
Windows maintains a database of all the icons needed by Windows apps and programs like File Explorer. Your apps and programs may not work as expected if this database is corrupted.
To fix and reset this database you can use the tutorial given in the following link.

