WhatsApp is a messaging app for Smartphone devices and requires a verified contact number for account activation but this doesn’t mean that you can’t use WhatsApp on a desktop computer without a SIM or cellular network connection.
WhatsApp offers an easy solution for desktop users called WhatsApp Web which allows you to access your Phone’s WhatsApp contacts and chat messages on a desktop computer. Moreover, you don’t even need any app to use it on your computer. WhatsApp web can be opened in Web Browsers like Google Chrome, Microsoft Edge or Safari.
However, WhatsApp Web still needs access to the WhatsApp app installed on your Phone to work. The WhatsApp app on your smartphone should be working with a verified phone number. WhatsApp Web would need access to your phone to Sync your contacts and messages.
It also needs your phone to verify and authenticate the login on the Web App using the WhatsApp app installed on your smartphone.
Open WhatsApp in WhatsApp Web
WhatsApp Web app is useful in situations when you want to share photos, videos or documents from your desktop computer. It removes the hassle of transferring those photos or videos to your phone. You can upload and share media and documents straight from your computer’s hard drive, with your WhatsApp Contacts.
The steps to access your Phone’s WhatsApp from a desktop browser are given below.
Step 1
You can open WhatsApp Web using the following link. Open the web browser on your desktop computer and navigate to the following link.

This would open the WhatsApp web app in your browser. It is a browser based app offered by WhatsApp and doesn’t require installation. The page would show a QR code on the top right which you have to scan using the WhatsApp app on your smartphone.
Step 2
To scan the QR code, open the WhatsApp app on your smartphone. Make sure that you are connected to the internet (Turn on your Wi-Fi or cellular data). Tap on the three dot menu in the top right corner of the WhatsApp app.
Tap on the Linked Devices option. Then Tap on the LINK A DEVICE button
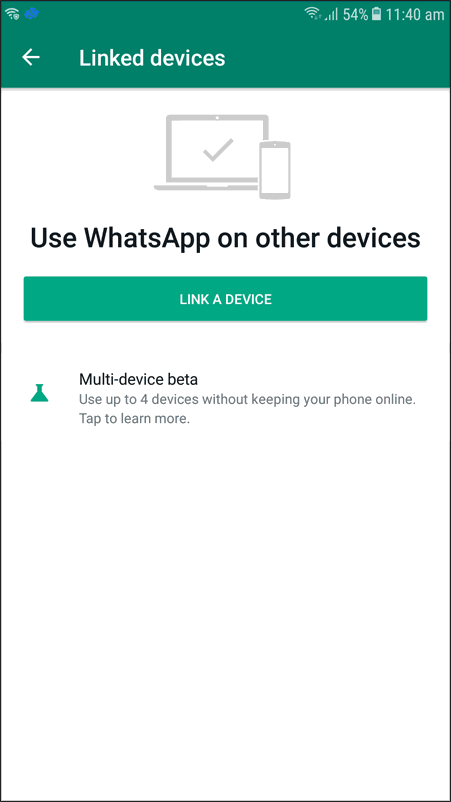
On Android devices, your phone would ask you for your unlock pin, pattern or fingerprint, depending on the type of the authentication you have set for unlocking your phone.
On iOS 14 and above you can also use your Face ID or Touch ID if you have biometric authentication enabled. You will have to use your unlock pin if it’s not enabled.
After unlocking your phone WhatsApp would need you to Scan the QR code present on the Web App, for linking your device with the web app.
Step 3
Go back to the WhatsApp Web app in your web browser. Scan the QR Code shown on the page with your Phone.
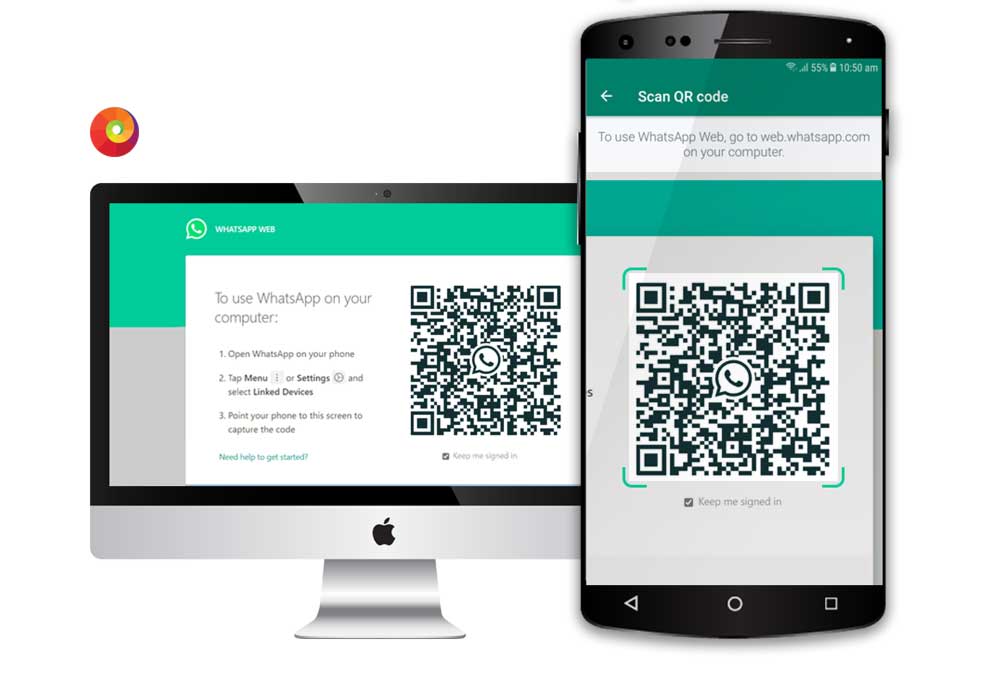
Your Phone is now connected to the WhatsApp web app. The Web App would need a few seconds to sync your Contacts and chat messages.
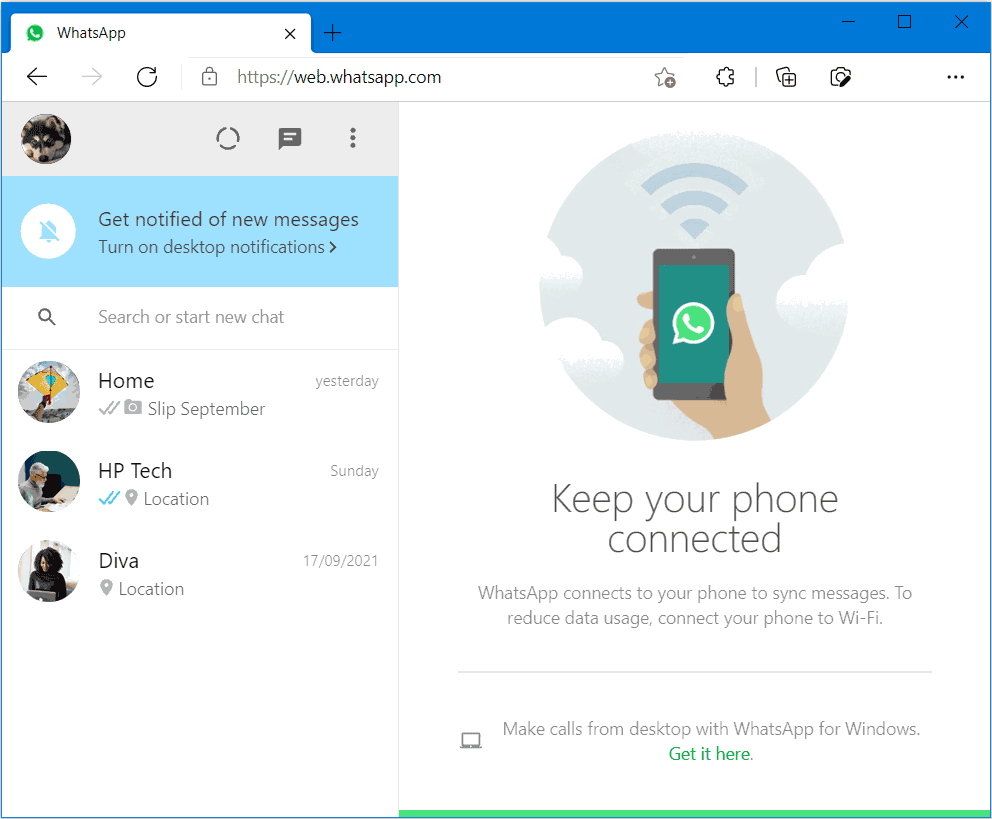
The interface of the Web app is similar to the smartphone app and it has all the features and functions you would find in the smartphone app.
Step 4
After WhatsApp finishes syncing, all your contacts and chat messages would be visible in the Web app. You have to keep your phone connected to the internet while you are using WhatsApp on your browser.
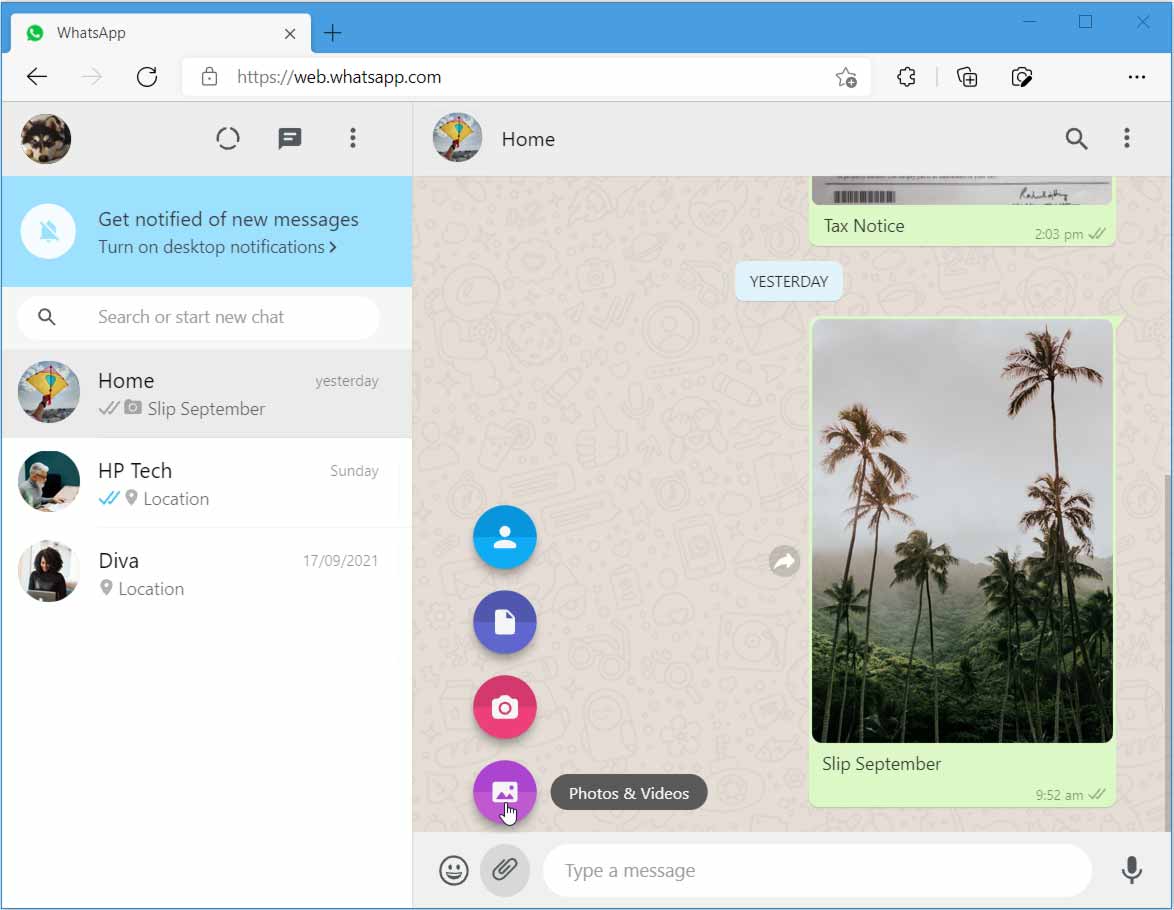
You can initiate chats with your contacts or upload photos, media and documents using the WebApp interface. The messages you send on the Web app would automatically sync with the WhatsApp on your smartphone.
Logout of the WhatsApp Web App
You can logout from the WebApp by clicking on the three dot menu in the web app and selecting Logout.
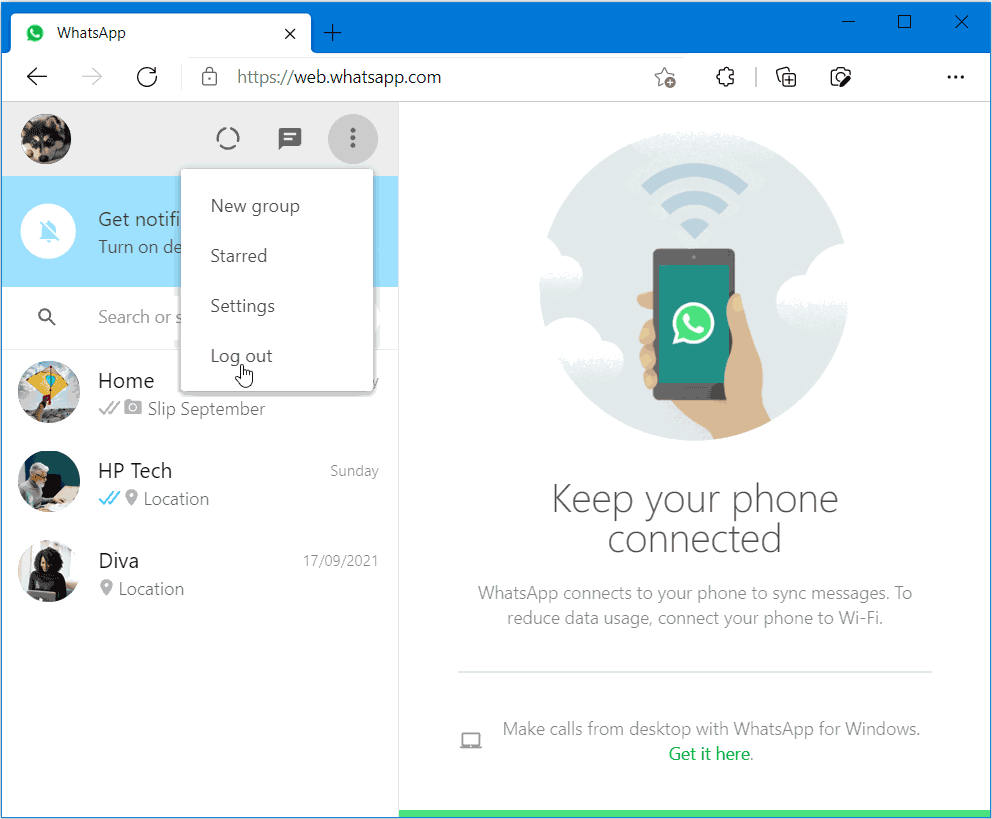
You can also logout using the smartphone app. Tap on the three dot menu, then tap on Linked Devices.
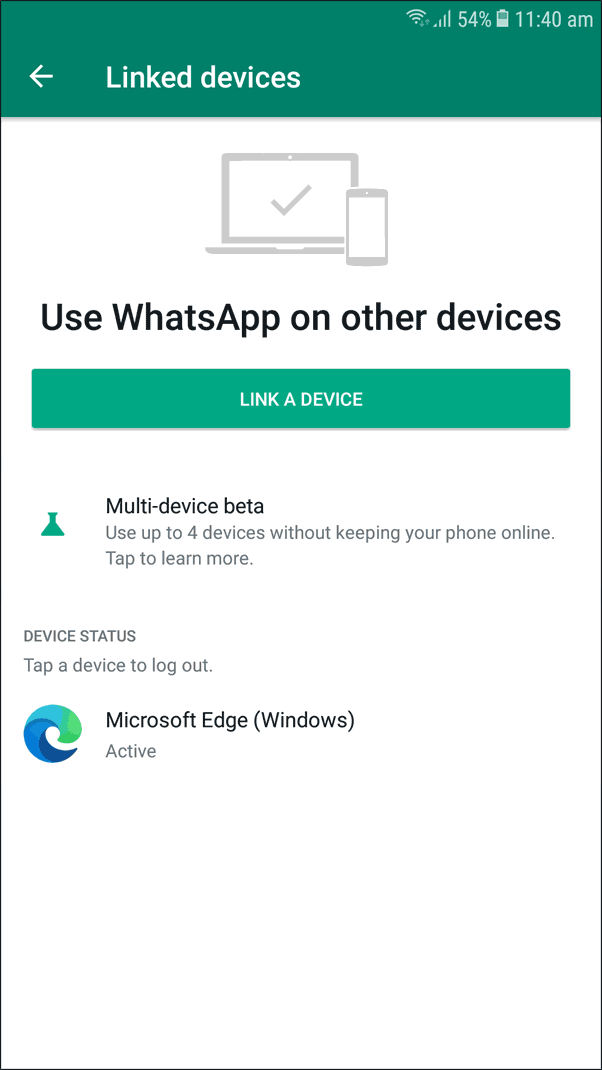
Tap on the Active device and select Logout. This will automatically close the web app on your desktop.
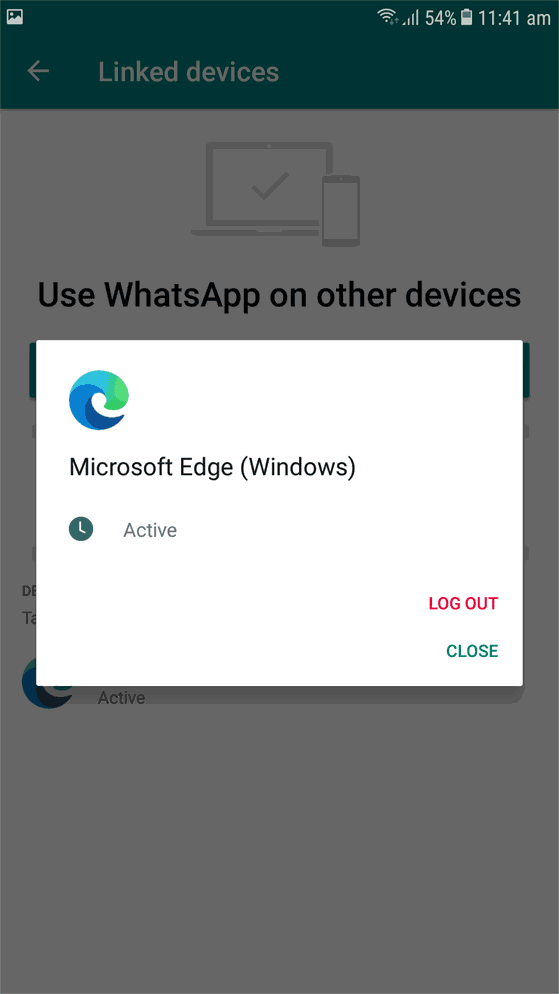
After logging out, all the messages you had sent using the web app can be accessed from WhatsApp app on your smartphone.

