Color Picker is a useful and essential tool for Graphic designers and Programmers. It’s especially needed if you are a web developer and work with CSS code or you use applications like Photoshop and Illustrator.
Most of these design applications and code editors have inbuilt color pickers, but they work within the application. If you want a color picker utility which is independent of any application and works system-wide in all apps then you need Microsoft PowerToys.
PowerToys is a freeware utility developed by Microsoft for use on the Windows 10 OS. PowerToys enables customization and addition of new features and tools in Windows 10 to maximize your productivity and save your time.
Color Picker is one of the utilities offered by Microsoft PowerToys. To use Color Picker you would have to install Microsoft PowerToys app.
Installing Microsoft PowerToys
You can download PowerToys executable file from Microsoft’s Github page. This is Microsoft’s official Github page and you can safely download the executable.
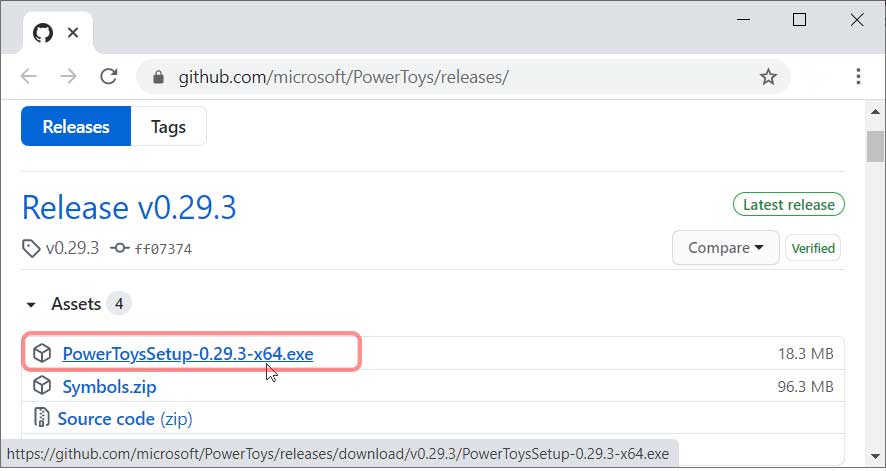
Download the latest version of, PowerToys Setup.exe, from the Assets section. After downloading, Install PowerToys (Preview) by clicking on the .exe file.
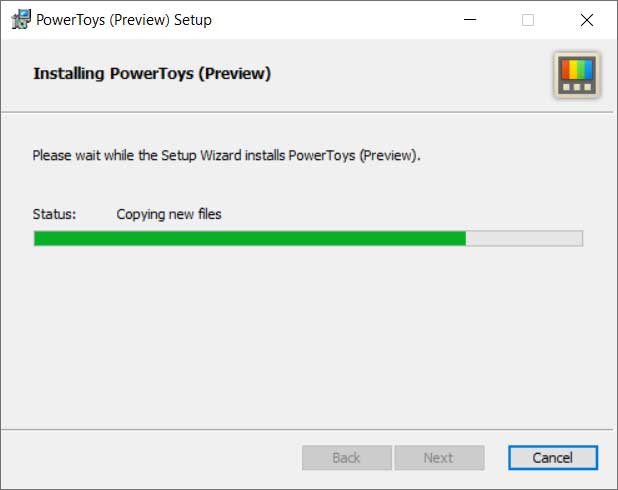
After installing PowerToys it would ask you to download and install .NET Core and Microsoft Windows Desktop Runtime files which are needed to run PowerToys.
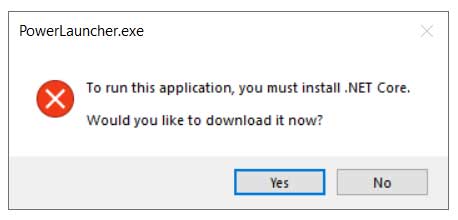
Click on Yes to download it. It would take you to the download page.After it finishes downloading, Install the Microsoft Windows Desktop Runtime.

After it is finished installing, you are ready to run the PowerToys application and all the other supported utilities.
How to use the PowerToys Color Picker?
To open the Color picker you can use the shortcut Windows + Shift + C in any app. This would activate the Color Picker. Click anywhere on the screen to select a color.
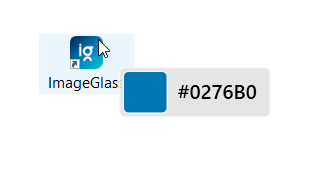
If you want to see an area around your cursor in more details then you can scroll up to Zoom In. Click on any pixel to select the color and it will open the Color Editor window.
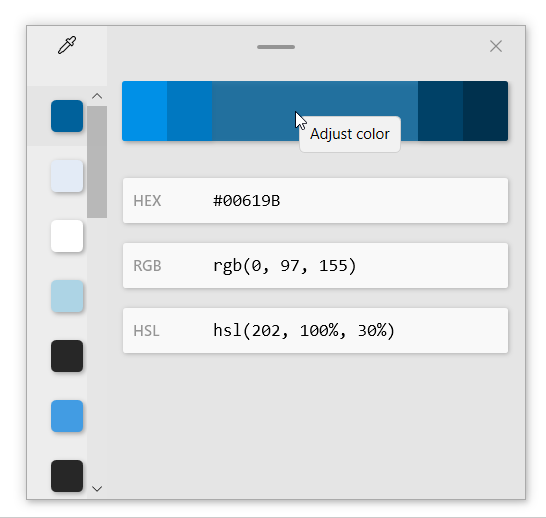
The Color editor will show you the selected color along with its two lighter and two darker shades. You can click on the middle color to open the fine tune controls which lets you adjust and fine tune its Hue and RGB values.
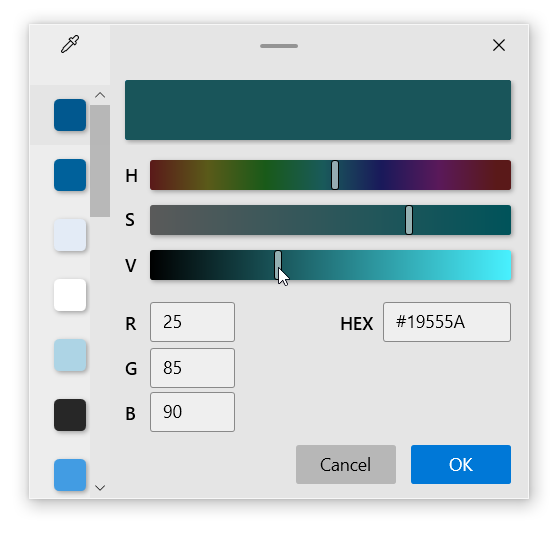
Finally Click on the Copy to clipboard icon to copy its Code to your clipboard.
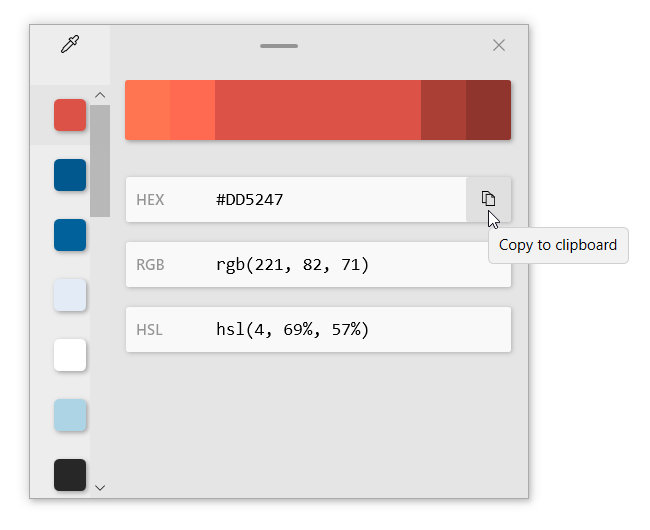
Color Picker can store up to 20 previously selected colors. Just open the Color Picker using the shortcut, Windows + Shift + C and then select the color from the list on the left.
Color Picker Settings Page
All the Power Toys apps and utilities can be accessed from the PowerToys Settings page. To open PowerToys settings type PowerToys in the taskbar search box. Click on PowerToys (preview).
Select the Color Picker from the left panel, to access its individual Settings.
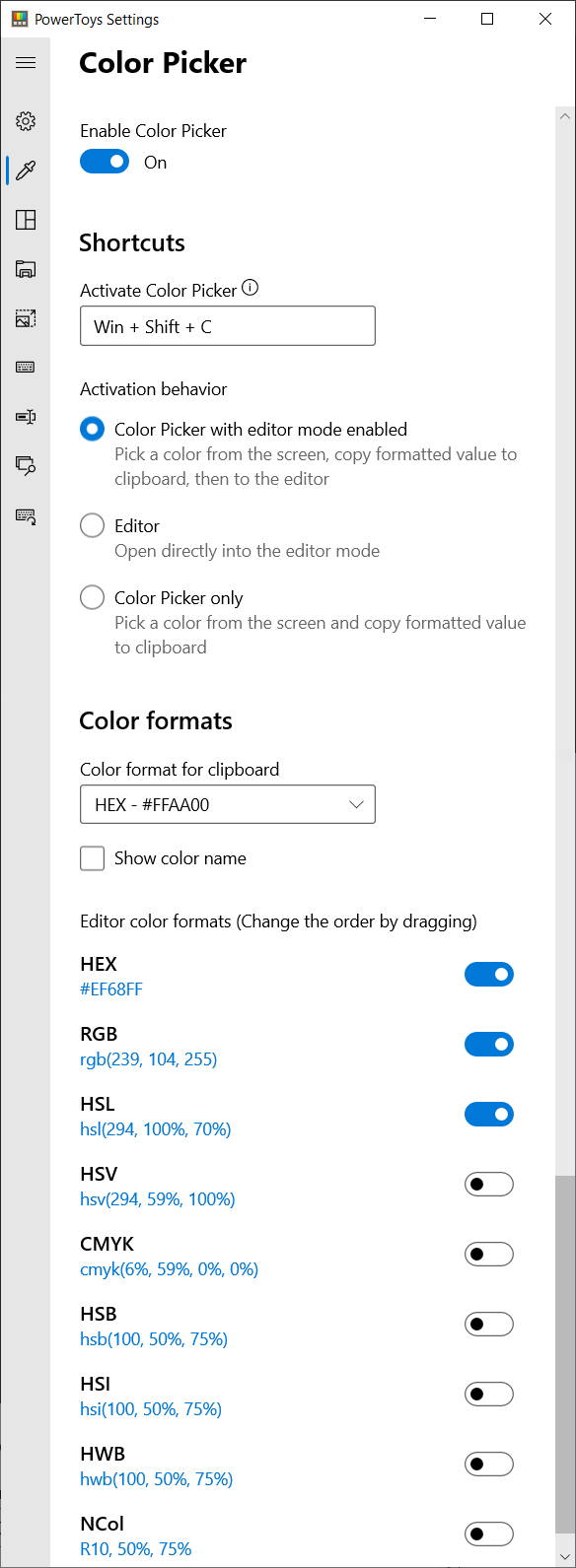
You can change the shortcut for the color picker. Click on the box titled Activate Color Picker and then press the new Shortcut key combination.
By default Color Picker lets you copy the color code in three formats (HEX, RGB and HSL). You can enable more of them from the Settings page.

