Windows default time zone is either selected by you during initial setup or is automatically decided by Windows based on your location. The primary clock on your taskbar shows the current time in your default time zone but Windows lets you add two additional clocks from other time zones.
If you have family or friends living in other cities or countries, then this feature can help you keep a tab on the time and date in those timezones. The two additional clocks can be accessed by clicking on the taskbar clock in the bottom right corner of your Windows desktop.
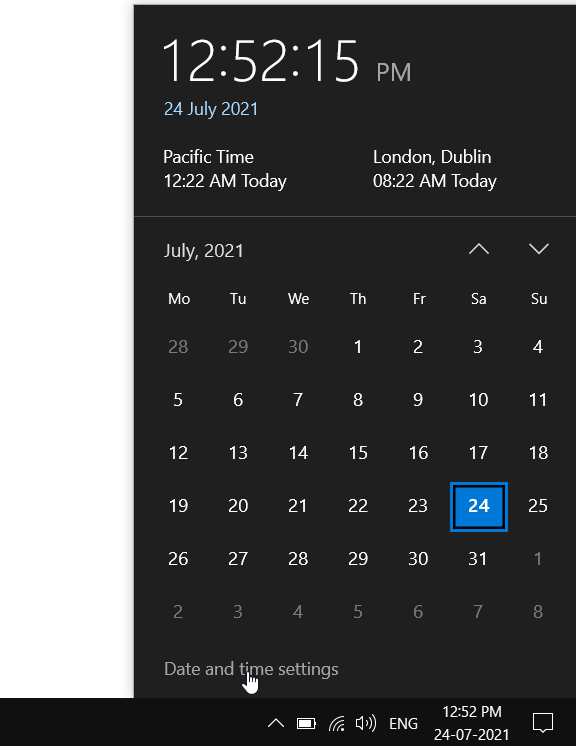
How to add Clocks from other Time Zones
Click on Start Menu > Settings to open the Settings app. In Settings app select, Time and language and then click on Date and Time on the left panel.
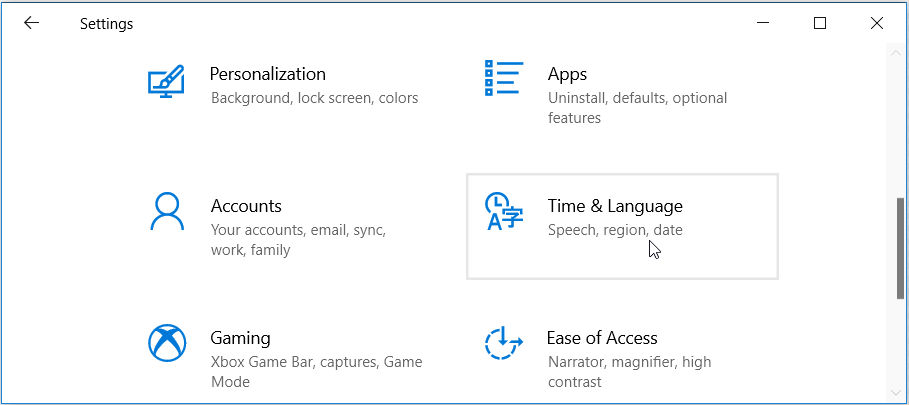
Alternatively, you can directly open date and time settings by typing the following command in the Run dialog. Open the Run dialog by pressing the Windows + R shortcut key combination and then enter the following command and press Enter.
ms-settings:dateandtime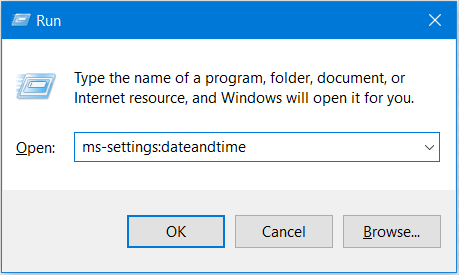
In the Date and Time settings page you would find “Related settings” in the top right corner. Under Related Settings, click on the “Add clocks for different time zones” link.
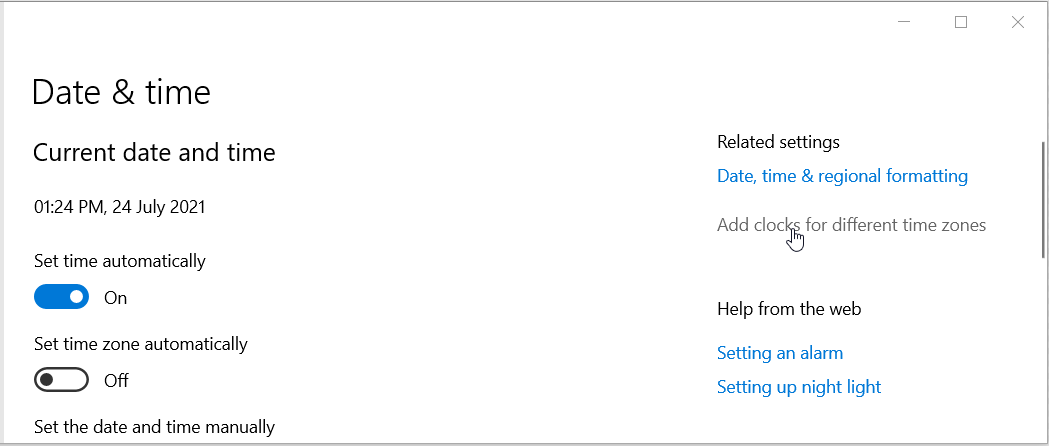
This will open the Date and Time window. Select the checkbox labeled Show this Clock. This would enable its additional settings.
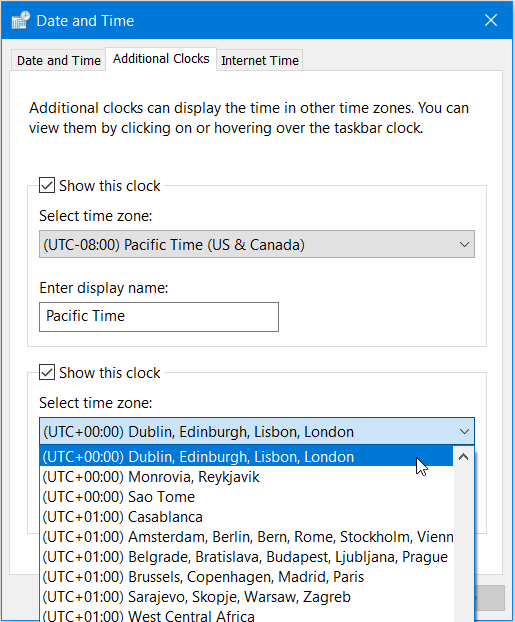
Select your preferred time zone from the drop down and type the name of the city in the display name textbox.
Similarly, you can check the second checkbox to show an additional clock with another time zone.
Click on Apply and OK to save your settings,
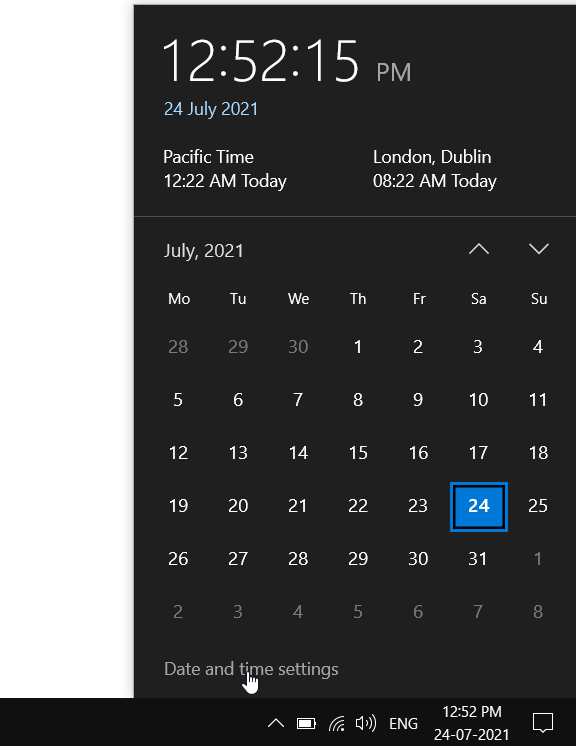
You can access these clocks by clicking on the clock in the taskbar. They would show time and date differences in those cities.

