SSDs are replacing Hard disk drives as the primary storage device in most of the laptop and notebook PCs sold these days. They offer phenomenal speed and data transfer rates compared to their older mechanical counterparts.
If you have bought a new notebook or laptop PC, then chances are high that it came installed with an Solid State Drive, popularly known as SSD.
If you want to be sure that your computer has an SSD and not an old mechanical hard drive then you can use one of the methods explained below to find out. You don’t have to open or disassemble your laptop, instead you can use Windows tools for finding out the type of your drive.
RELATED: How to Estimate the Life Span of your SSD storage
RELATED: Enabling TRIM for SSD in Windows 10 to enhance Performance
Use Defragment and Optimize Drive app
Press the Windows + S keys together on your keyboard. In the Taskbar search box type “Defrag” without quotes.
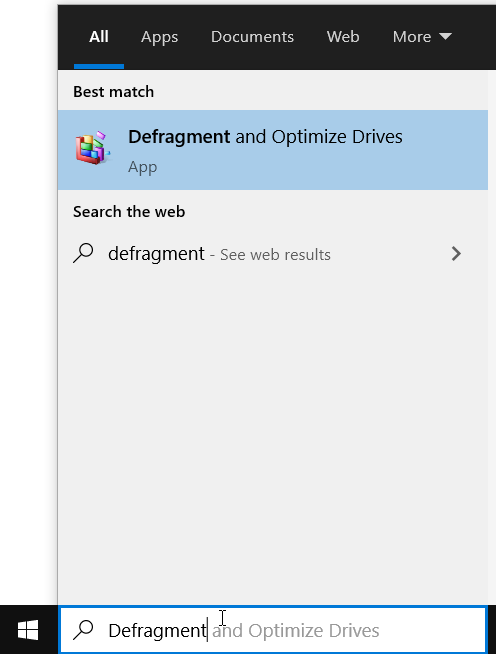
In the search results, look for the Defragment and Optimize Drives app. Open the app by double clicking on it.
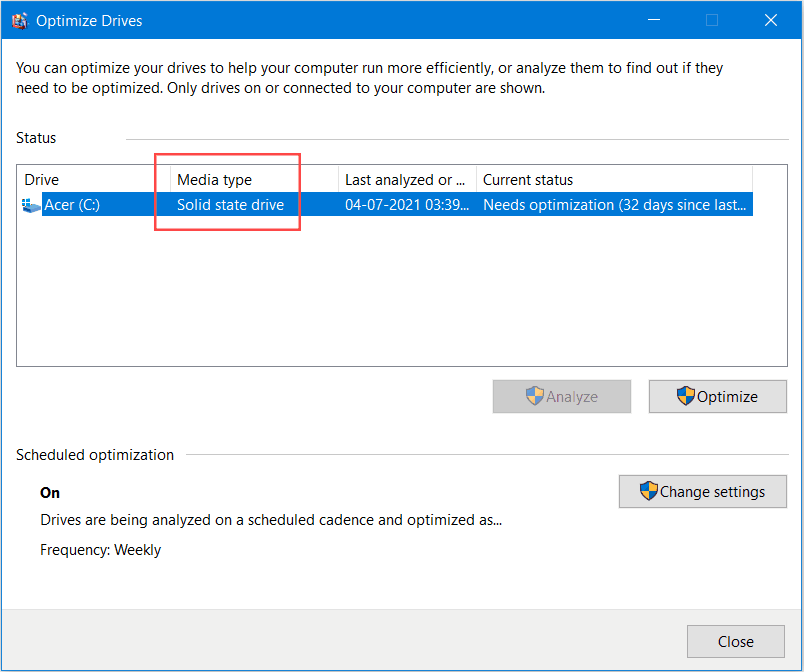
The app would list all the drives installed on your computer. The Media Type would list the type of the drive. The primary drive (C:/) is where your Windows operating system is installed and its Media type will be Solid state drive if it’s an SSD.
Use Command Prompt
The Command Prompt method would help you find some additional information about your SSD drive, like its serial number and capacity.
Press Windows + S keys together on your keyboard to open taskbar search. Type cmd in the search box.
In the search results, look for Command Prompt app and click on Run as Administrator on the right side.
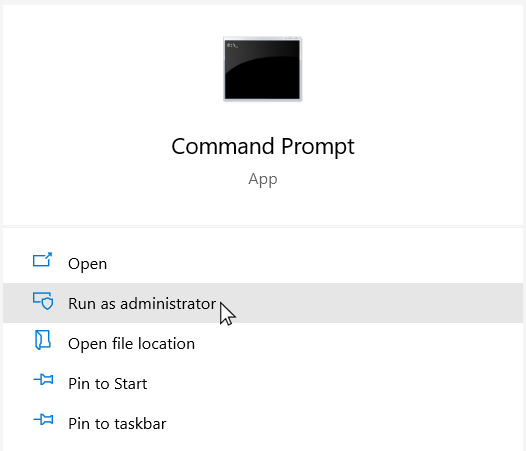
Copy the following command and paste (Ctrl + V) it in the Command Prompt Window and hit Enter.
wmic diskdrive get serialnumber, model, size, mediatype
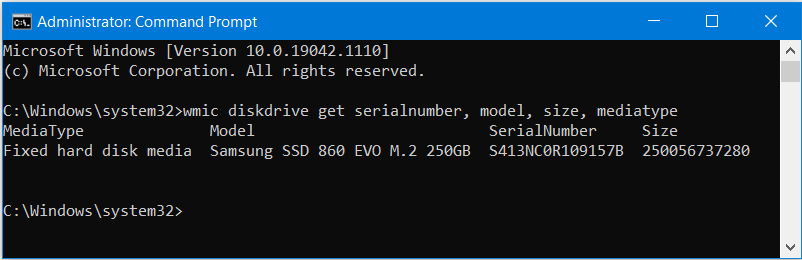
Command Prompt would display the Disk Drive manufacturer name, serial number and capacity (in bytes) in the results.
Use the Device Manager
To open the Device manager, Press the Windows + X keys on your keyboard.
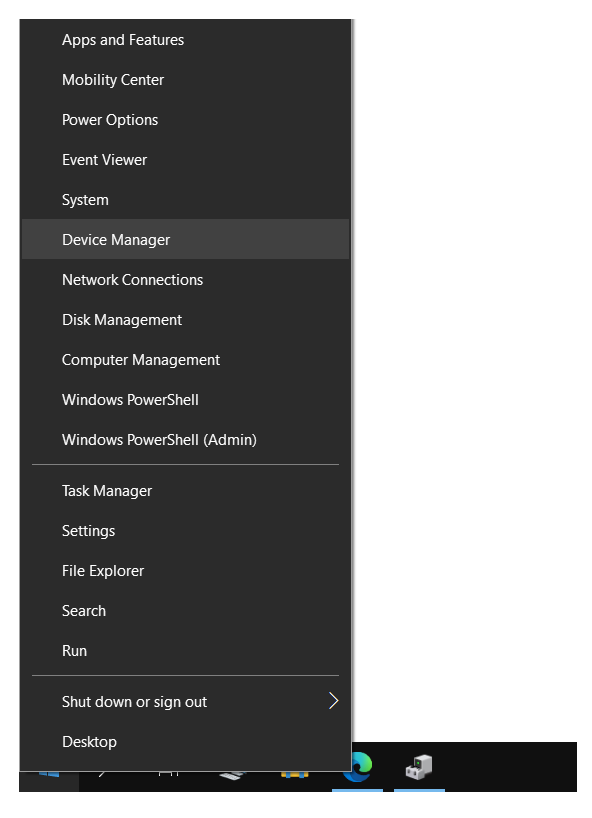
Select Device Manager from the Contextual menu which appears near the Start menu button.
In Device Manager window, expand Disk Drives. It would list all the installed hard drives on your computer.
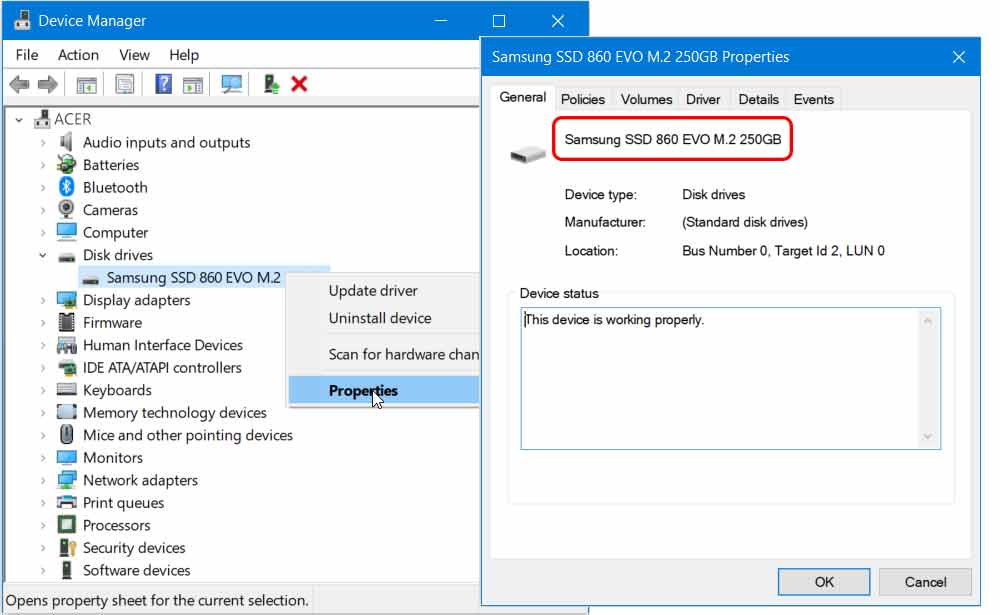
Right click on the Drive and select Properties from the contextual menu, to see more detailed information about your SSD.
Use Task Manager
The task manager window can be opened by pressing the Ctrl + Alt + Del keyboard shortcut. Select the Task manager option.
In the Task Manager windows select the Performance tab.
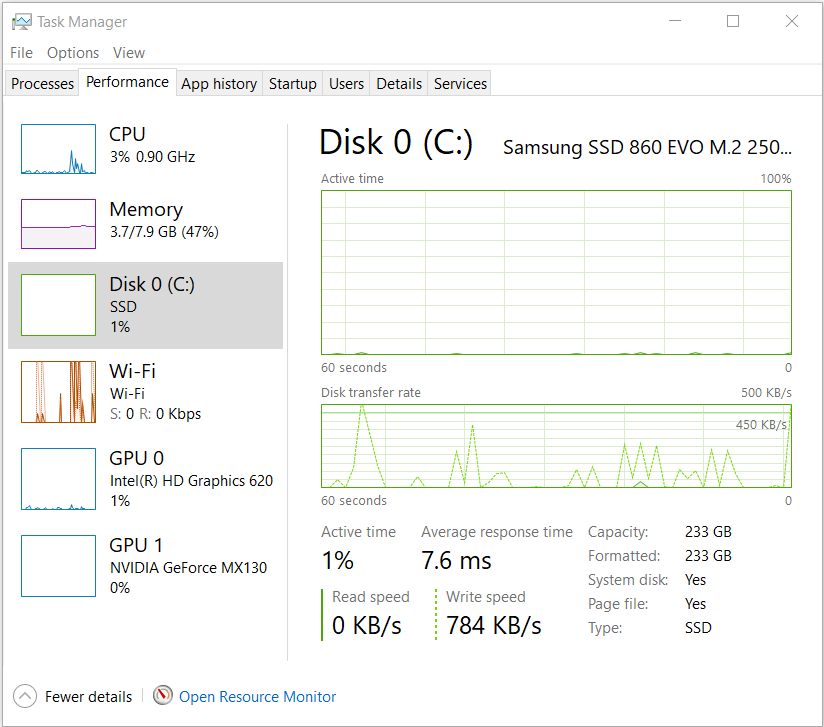
The performance tab has real-time graphs showing the usage of your computer resources like CPU, memory and Hard drive.
Click on Disk 0 (C:) in the left pane. In the right pane you would find all the information about your Hard drive. If your system has an SSD then, it would display SSD next to Type, in the lower right corner of the task manager window.
Use System Information
System Information app provides detailed information about all the hardware and software components of your computer. To open the system information press the Windows + R key and type in the following in the Run dialog and press Enter
msinfo32In the System Information app expand the Components tree. Under Components, expand Storage and then click on Disks.
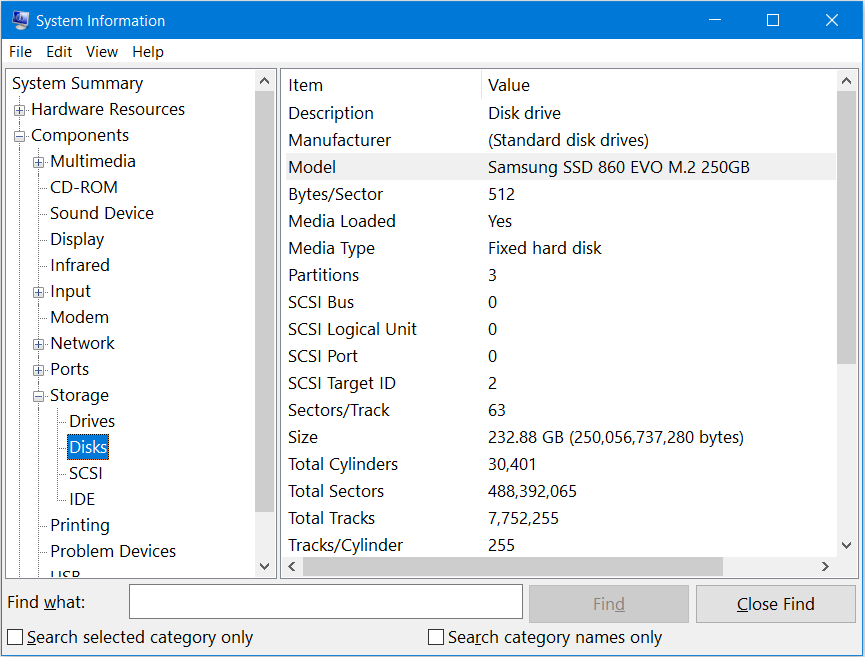
The System information window would list all the details about your solid state drive in the right side panel. Look for the model, manufacturer and size information.
Use Windows Explorer
Open the Windows File Explorer by clicking its icon in the Taskbar, or by pressing Windows + E shortcut key.
In the File explorer, right click on your primary device or the C:/ drive and select Properties from the contextual menu.
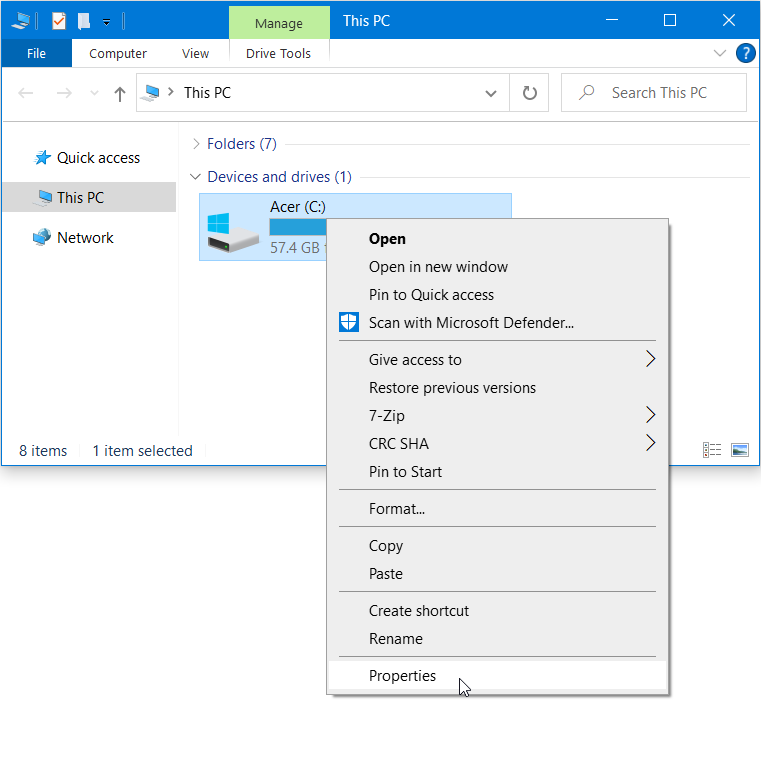
Select the Hardware tab in the properties window.
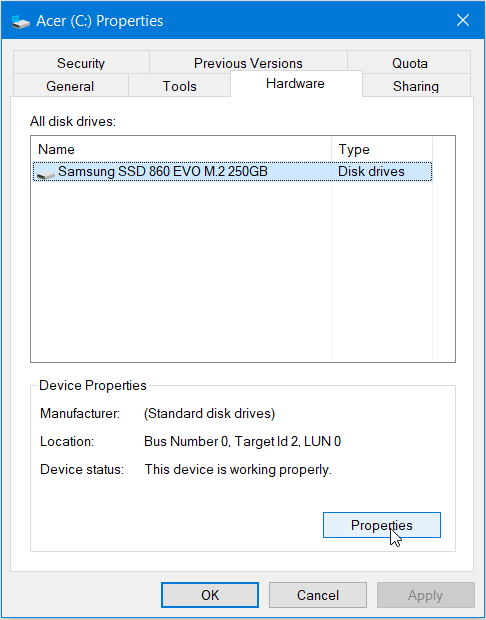
It would list all the hard drives on your PC. Click on Properties to view additional information about your solid state drive.

