Microsoft has released the preview version of its upcoming Windows 11 operating system. You can download the preview version if you are a part of the Windows insider program or by registering for the preview version.
Windows 11 would be offered as a free upgrade to Windows 10 users if their system meets the hardware requirements. The Trusted Platform Module (TPM) is listed as one of the hardware requirements for running Windows 11.
What is TPM?
Before TPM became a standard, computer equipment manufacturers used to solder discrete chips to a computer’s motherboard. These chips, although present physically, were logically separate from the rest of the system. It was designed to authenticate all the hardware components of the computer.

The modern implementation of this is called TPM or the Trusted Platform Module and it stores cryptographic keys, digital certificates and passwords and ensures that all the hardware and software components of your computer are working as intended. The TPM being logically separate from the rest of the system makes the system safer.
For example, an infected computer may load the malware during booting of the PC as the malware has taken control of the system memory and processes but the TPM being logically separate from the system cannot be accessed by the malware. This way TPM can help the operating system in evaluating all the startup services and processes and would detect the malware process.
Microsoft has made TPM 2.0, a mandatory hardware requirement for running Windows 11. If you have an older PC which doesn’t support TPM 2.0 then you won’t be able to upgrade to Windows 11.
How to Check the Version of TPM on your Computer?
If you are not sure about the version of the TPM present on your system, then you can check it using one of the methods explained below.
Check TPM version using TPM manager
Open the Run dialog by pressing the Windows + R shortcut. Type tpm.msc in the dialog and press Enter.
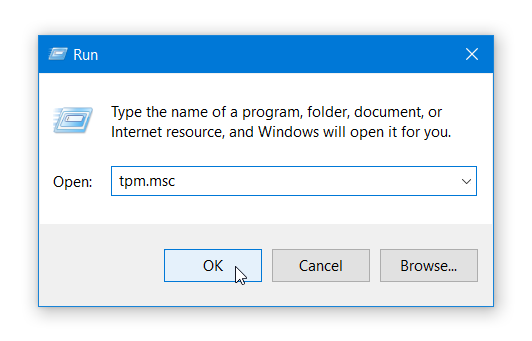
This should open the “Trusted Platform Module(TPM) Management on Local Computer” window. If you get a message saying “Compatible TPM cannot be found” then it indicates that either it’s not present on your PC or is turned off in your system BIOS.
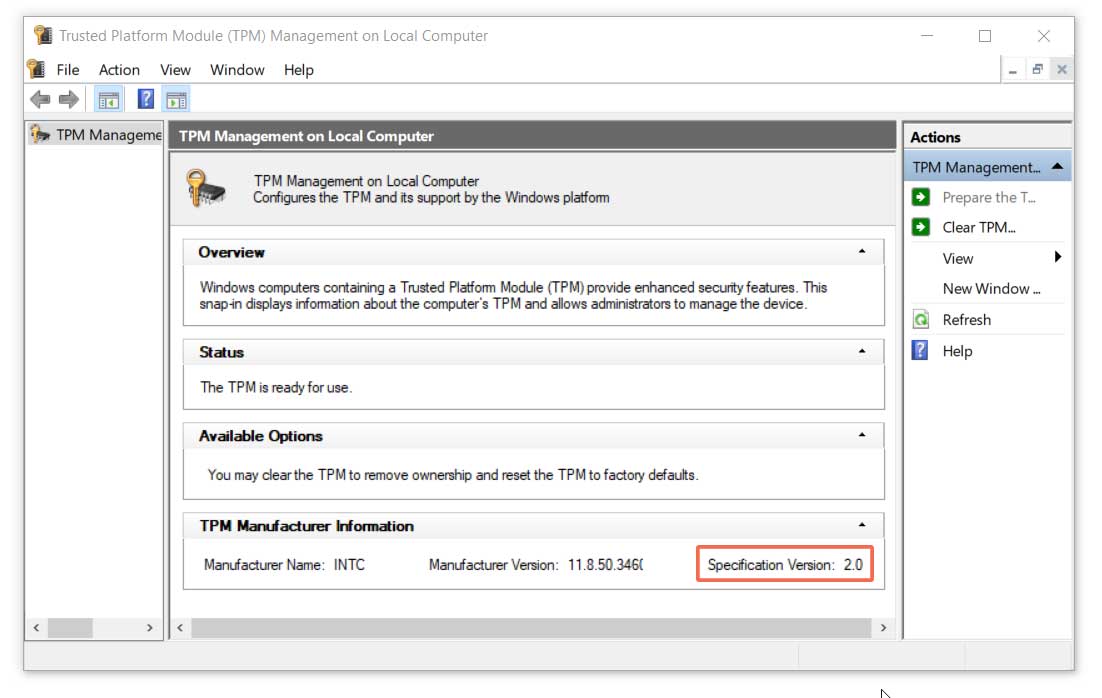
The TPM manufacturer Information tab would list the Specification version or the version of your computer’s TPM.
Check TPM Version Using Device Manager
Search for Device Manager in the taskbar search box. You can also open the Device Manager by right clicking the Start menu and then selecting Device Manager from the list.
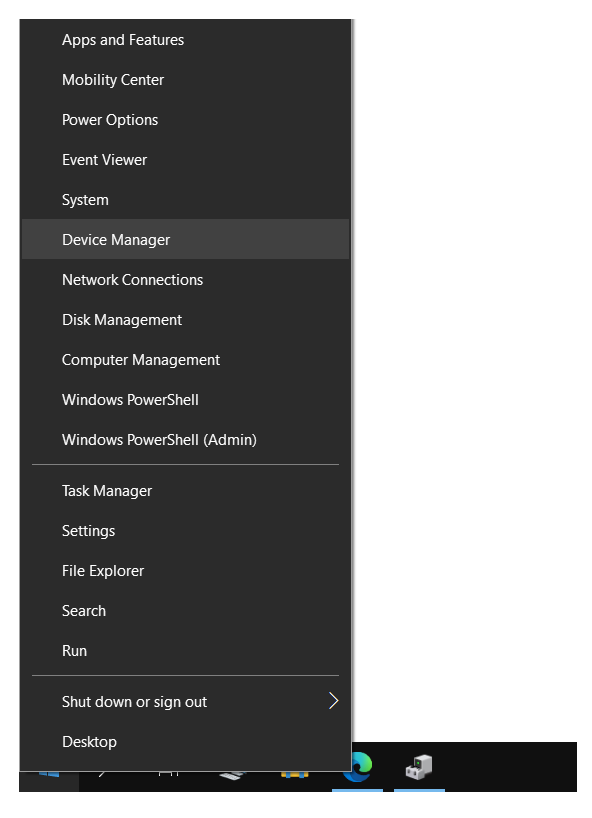
In Device Manager expand Security devices. This would show the version number of the TPM module present on your computer.
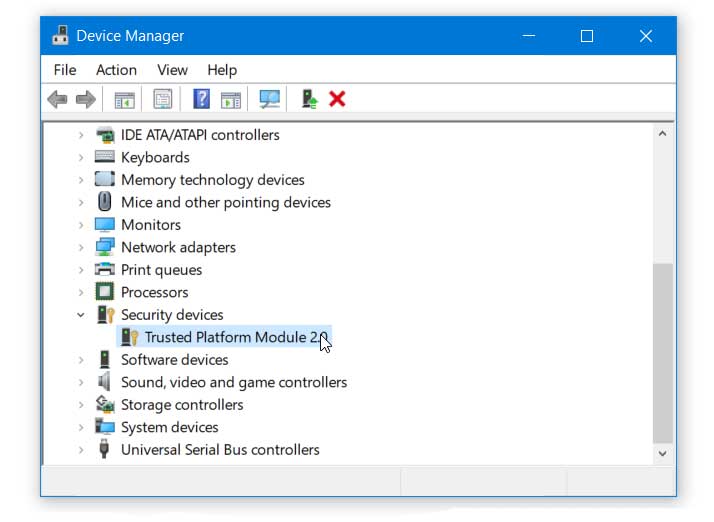
The Security devices option would not be present in the device manager if your computer doesn’t have a TPM.
Check the TPM version using the Command Prompt
Type Cmd in the taskbar search box to search for Command Prompt. In the search results click on Run as Administrator to open it with elevated privileges.
Type the following command and press Enter,
wmic /namespace:\\root\cimv2\security\microsofttpm path win32_tpm get * /format:textvaluelist.xsl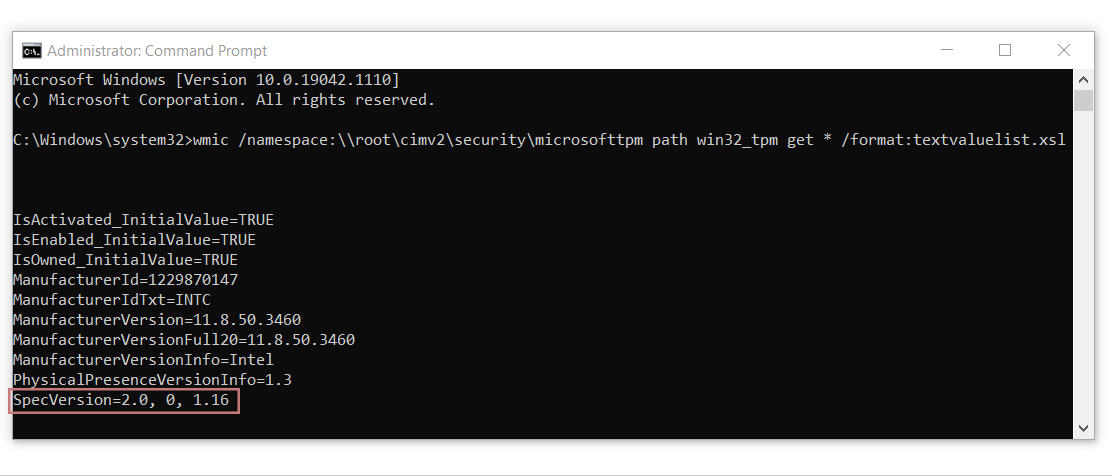
This command would show the status of your TPM module along with manufacturer information. The Last line shows the Specification version or the version of your TPM.
How to add a TPM module to a custom built PC
Some of the latest motherboards have connectors for installing a TPM module. You would have to buy it separately and install it onto your motherboard.
If you have a laptop or an off the shelf desktop PC then probably, it has the TPM soldered to the motherboard and you won’t be able to change or upgrade it. If you have a really old PC then it may not support TPM at all.

