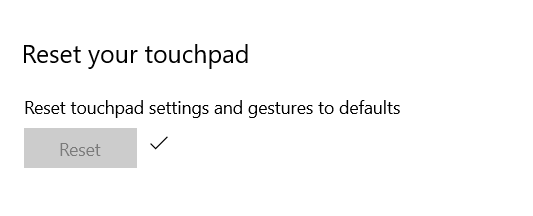Windows 10, supports multi-touch touchpad gestures which can be configured for quicker access to common windows features and functions. Most of us are aware of the common touchpad gestures like pinch zoom in, zoom out and two finger scrolling.
Windows 10 has added support for tens of new gestures which can also be customized to change their default behavior. You can open the action center or the notification panel, open taskbar search, switch between open apps and tabs in browsers, and open the context menu, etc. using simple touchpad gestures.
However, your Windows notebook or laptop PC should have a touchpad which supports Microsoft’s Precision Touchpad technology. Precision touchpad is a collaboration between Microsoft and touchpad manufacturers like Synaptics to improve support for multi touch gestures in PC’s which do not have touchscreen and use the touchpad for navigating on screen. It introduces touchscreen-like gestures to a Precision Touchpad supported PC.
Moreover, you don’t have to rely on drivers or any proprietary software from your touchpad or the PC manufacturer as the hardware-software interface and drivers are pre configured in Windows 10 if your PC has a precision touchpad.
RELATED: How to Fix Stuck or Unresponsive Touchpad in Windows 10
How to enable Multi-touch Precision Gestures in Windows 10
The first thing you should confirm is, whether your PC supports Precision Touchpad or not. You can find out by opening the Touchpad settings page.
To open, Touchpad settings press Windows + R keys together and type in the following command in the Run dialog and press Enter.
ms-settings:devices-touchpad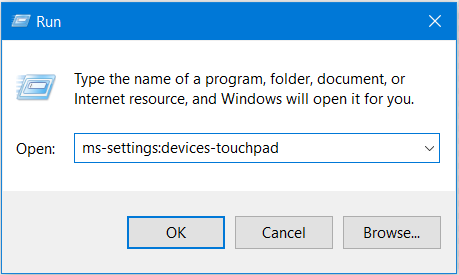
Alternatively, you can also, Go to Start and Click on Settings icon. In the settings page, click on Devices and select Touchpad in the left panel.
The Touchpad Settings page would show a confirmation message saying “Your PC has a precision touchpad.”

A precision touchpad supports three-finger and four-finger gestures and taps, in addition to, two finger gestures supported by older touchpads.
You can perform the following gestures on a precision touchpad,
Selecting / Clicking on an Item:
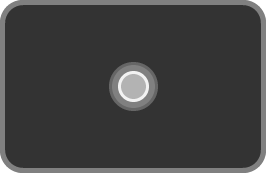
You can tap with a single finger to select or click on an on screen item.
Right Click gesture (similar to right clicking with your mouse) :
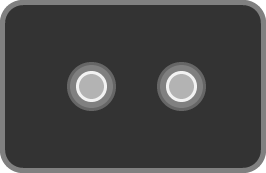
To perform this gesture, tap on the touchpad with two fingers together. This would open the context menu or would behave in similar way as and when you click the right mouse button.
Scrolling:
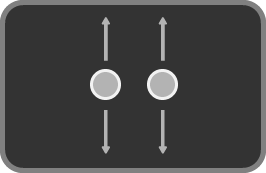
Place two fingers on the touchpad together and slide vertically up or down to scroll up/down. You can slide horizontally to scroll left or right.
Zoom In Out:
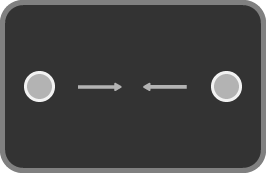
You can pinch or expand the touchpad like a smartphone screen to Zoom In and out in a supported app. This feature works well in Photos app, the default image viewer app in Windows 10.
Three Finger Gestures
Show or Peek at Desktop:
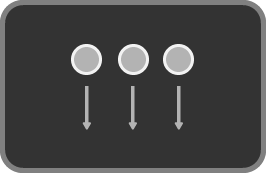
Use three fingers together to swipe down. This would minimize all the open windows to reveal the desktop. You can swipe up with three fingers together to get back to what you were doing.
Switch Between all the open apps:
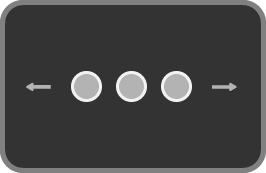
You can swipe left or right with three fingers to switch between all the open apps.
Open Taskbar Search:
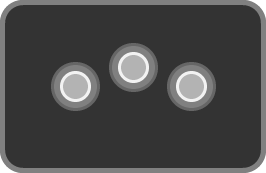
Tapping with three fingers together would open the Taskbar search in Windows 10. You can use this to search for an app or file using the taskbar search box.
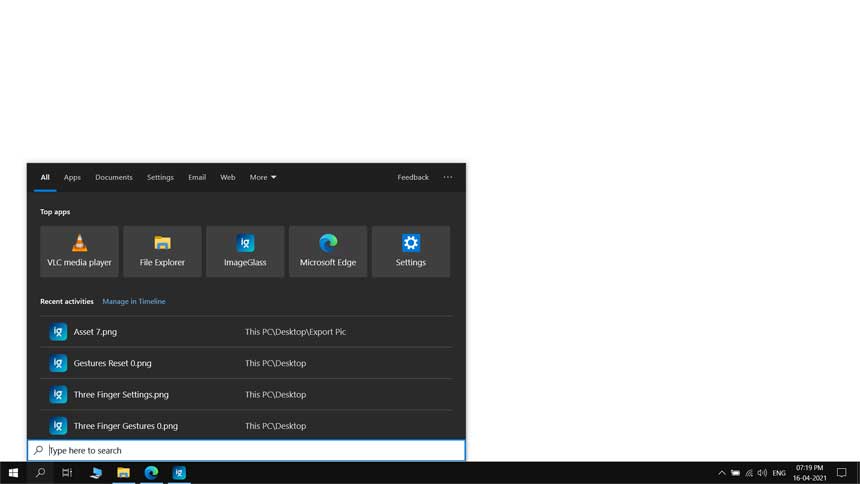
You can customize the default behavior of this gesture in Touchpad settings.
For example, you can configure it to open the Action center or the Notifications panel instead of taskbar search. Similarly, you can configure three finger swipe up/down and left/right gestures to carry out different operations.
To customize the settings for three finger swipes and tap, Go to Start > Settings. Select Devices and then select the Touchpad Settings. Scroll down, to find the Three-finger gestures settings. You get the Swipe Setting and the tap settings.
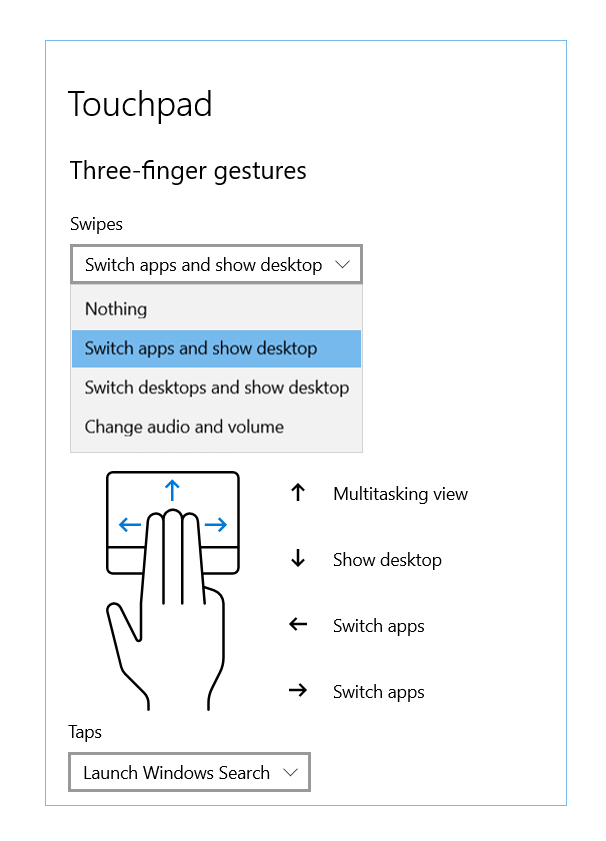
The Swipes dropdown lists all the options to use the three finger gestures to change between open apps and virtual desktops. You can also use it to control the volume and switch between tracks in media players.
You have to select one of the options from the dropdown list. If you select the Change audio and volume option, then you can use the three finger swipe gestures in the following way,
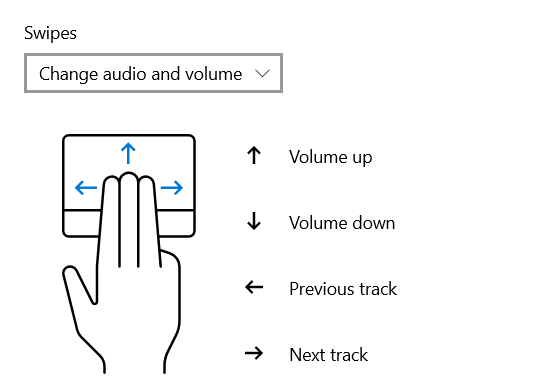
RELATED: How to move the Mouse Pointer using Keyboard in Windows 10
Four Finger Gestures
You can also customise the four finger gestures in the Touchpad settings. You have to select one of the options from the dropdown list box. The default setting would let you perform the following gesture using four finger touch.
Open Action Center or Notifications:
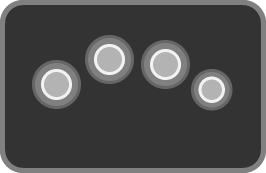
A single tap with four fingers together would open the action center aka the notification panel by default.
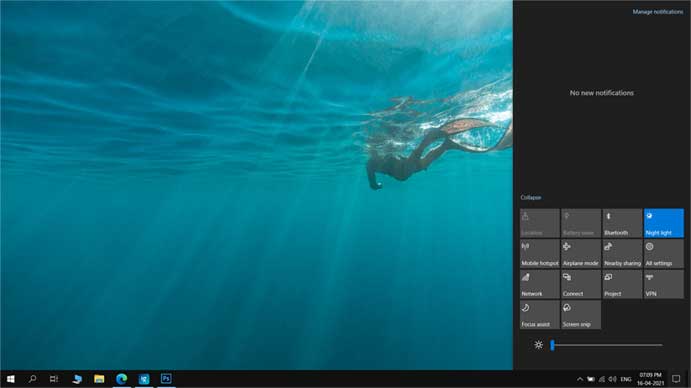
You can customise Four Finger Gestures Settings to play/pause media, launch windows search and to act as the middle mouse button.
The last Touchpad setting would reset your touchpad gesture settings to default values.