VLC player offers some amazing features and customization which most people are not even aware of or rarely use. Mouse gestures is one of them which lets you control VLC player with simple mouse gestures or movements. Like, you can move the mouse cursor to the right and then left and it would pause the video and you can do the same to resume.
Mouse gestures unlike keyboard shortcuts offer you a quicker way to control the playback. Initially, learning these gestures may seem cumbersome but once you get the hang of it; you would become more efficient.
You can play/pause, rewind, forward, increase/decrease volume, increase play speed and do a lot more with simple mouse gestures.
RECOMMENDED: Fix movies with Low Dialogue & Loud Action audio in VLC
To activate the Mouse gestures in VLC player
Open Tools menu and Go to Preferences. Click on the All radio button to open Advanced Preferences.
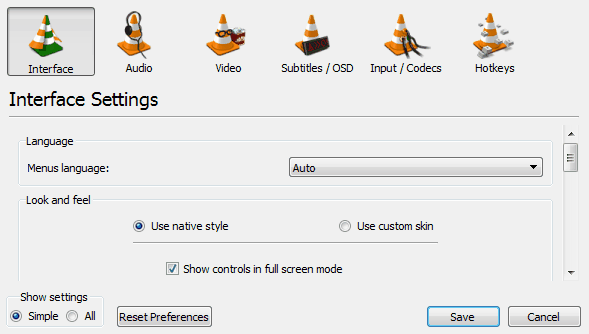
Scroll Down and Select Control Interfaces under Interface.
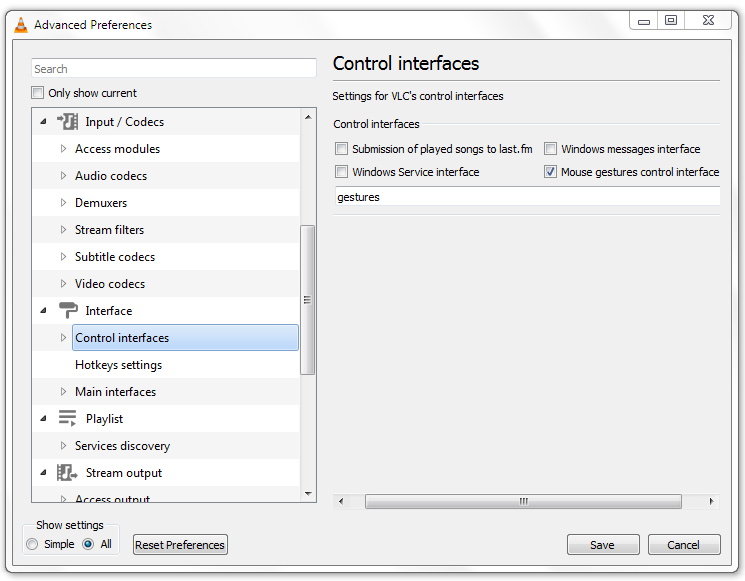
Check the box which says Mouse gestures control interface.
Expand Control Interfaces and click on Gestures.
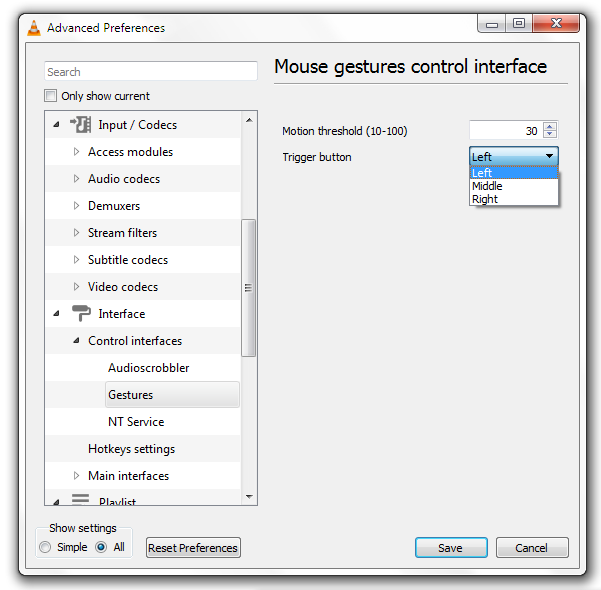
For the Trigger button you have to select either Left, Right or Middle. The mouse gestures only work when your trigger mouse button is pressed. If you select Left then you have to press and hold the Left button on your mouse and then perform the gesture.
Click on Save and close VLC player. Restart it by playing a video.
That’s it, You have activated Mouse gestures in VLC Player. To perform the gestures simply press the trigger button on your mouse and perform the gesture.
Some of the most common gestures in VLC Player are:
| Mouse Gesture | Control |
| Move the cursor to the left and then right. | Play/ Pause the video. |
| Move the mouse Cursor Up. | Increase Volume by 5%. |
| Move the mouse Cursor Down. | Decrease the Volume by 5%. |
| Move Cursor Left and then Up. | Slow down the video Speed. |
| Move Cursor Right and then Up. | Speed up the video. |
| Move the mouse cursor to the right. | Move the media Forward media by 10 seconds. |
| Move the cursor to the left. | Move the media Backward by 10 seconds. |
| Move Mouse Cursor Up and then Down. | Mute/Unmute the audio. |
| Move the mouse Cursor Left and then Down. | Play the previous track in the playlist. |
| Move the mouse Cursor Right and the down. | Play the next track in the playlist. |
| Move the mouse Up and then Right. | Switch the audio track. |
| Move the mouse down and then Right. | Switch the subtitle track. |
| Move the mouse Up and then Left. | Enables the Fullscreen mode. |
| Move the mouse down and then Left. | Close the VLC player. |
RECOMMENDED: How to Extract audio MP3 from Video Files using VLC Player

