A pdf file can have text, images and even media files like audio & videos embedded in the document. PDF was originally an Adobe product and it offers pdf reader and editor like Acrobat Pro DC to view and edit PDF files.
However, these are proprietary programs and you have to pay to use these apps after their trial period is over. There are other apps and online tools which can convert your documents and JPG files to the PDF format but then you have to upload your documents and files to their servers.
If you are concerned about privacy and don’t want to use any untrustworthy online app then you can use one of the methods explained below to convert your documents or images to PDF format.
RELATED: How to UnSend a Sent Email in Gmail and Outlook
RELATED: How to Access your Phone’s WhatsApp from a Desktop Browser
Convert Images to PDF using Google Drive
NOTE: You must remember that PDF is not an image file format; it is a portable document format. It means that you are essentially embedding an image to a PDF document and not converting it to that format. All these methods described here are basically for embedding the image to a pdf document.
You can use Google Drive or Google Docs to create a PDF file with your image file. The detailed steps are given below.
Step 1
Open Google Drive by using the following link.
Use your Gmail login id and password to login. Inside your Google Drive page, Click on the My Drive button and select, Google Docs > Blank Document.

Step 2
Insert the image you want to embed in the PDF file. To insert the image click on Insert in the menu bar and select, Image > Upload from Computer.
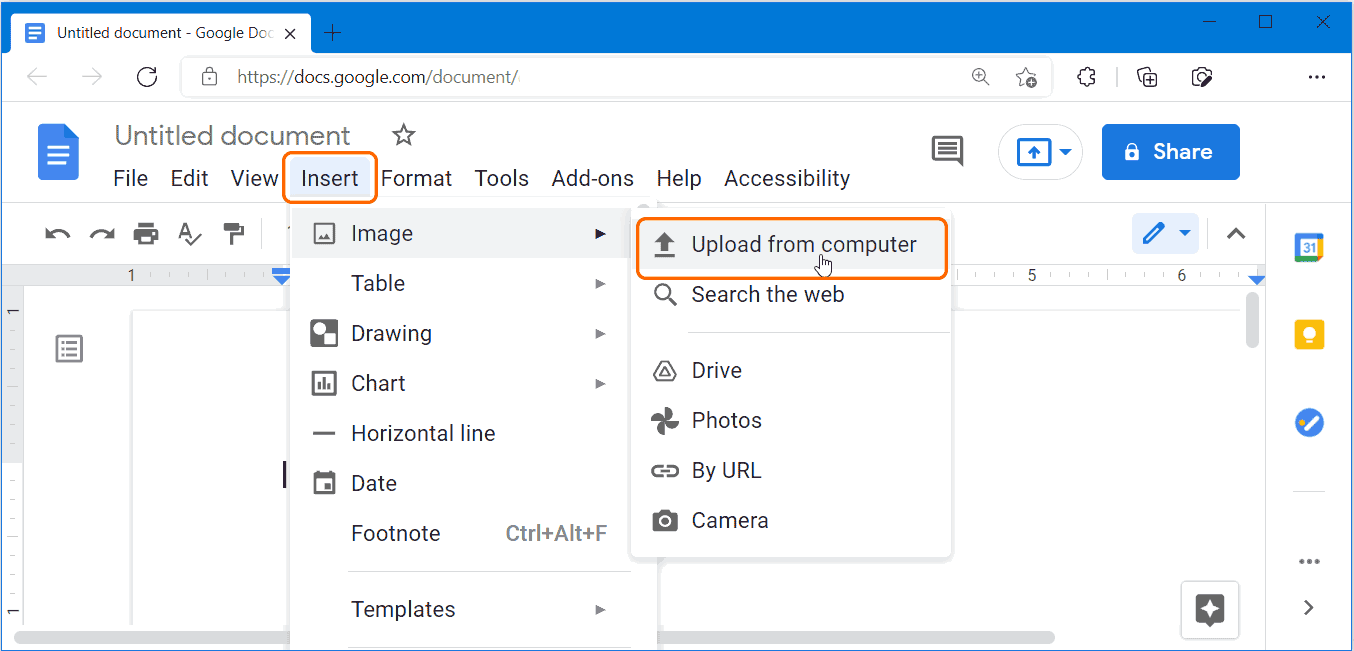
You also get the option to upload an image from your Google Drive & Google Photos. You can also insert the image from an image URL or take a photo using your computer’s camera.
Select the appropriate option and insert the image. Resize the image to fill the page dimensions.
Step 3
Now, Go to the File menu in Google Docs and select the Download option. Then click on PDF Document (.pdf) to download the PDF file with your embedded image.
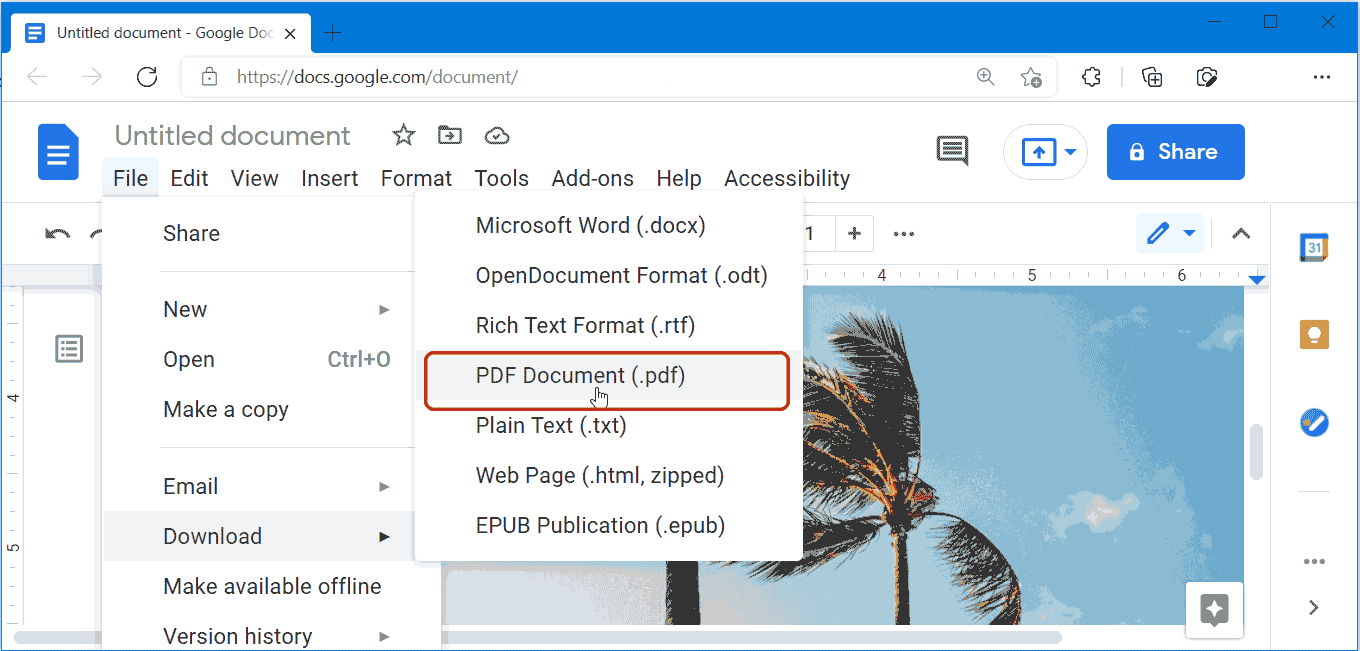
RELATED: Convert Word Files to PDF using Google Docs and OneDrive
Convert Images to PDF using Adobe Acrobat Online
You can also use Adobe’s website to convert your image files to pdf file format. You would have to upload the image file and then download the pdf file containing your image.
Step 1
Open Adobe Acrobat Online by using the following link.
adobe.com/acrobat/online/jpg-to-pdf.html
Step 2
Click on Select a File.
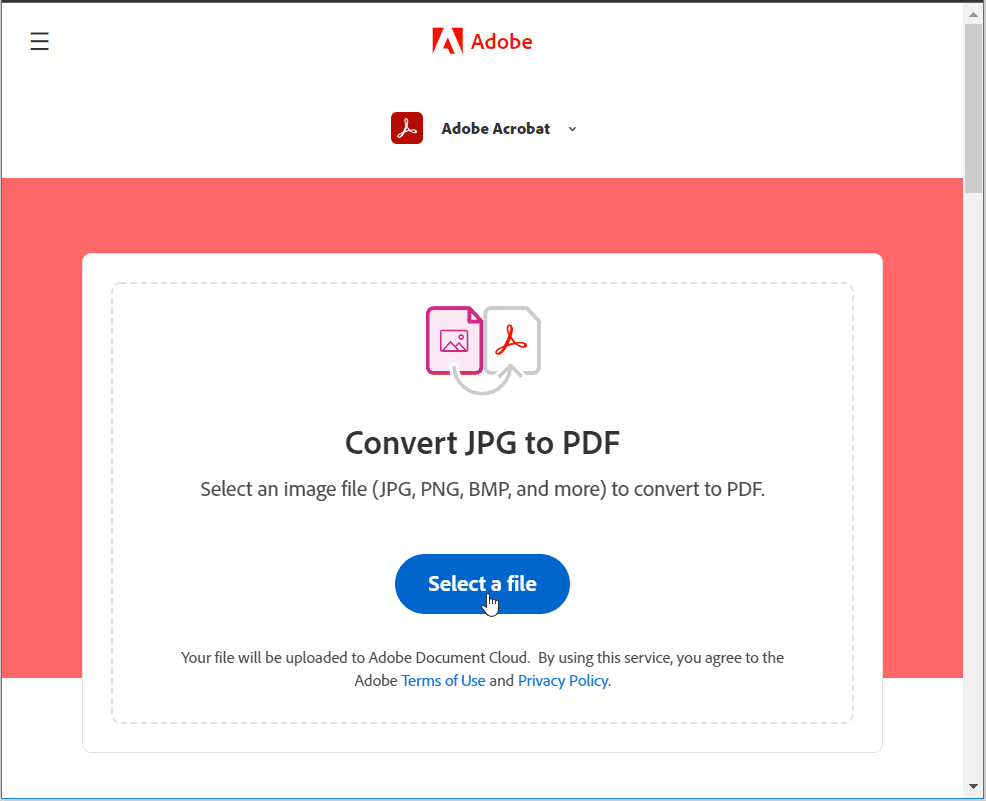
Navigate to the image file on your computer. Select it and click on Open to upload the image.
Step 3
The page would convert the image and then give you the Download Link. Click on the Download link to download the PDF file.
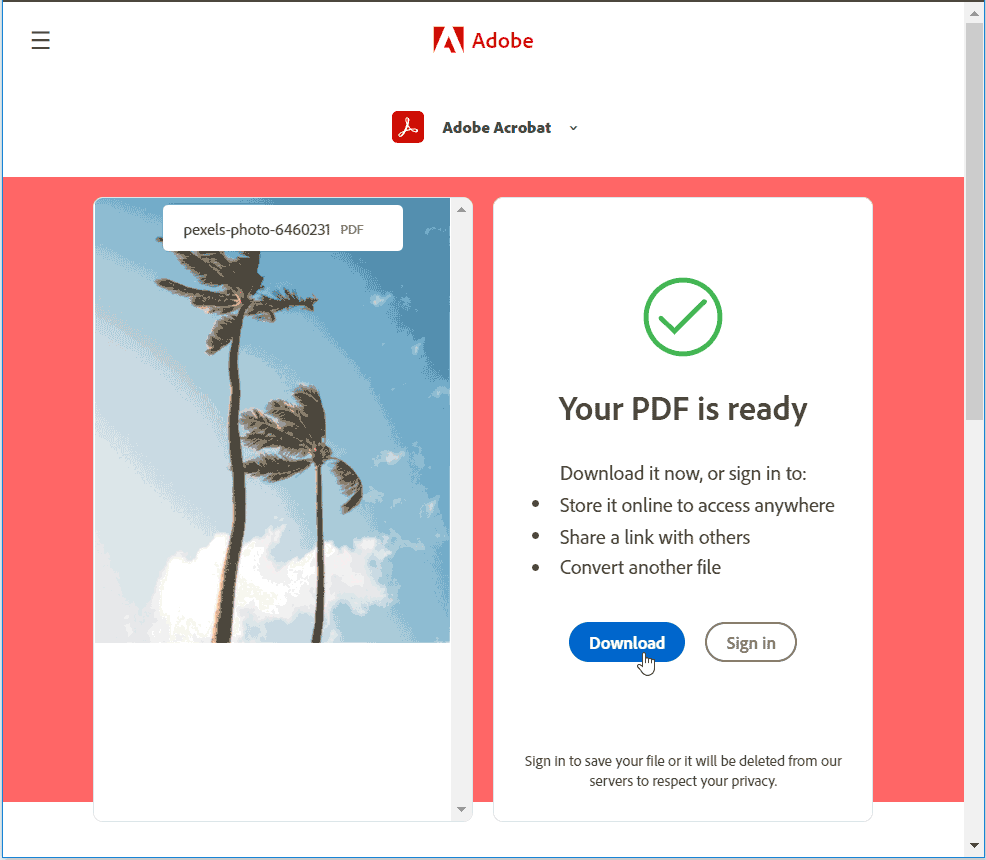
This page would require you to Sign In using either your Google Account or Adobe account, if you want to Convert more photos. It only allows a single conversion without login.
Convert Image to PDF using Microsoft Word
You can also use Microsoft Word to convert a JPG or Image file to the PDF format. The detailed steps are given below.
Step 1
Open a new document in Word. Go to the Insert Menu and Select Pictures in the Ribbon menu. Select This Device.. option and navigate to the image file.

Step 2
You can resize the image to fill the entire page. You can adjust the page margins by going to the Layout and selecting Margin in the ribbon menu and then selecting Narrow.
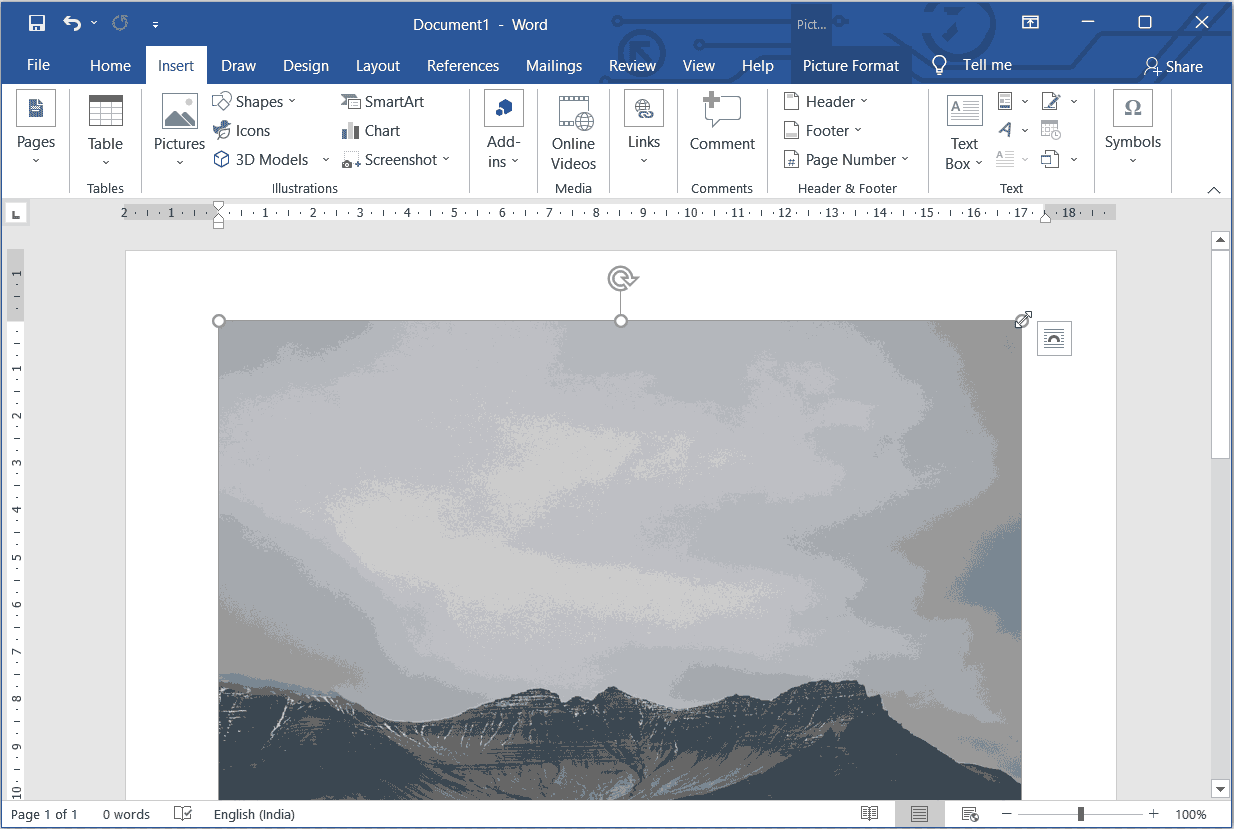
Step 3
Now, we can Export or save our Document in the PDF format. To Export as PDF go to the File Menu and select Export option. Click on Create PDF/XPS.
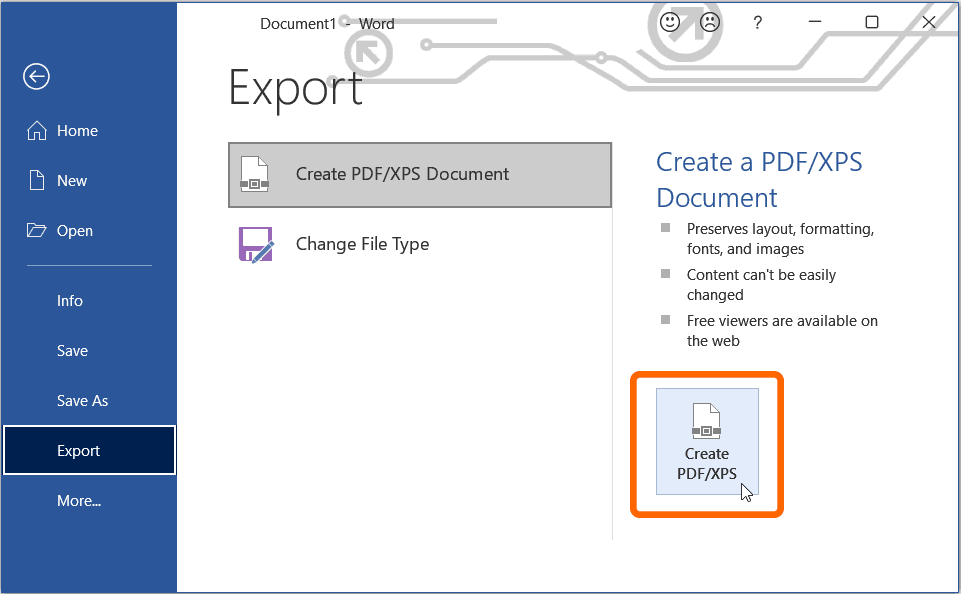
Step 4
In the Publish as PDF or XPS dialog, type the filename for your PDF and select the file location. Finally, click on the Publish button to create the PDF file.
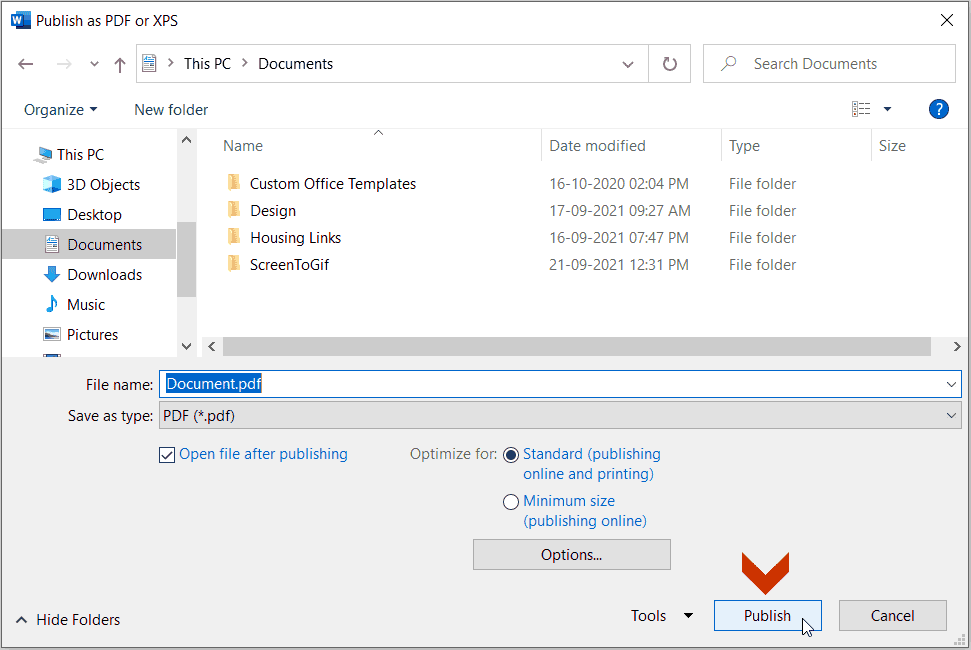
Use Smallpdf JPG to PDF Online Converter
You can also convert your images to PDF using any online tool like Smallpdf. It also offers desktop and mobile apps for viewing, editing and converting PDF files.
Step 1
You can visit their online JPG to PDF converter using the following link.
NOTE: Please be aware that the link to the Smallpdf is being provided for your convenience and does not constitute an endorsement/approval by us or sponsorship by them. Proceed only if, you are willing to trust this site.
www.smallpdf.com/jpg-to-pdf
Step 2
Click on the dropdown next to Choose Files and then select From device to upload an image from your device. You can also upload an image from Dropbox or your Google Drive.
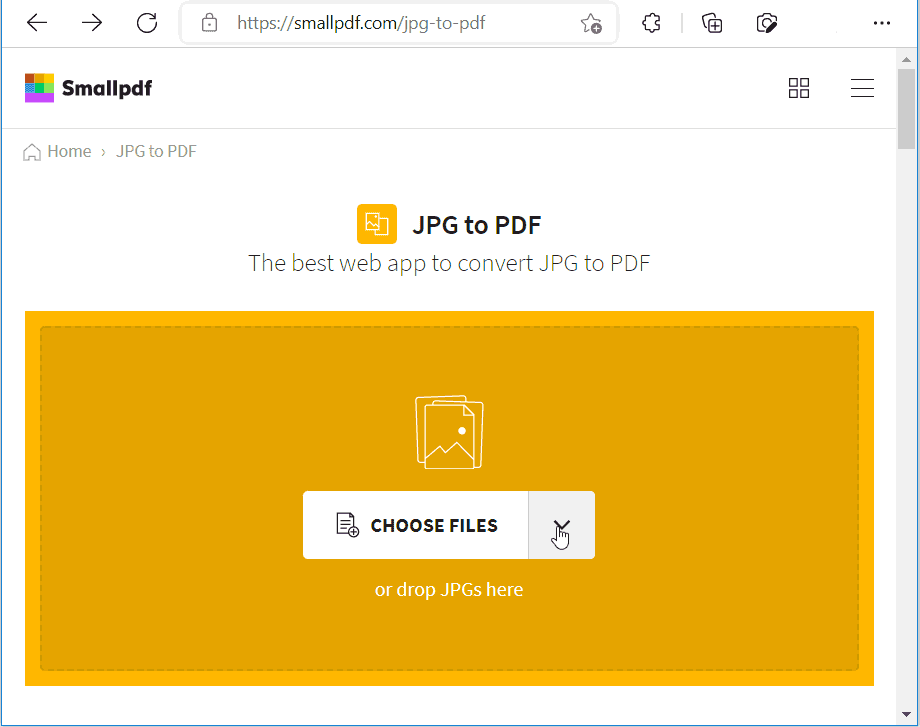
Smallpdf allows you to add more than one image. You can select multiple images from your computer by pressing and holding the Shift key.
All the uploaded images will be combined into a single pdf file with each image on a separate page in the pdf.
Step 3
Finally click on the Download button to Download the PDF file to your computer. Smallpdf also gives you the option to upload the converted PDF to Dropbox or your Google Drive.

