VLC media player is perhaps the most popular free & open source media player with cross-platform support. Apart from supporting most of the common video formats, it also has basic video editing capabilities.
It can convert videos to other formats, extract audio from video files, rotate and flip videos and has many such useful features. One of these is the ability to cut portions of a video file to create short clips.
You can cut a segment of any video to create a separate video file of smaller size. This would help you to cut the relevant parts of a video that you want to keep and discard the rest of the file.
Steps to Cut Video Segments using VLC Media Player
NOTE: Update or Install the latest version of VLC player for this feature to work correctly. You can download it from its official website.
Step 1
Open VLC Media Player. Go to the View Menu and click on “Advanced Controls” to activate the advanced control tools.

A new toolbar with the Advanced Controls will appear above the play button in the bottom left corner of VLC window.
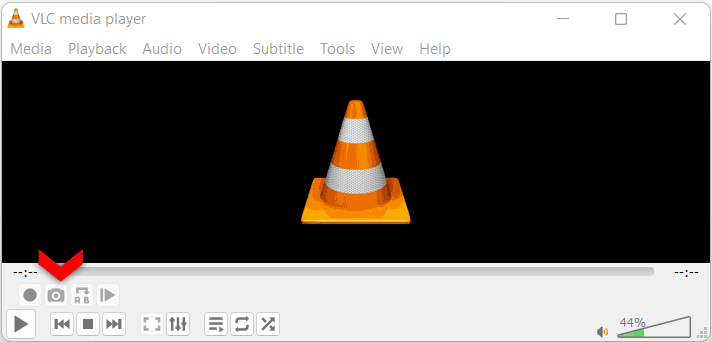
Step 2
Now, Open your video file by going to Media menu and selecting Open File (Ctrl+O). Navigate to your Video file and click on Open.
Now, we can use the Recording feature in the Advanced control toolbar to record any segment of the video. The video would be saved as a separate file when we stop the recording.
Once your video is open it would start playing. Now, Pause the video and drag the slider on the seek bar to the point where you want the recording to start.
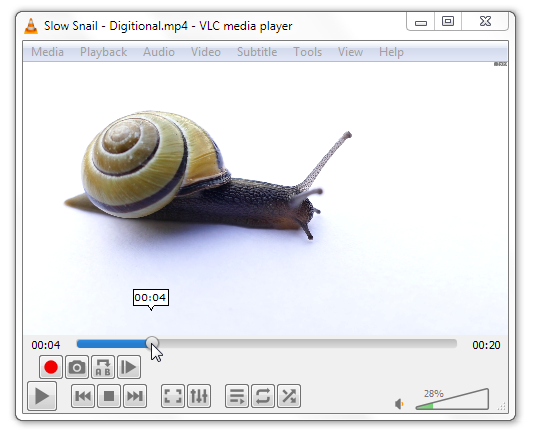
Now, Click on the Record button and then immediately click Play button.
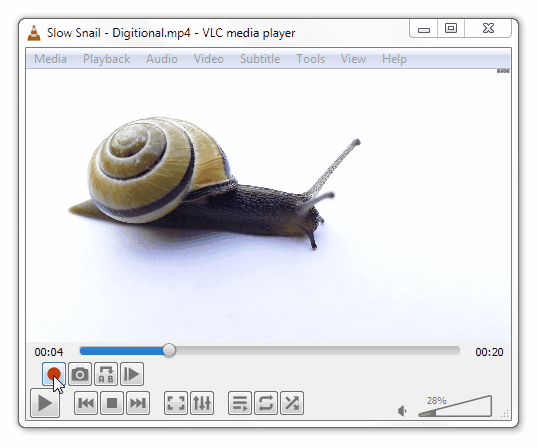
VLC player is now recording the video.
Wait for the video slider/seeker to reach to the point where you want the recording to stop or, the point where you want your extracted video clip to end.
Step 3
When the slider/seeker reaches the point where you want the ending cut; click on the Record button again to stop the recording. VLC may take a few seconds to save the recorded video, so don’t close it immediately.
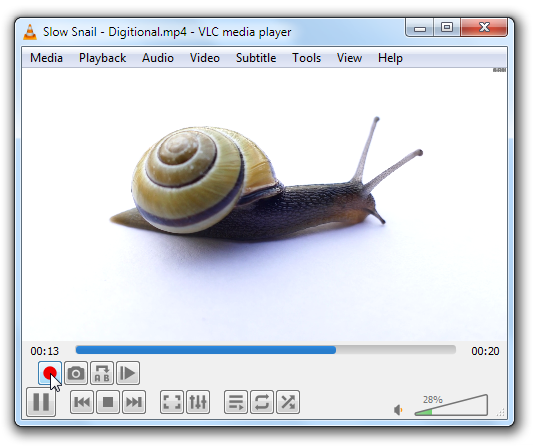
Step 4
Your video clip would appear in the C:\Users\Username\Videos location in Window 7 PCs. In windows 8, 10 & 11, it would appear in your default Video Library folder.

Alternatively, you can search for the recorded video by entering the old file name of the original video, in the search box in top right. VLC creates the new file name from your original video’s file name.
Read Next
How to UnSend a Sent Email in Gmail and Outlook
How to Access your Phone’s WhatsApp from a Desktop Browser
How to Join multiple MP3 files using Command Prompt in Windows

