Google emails can be downloaded as .eml files straight in the Gmail Inbox. You can also print the email or save it as a PDF file. However, if you want to download more than one email then you may have to do it manually by selecting all the emails from a particular address or sender.
There are other easier ways of doing this where you can download hundreds of emails from a particular address. Google also allows you to export or download your entire Gmail Inbox. You can download the file in the .zip file format. The zip file would contain a .mbox file which can easily be opened in popular Email clients like Thunderbird and Apple Mail.
How to Download all Emails from a Sender in Gmail
We would use the Google Takeout feature which allows you to download all the data which you ever created or shared using Google Apps.
But first we would have to select all the emails that we would like to download. If you want to select all emails from a particular sender i.e. email address in Gmail then, the easiest way is to search for those emails and then adding a label to all those messages.
First we have to search for the messages using the Gmail search operator. You can do this by using the from operator.
from:<email address> would return all the emails sent by that email address.
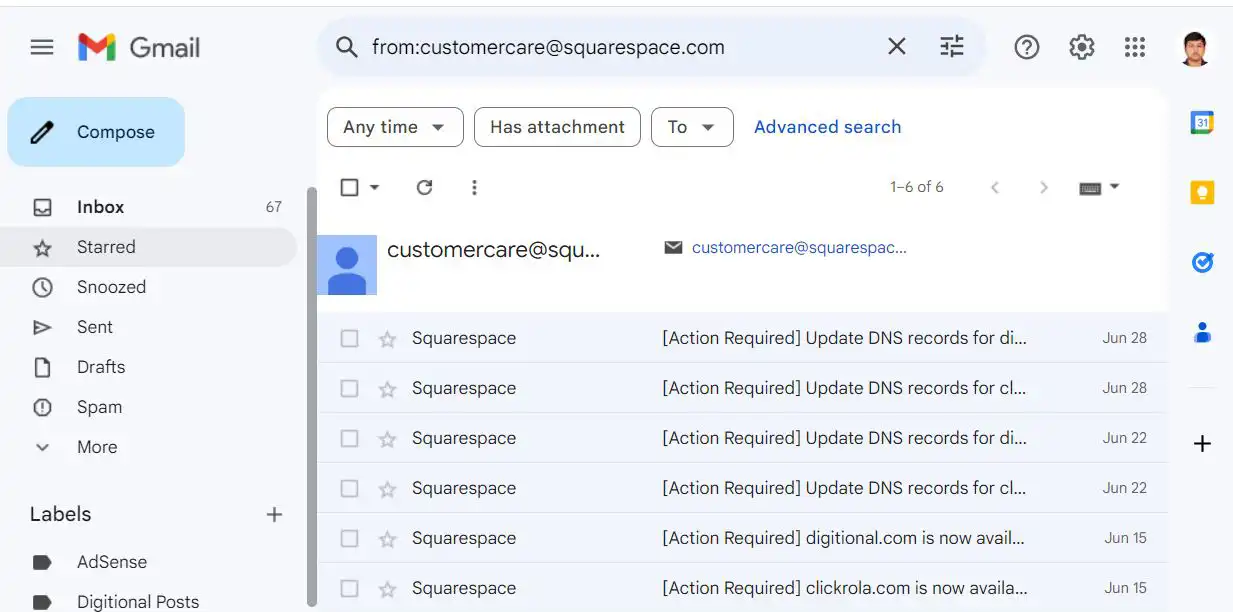
After searching for the emails, select all of them by clicking on the checkbox at the top.
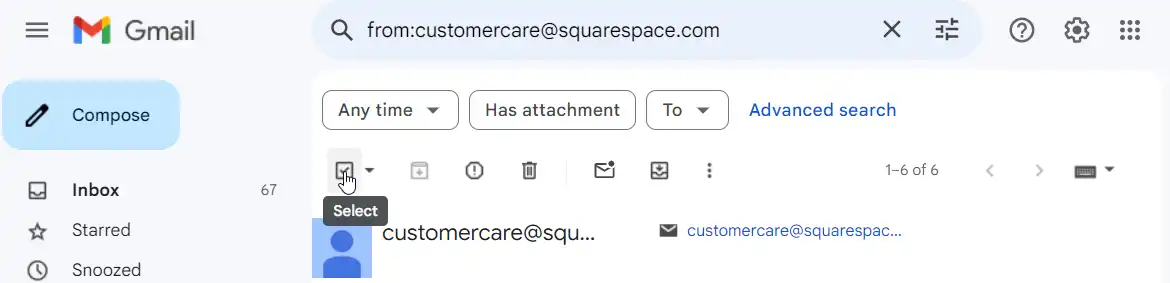
After selecting all the emails, click on the three dot icon.
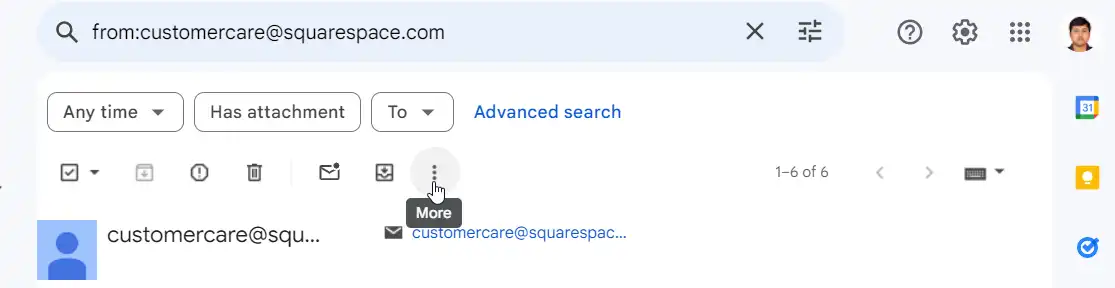
Then go to Label As > Create New.
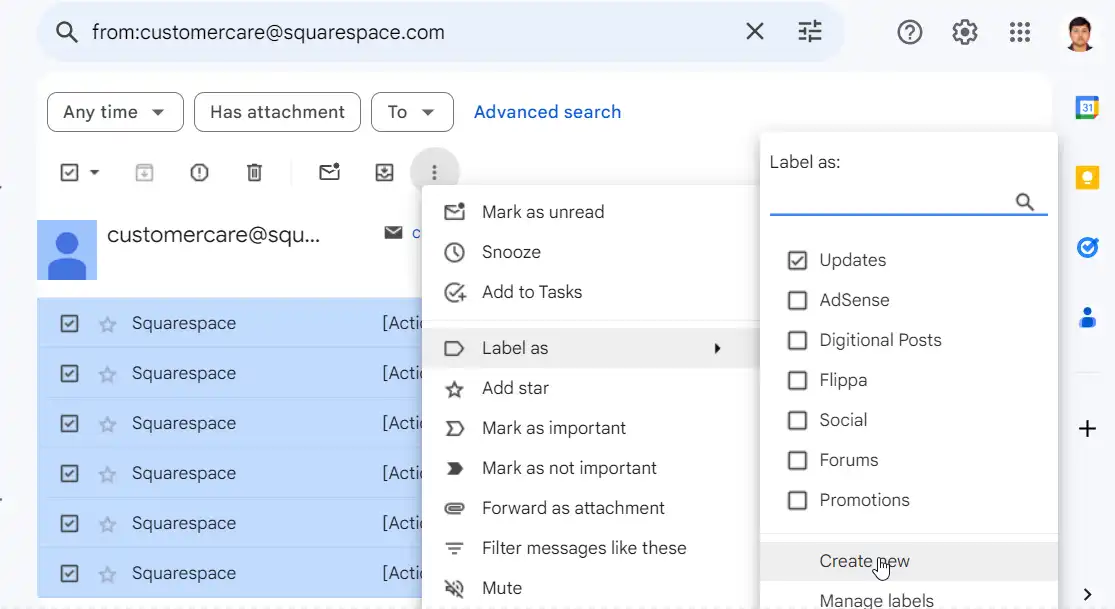
Give a name to your new label and click on the Create button.
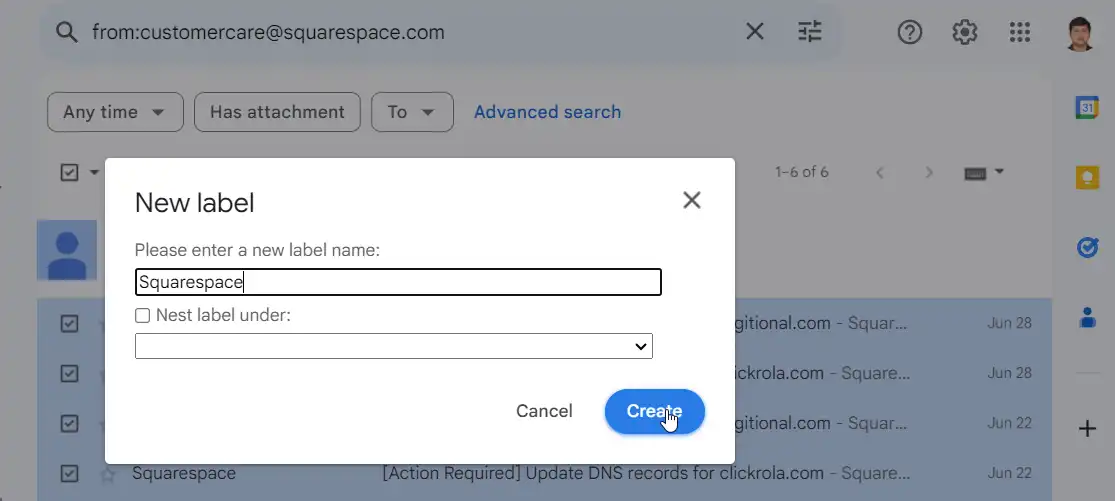
After creating the label we would use the Google Takeout feature to download the emails.
Go to https://takeout.google.com/
On the Google Takeout screen click on the Deselect all button to deselect all the preselected checkboxes.
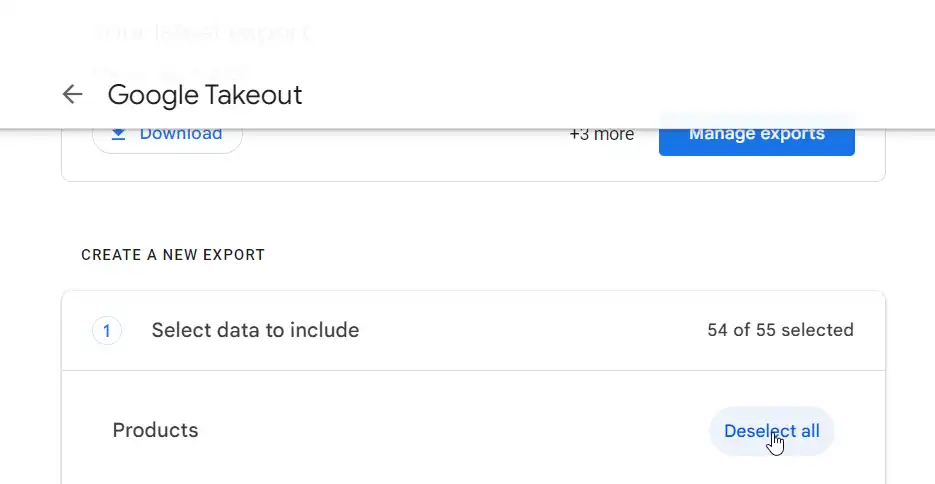
Then select the Mail checkbox and click on All Mail data included button.

In the Mail content options screen deselect the “Include all messages in Mail” checkbox.
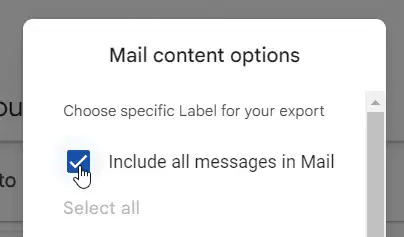
Then make sure that only the label we created for the messages is selected. Click on OK.
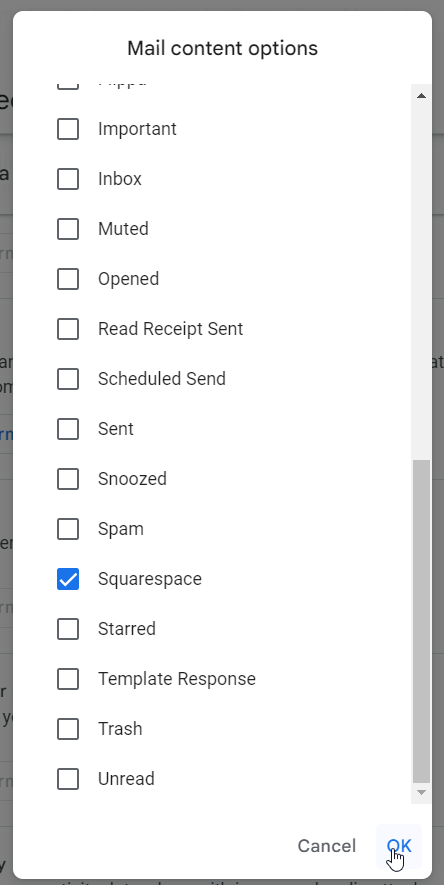
On the next screen click on the Create export button.
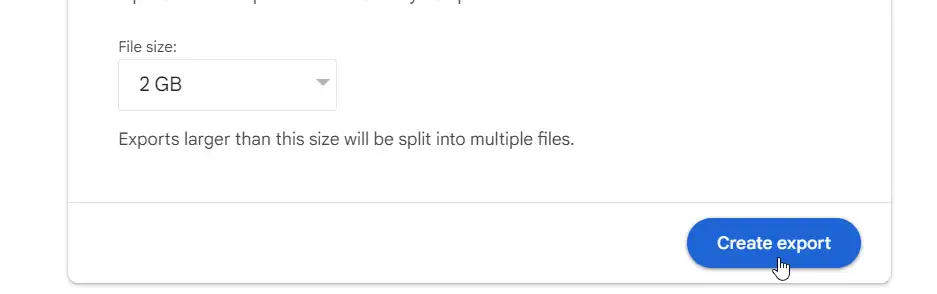
Your export may take some time depending on the file size and the number of emails.
You would receive an email in your Gmail inbox once the zip files are ready for download. The messages from Gmail are downloaded in the .mbox format which can be opened using Apple Mail and other mail clients.
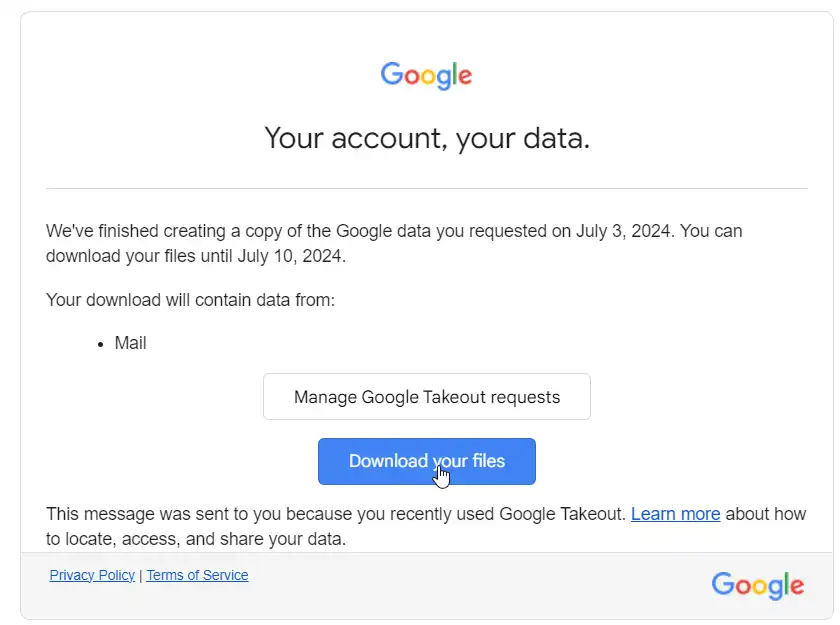
However, in windows you would have to use a mail client like Thunderbird to open this kind of file. You can also try converting the .mbox file to .pst file format. There are many online convertors which would convert .mbox to pst. However, if you are concerned about privacy then use a program like Mozilla’s Thunderbird to import those files and open the emails.
Download and install Thunderbird and then click on the cancel button on the email setup screen.

Then click on the hamburger menu on the top right and click on Open From File.
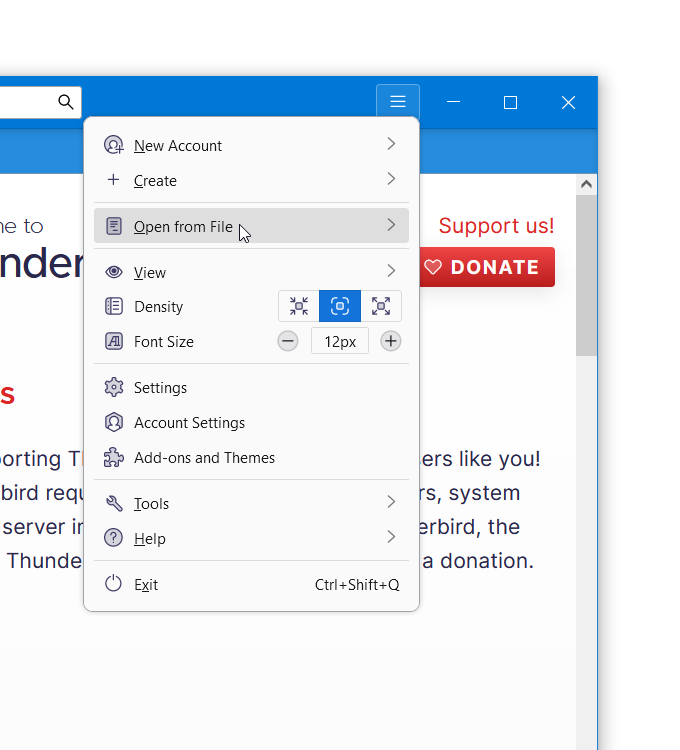
Then select Messages . This would open the Open Message dialog.
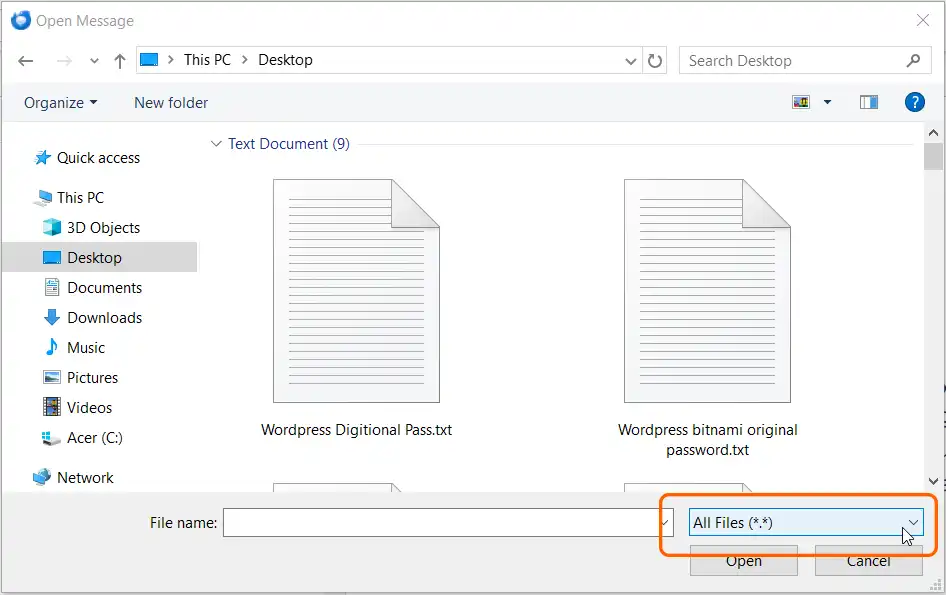
In the Open Message dialog make sure that All Files is selected in the dropdown. Then navigate to the .mbox file which you downloaded from Google and then open it. This would open all your emails in Thunderbird.

