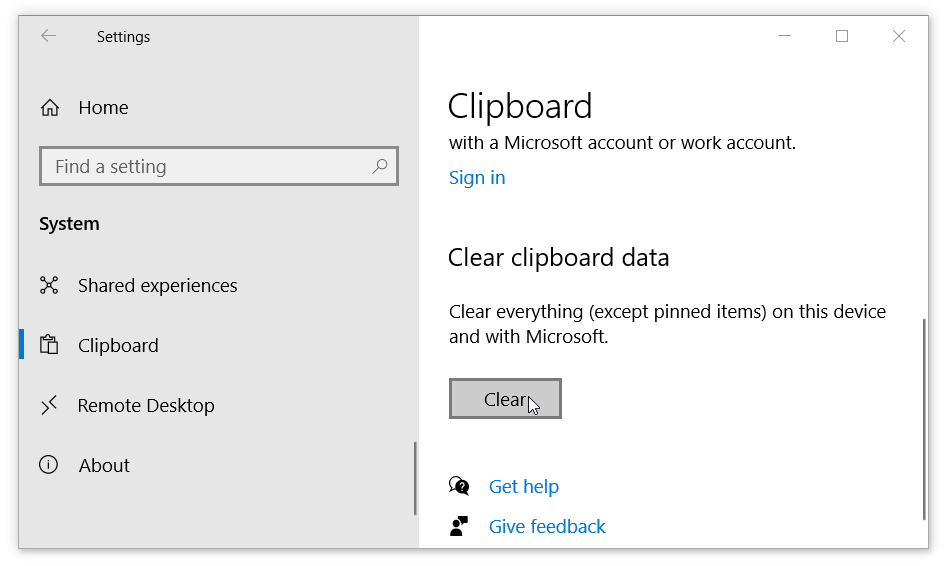Clipboard is not a program or app but a feature which lets you copy text and images which you can paste in another program. Clipboard or the Copy Command is an essential part of any word processing software.
You copy text or any image and it is temporarily stored on the computer’s memory. The copied data is available to all the other applications on the operating system. But, the conventional clipboard only remembers one piece of information which is replaced the moment you copy something else on the clipboard.
However, in Windows 10 the clipboard has been upgraded to include a new feature called the Clipboard History. Clipboard History would show you a list of all the text or images you had copied previously along with your most recent copied information.
How to activate Clipboard History
Enter “Clipboard settings” in the Start menu Search Box. You can also open Clipboard Settings from the Settings app. Go to Settings > System and click on the Clipboard in the left side panel.
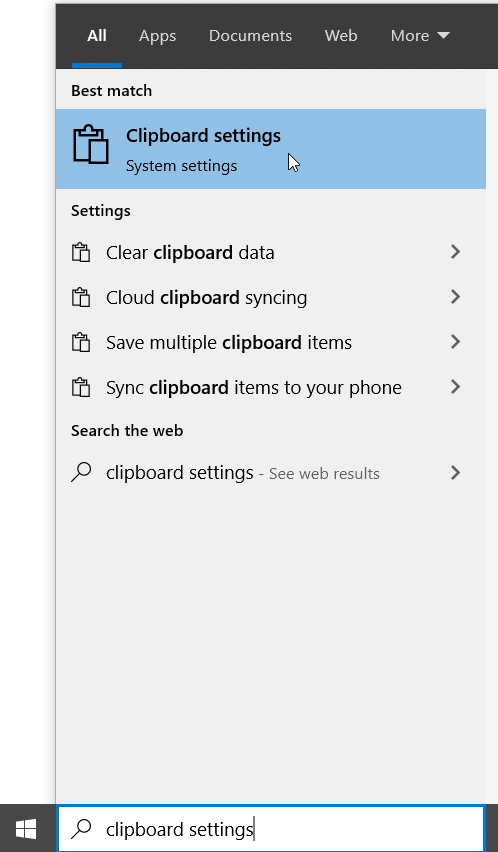
In Clipboard Settings, turn “Clipboard History” to On.
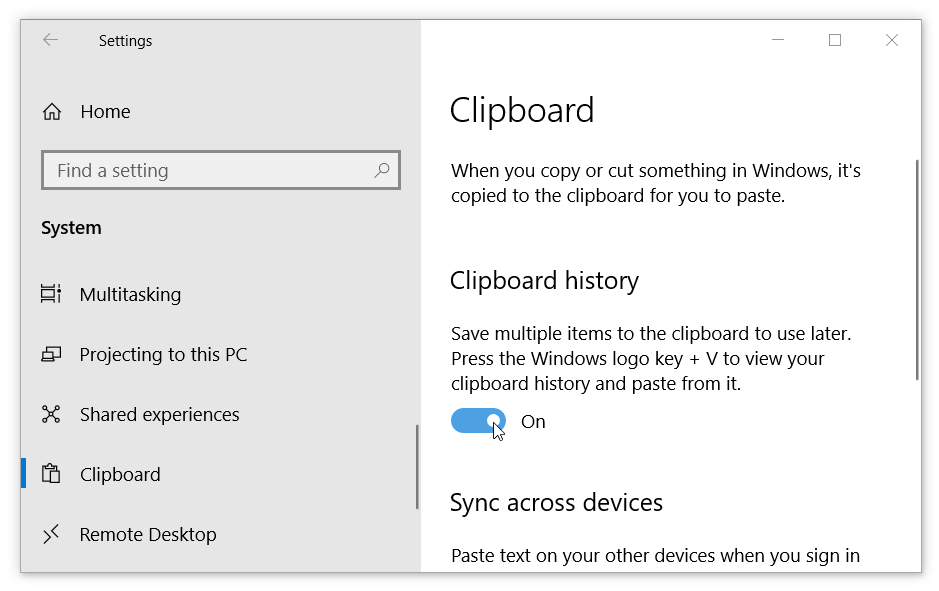
Now, you can access the Clipboard History app by pressing the Windows + V shortcut key.
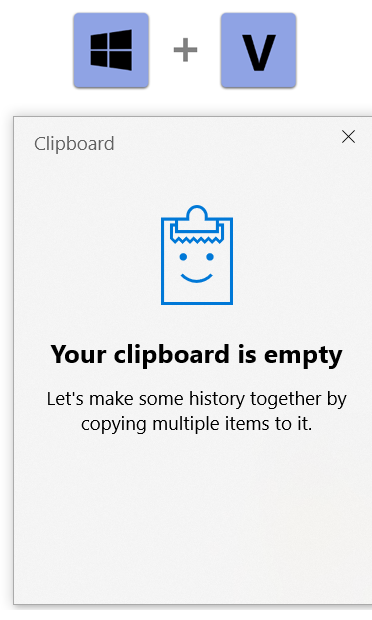
Pressing this shortcut would give you a list of the items copied to your clipboard. Select the item which you would like to paste and it would become active on the clipboard.
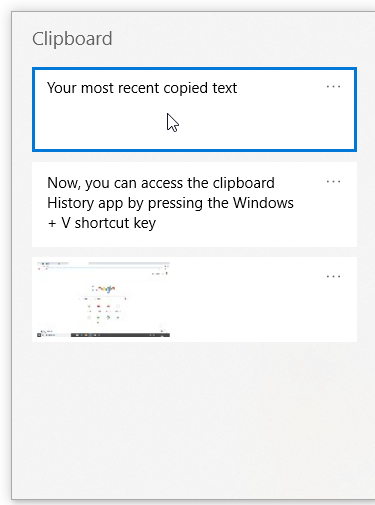
Each Clipboard entry has a three dot menu in the top right corner. You can use the menu to delete any list item. You can also pin a clipboard entry and it would remain there like a sticky note even when you restart your PC.
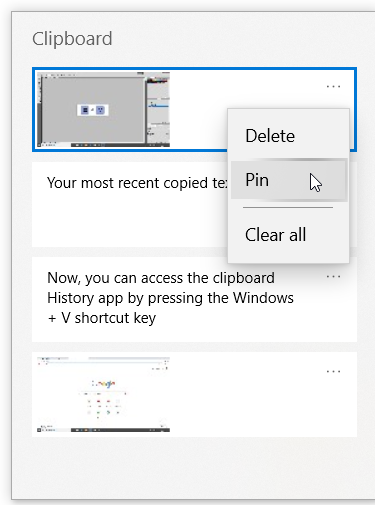
Clipboard History lets you copy text and images from apps. Directly Copied Files or folders are not visible in the clipboard history.
How To clear your Clipboard History
Open Clipboard Settings. Enter “Clipboard Settings” in the Start menu Search Box. Under Clear clipboard data, click on Clear.