Microsoft’s Bing Image search feature is now integrated into the browser and is activated by default. You’ll notice a Bing Visual search button in the top right corner of every photo in a webpage.
The Visual search icon appears when you hover your mouse pointer on top of any image. Clicking on that icon or button would open Bing’s Image search in a sidebar within the browser. This feature is useful when you want to locate the source of a photo or when you want to look for similar or matching images on the web.
However, some users may want to disable this feature due to privacy concerns. You can also disable it for a particular site by adding exceptions in the Settings.
Enable/Disable the Visual Search button in Edge
Step 1
Open the Microsoft Edge Browser. Click on the three dot icon at the top right corner or press the Alt + F shortcut. Then select Settings.
TIP: You can also open Edge settings by typing edge://settings in the address bar.
Step 2
In the Settings page, select Appearance in the left pane. Then scroll down in the right pane and click on Visual Search under Context menus.
TIP: You can directly open this setting page by typing edge://settings/appearance/visualSearch in the address bar.
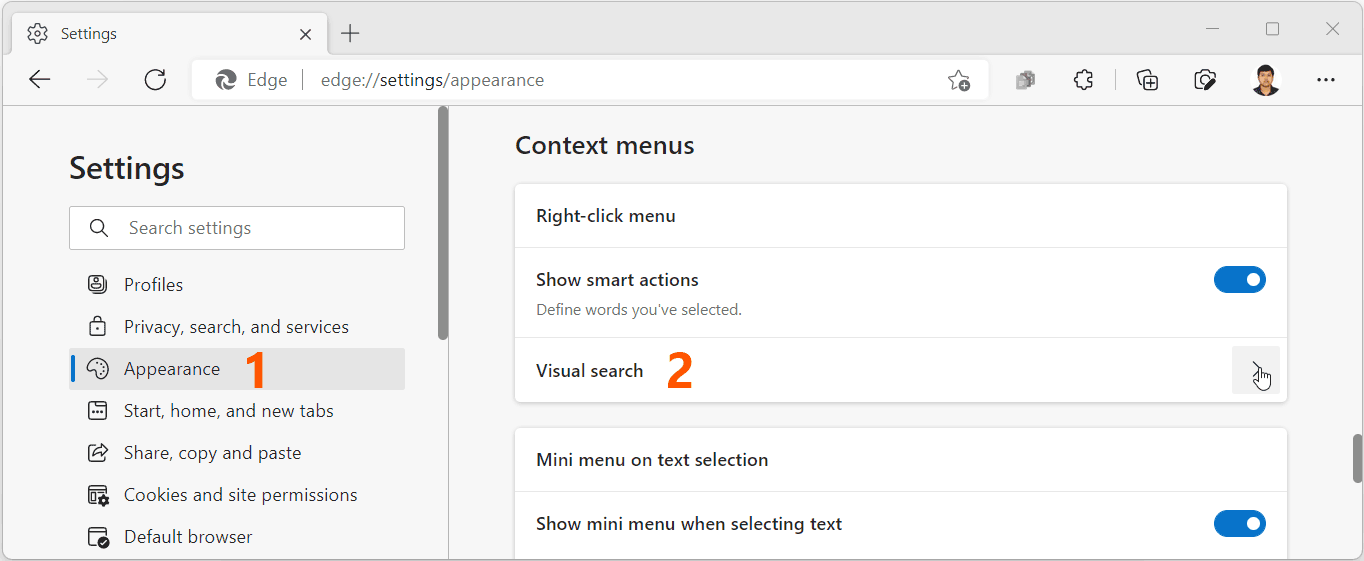
Step 3
Toggle Off the button next to ‘Show visual search on image hover’.
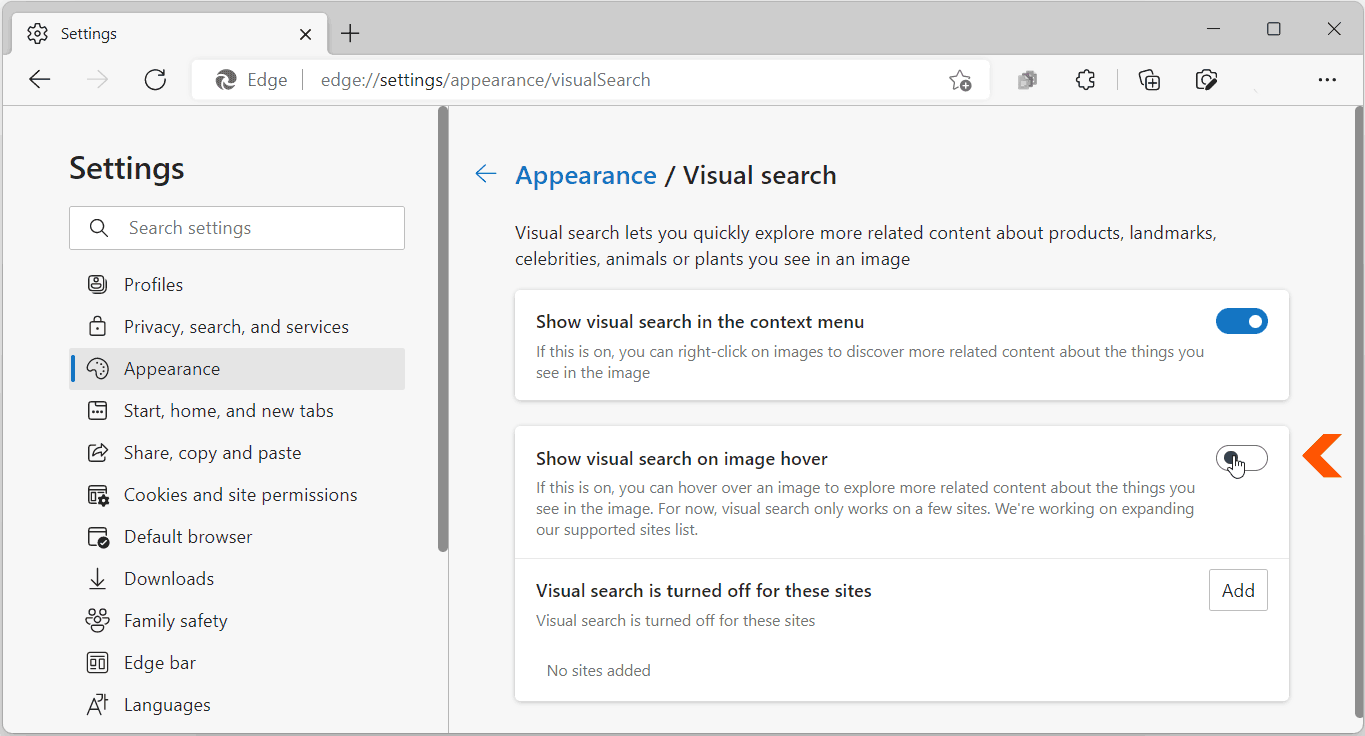
This will disable the Visual search button that appears in the top right corner when you hover your mouse pointer on any image.
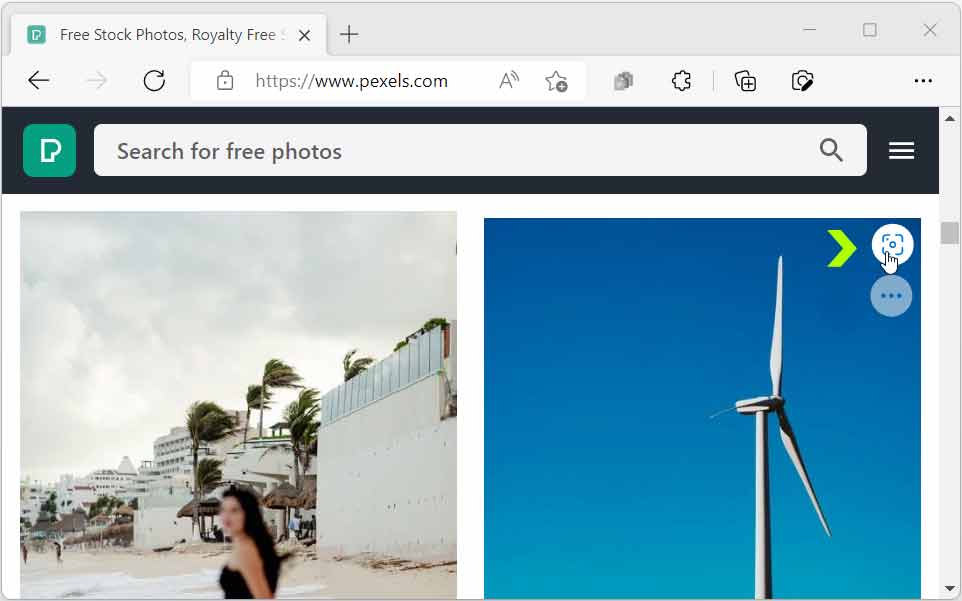
You can also notice a toggle button to disable Visual/Image Search in the Right-Click Context Menu the Visual Search settings page. The Image search or Visual search also appears in the context menu when you right click on an image or photo in a webpage.
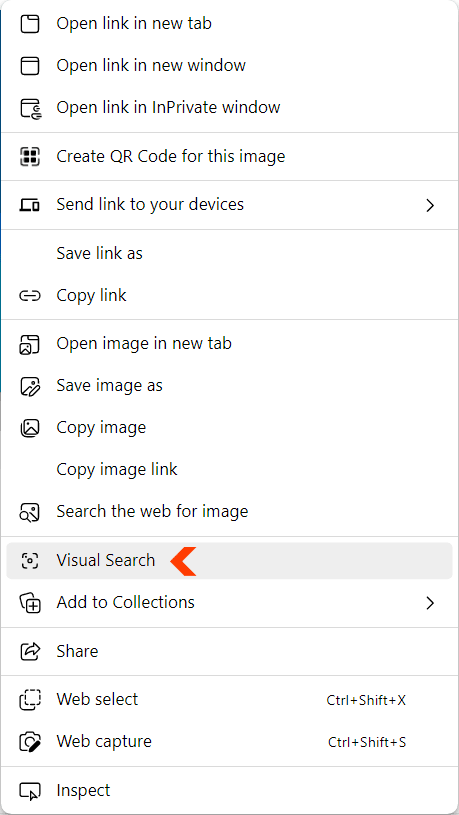
Toggle off the button next to ‘Show visual search in the context menu’, to disable this feature.
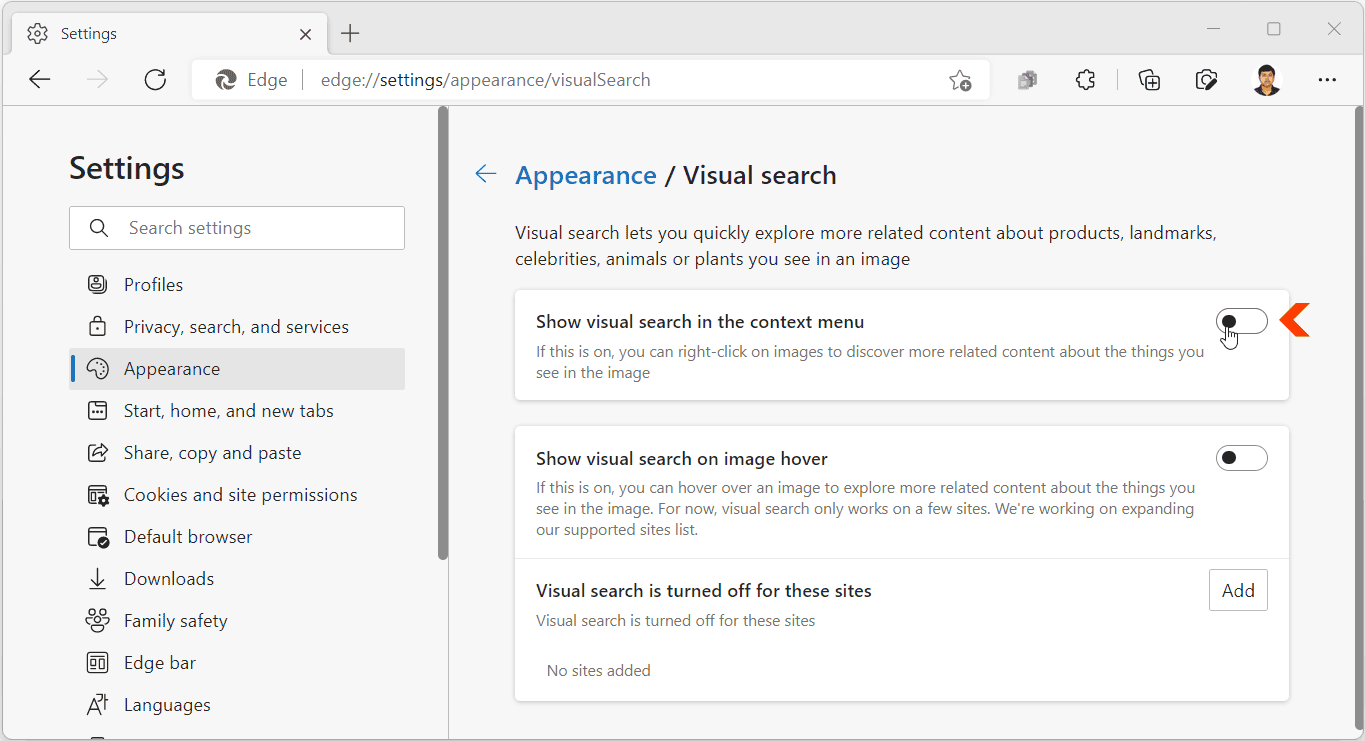
Turn Off Visual Search for Specific Websites.
You can keep visual search active in general but disable it for certain websites by adding their URLs in the Visual search settings page.
Open the Visual search settings page by typing or copy-pasting the following url in the edge browser.
edge://settings/appearance/visualSearch
Click on the Add button next to ‘Visual search is turned off for these sites’. Type the URL of the website and click on Add.
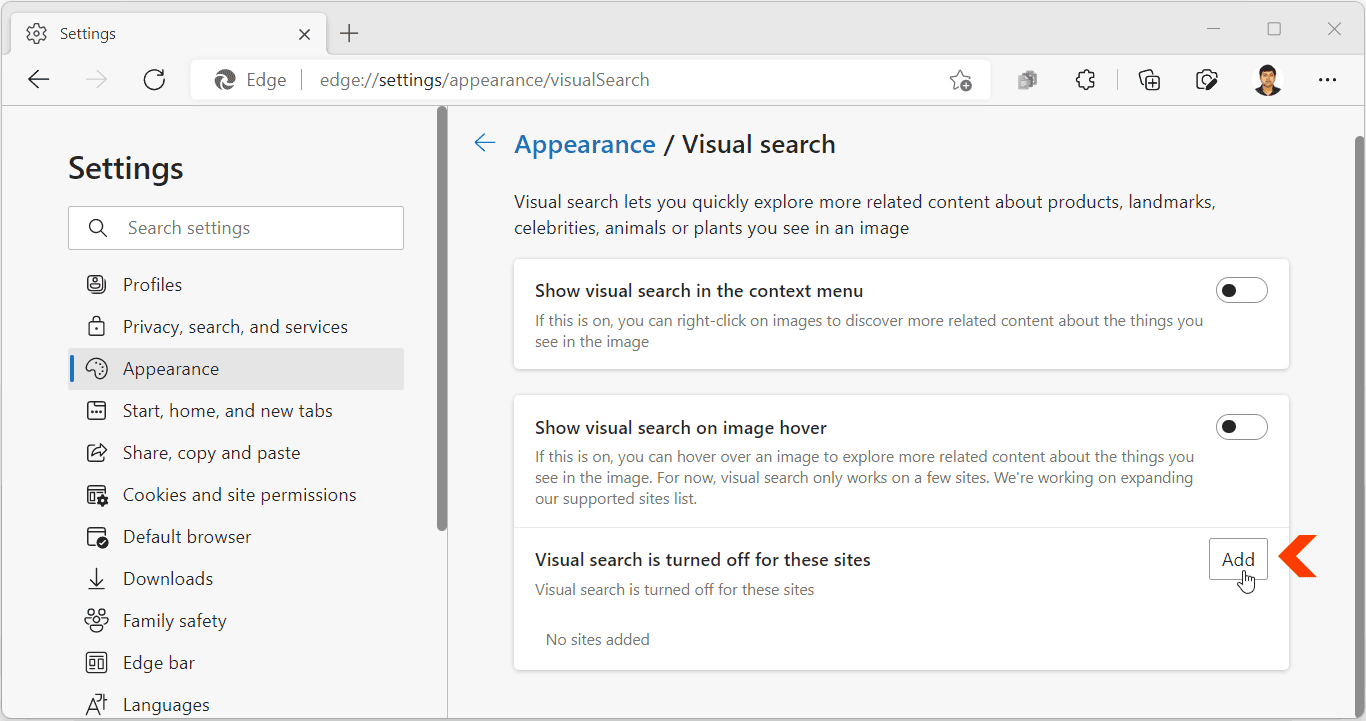
You can also disable it for a site using the More Options button. Hover your mouse on the Visual search icon until the More Options button appears. Click on this button and select Hide for this site. This will automatically add the exception in the settings.
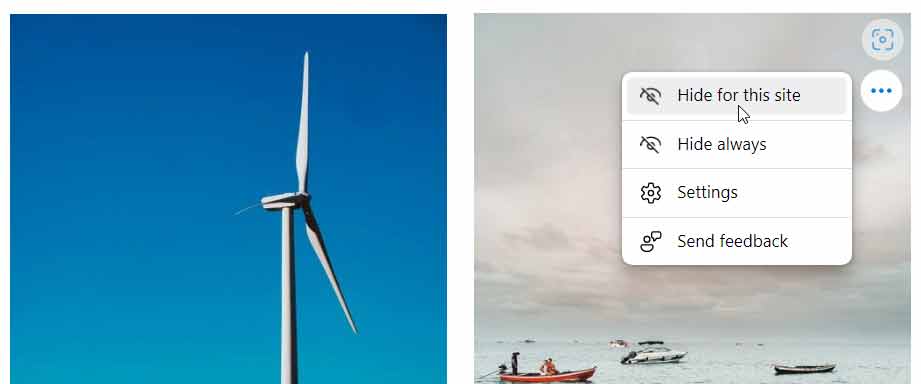
You can delete this exception in the Visual search settings, if later on you want it enabled.

